携帯電話のカメラとソフトウェアの進歩に伴い、360°写真の撮影がますます普及しています。今日は、携帯電話で360°写真と全天球パノラマを撮影する方法について説明します。
360度パノラマ写真のアプリとヒントをご覧ください。

このチュートリアルに従う必要があるもの
360パノラマ写真アプリはたくさんあります。どちらを使用するかを決めようとすると、迷子になりがちです。これを支援するために、私は3つのお気に入りのアプリを選びました。 Google Play(Android)またはAppStore(iPhone)から無料でダウンロードできます。 360パノラマの世界で素晴らしいスタートを切ることができます。必要に応じて、後で他のアプリを試すことができます。
このチュートリアルに従うには、以下をインストールする必要があります:
–Googleストリートビュー
–DMDパノラマ
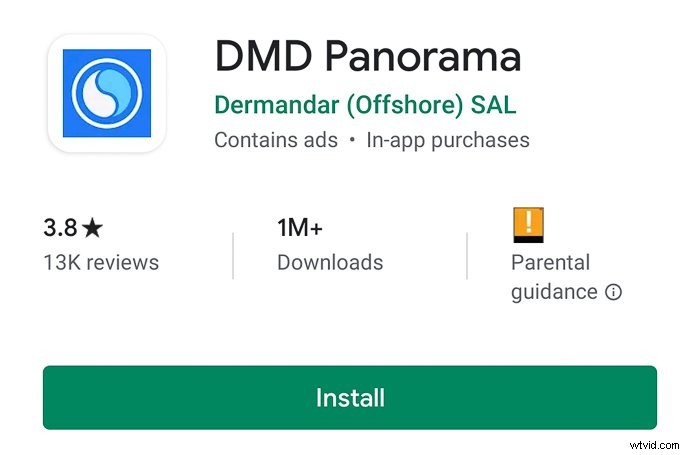
– パノラマカメラ: 360枚の写真(またはP360)
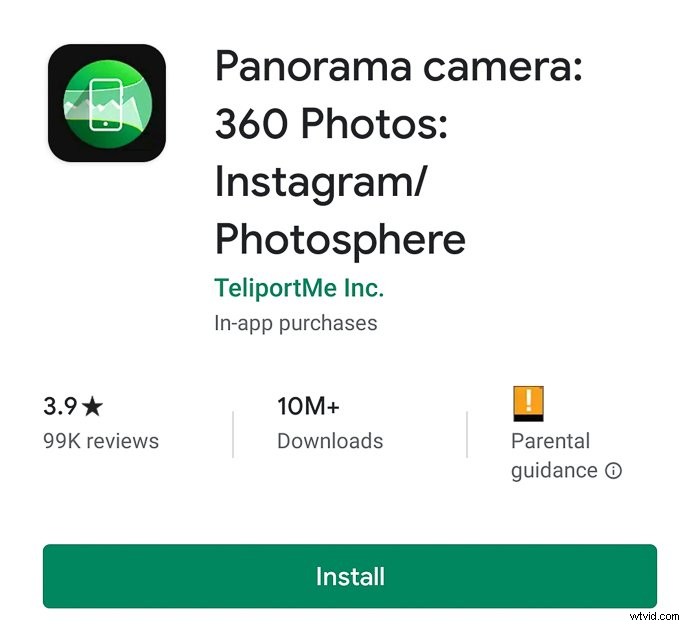
– 360パノラマビューア: 360パノラマを他の画像と同じように開こうとすると、変形したパノラマとして表示されます。携帯電話で360°写真を十分に楽しむには、Viewmake-VR360 Photo Editor HD
などのビューアが必要です。時間を節約するために、最初にGoogle Play / AppStoreにアクセスし、各アプリを検索してすべてインストールすることができます。このようにして、ワークフローを停止せずにこのチュートリアルに従ってアプリをインストールできます。それらを試して、どれが一番好きかを決めたら、残りをアンインストールできます。
1。 Googleストリートビューを使用して球形の写真を作成する
Googleストリートビューをインストールした後の最初のステップ
Googleストリートビューは、球形のパノラマを共有するために作成されたアプリであるため、そのための多くの機能があります。このアプリを初めて使用するときは、一連のカラフルな歓迎画面を通過する必要があります。アプリの[探索]画面が表示されるまで、[次へ]をクリックするだけです。
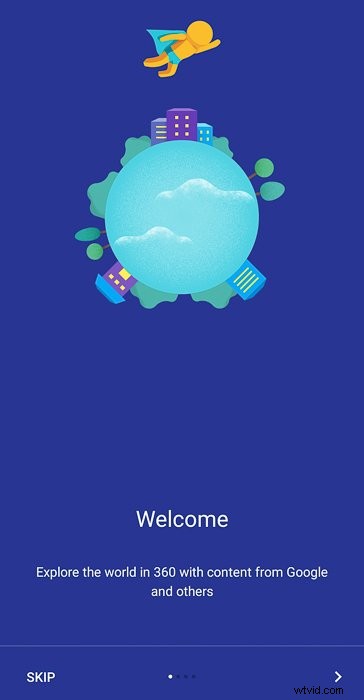
一見すると、ストリートビューはGoogleマップやGoogleEarthに似ています。特定の国が青い線で網目状になっていることに気付くでしょう。画面の中央に小さな人型のアイコン(ペグマンと呼ばれる)も表示されます。ペグマンを地図上にドラッグすると、ペグマンの下に、配置した場所に最も近い360°写真が表示されます。
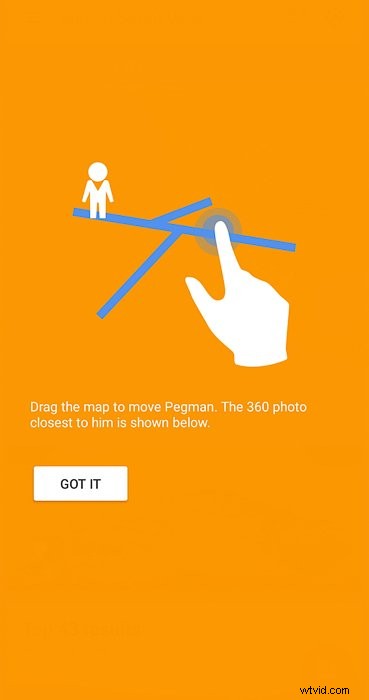
Googleストリートビューのタブをよく理解して最大限に活用する
マップの上部を見ると、5つのタブがあることがわかります(左右にドラッグするとすべてが表示されます):
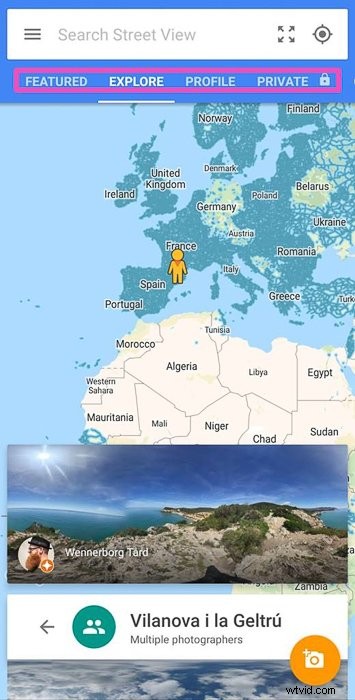
–注目:ここでは、世界中の注目のコレクションをチェックできます。新しい場所を知り、360°写真のインスピレーションを得るのに最適な場所です。
-探索:ストリートビューで360枚の写真とバーチャルツアーをすべて見ることができます。インターフェースはGoogleマップのインターフェースと似ていますが、ストリートビュー機能に重点が置かれています。
–プロフィール:ここには、Googleストリートビューで既に公開/共有している360枚の写真がすべて表示されます。 50枚の画像を公開すると、信頼できる写真家と見なされます。その後、ローカルガイドと呼ばれるプログラムに参加できるようになります。
-プライベート:デバイスにある360枚の写真をすべて表示できます。公開しない限り、これらの写真を表示できるのはあなただけです。
–投稿:Googleストリートビューでは、近くの場所で360枚の写真を撮り、アプリで共有することを提案しています。これは、コラボレーションして写真コレクションを大きくすることを奨励する方法です。
Googleストリートビューを使用して360度パノラマをキャプチャする方法
オレンジ色のカメラアイコンをクリックして、3つの可能なオプションから「写真の球を撮る」を選択します。
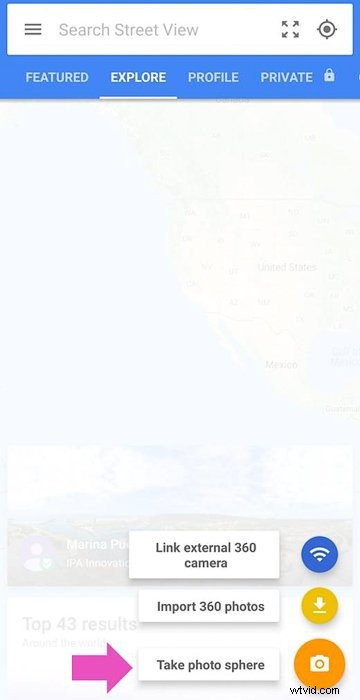
画面には、中央に円があり、オレンジ色のスポットが浮かんでいる小さなカメラフレームが表示されます。
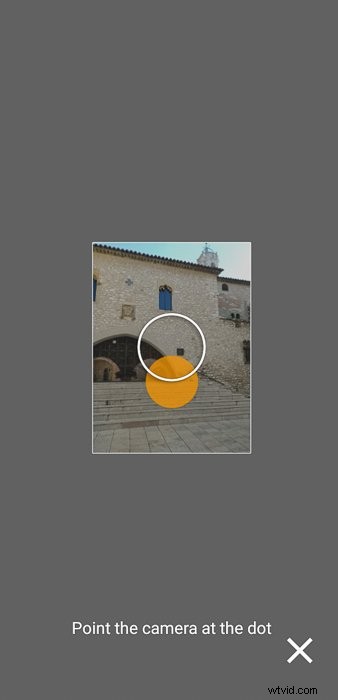
スマートフォンを垂直に持ち、顔に近づけます。オレンジ色の点を円の中に配置できるようになるまで、電話を動かす必要があります。これを行うと、電話が自動的に写真を撮り、オレンジ色の点が移動します。 360球が完成するまで、これらのドットを検索し続け、この方法で写真を撮る必要があります。

撮ったばかりの写真が気に入らない場合は、左下の「戻る」アイコンを使用して、元に戻し、新しい写真を作成できます。結果に満足したら、チェックマークを押すと、写真がデバイスに保存されます。
Googleストリートビューで最終的な画像をプレビューする
アプリが写真をPhotosphereにつなぎ合わせると、[プライベート]タブに最終的な画像が表示されます。画像をクリックし、画面をタッチして移動します。小さなコンパスアイコンをクリックすると、携帯電話の動きに合わせて画像が移動します。画像は携帯電話のギャラリーにも表示されますが、フラットな画像としてのみ表示されます。
個人のプライバシーを守るためにPhotosphereの要素をぼかします
時々あなたはあなたの画像に人を捕らえるでしょう。あなたが彼らの写真を公開することに彼らの同意がない限り、あなたは彼らの顔をぼかす必要があるでしょう。これを行うには、ビューに顔を配置するまで写真を移動します。ぼかしたい領域をクリックしたままにします。 Googleストリートビューがそのエリアを選択し、ぼかしたいかどうかを尋ねます。
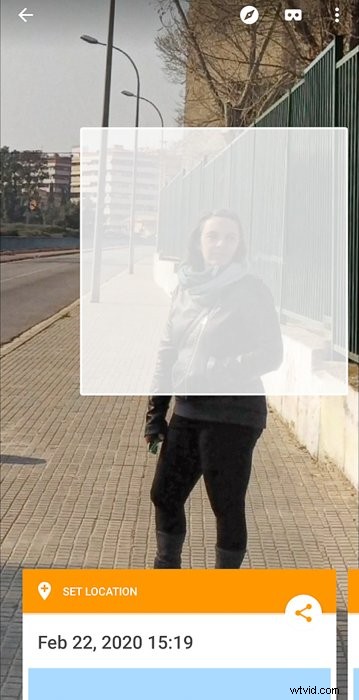
チェックマークをクリックして確認します。選択した領域の長方形を長押しすると元に戻すことができます。

このツールは、顔だけでなく、あらゆるものに使用できます。たとえば、テキスト、建物の一部、車のナンバープレートをぼかすことができます。
360°画像を他の人と共有する方法
Googleストリートビューで画像を共有するのは簡単です。 [プライベート]タブで、アップロードする写真を選択すると、アップロードアイコンが付いた青いバーが表示されます。他の画像ファイルと同じように、電子メールまたはWhatsAppで特定の人にファイルを送信することもできます。これは、携帯電話のギャラリーから行う必要があります。画像を正しく表示するには、受信者はPhotosphereビューア(Viewmakerなど)を使用する必要があります。
2。アプリのパノラマを試して、シンプルな360°写真を作成してください
右下隅にあるカメラアイコンをクリックし、デバイスを垂直に持ち、画面をタップして開始します。
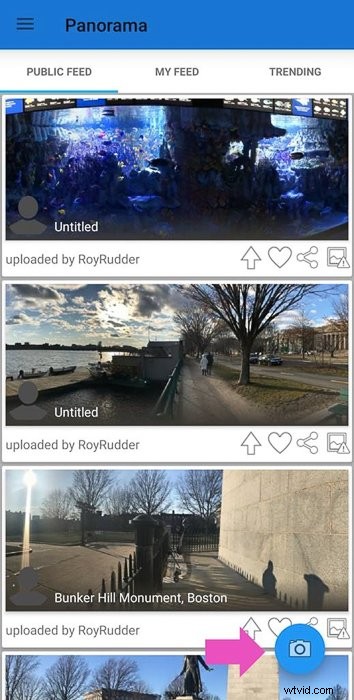
お使いの携帯電話が最初の画像を撮影します。青と白の陰陽のシンボルがあることに注意してください。
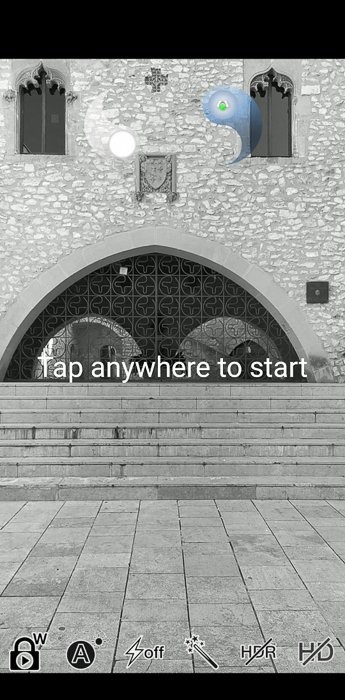
最初の画像を撮影すると、シンボルが分割されます。残りの画像のキャプチャを続行するには、青いアイコンが白いアイコンに加わるまで携帯電話を動かします。 360度ツアーが終了するまで繰り返します。このアプリでは、光球全体を構築しているわけではないため、撮影する画像がはるかに少なくなります。 1分もかかりません。

画像を共有するには、ギャラリーから画像を選択し、共有アイコンをクリックして、最適なオプションを選択します。ダーマンダーにアップロードするか(これはこのアプリのユーザーのコミュニティの名前です。ユーザー名を取得するにはログインする必要があります)、画像を共有するか(他の通常の写真と同様)、ギャラリーにエクスポートします。
パノラマを改善するためのアプリ機能の実験
パノラマは使い方が簡単ですが、いくつかの優れた機能もあります。ホワイトバランスを調整したり、露出をロックしたり、携帯電話のフラッシュをオンにしたり、写真に効果を追加したりできます。露出設定を維持できるので、特にロック露出機能が好きです。
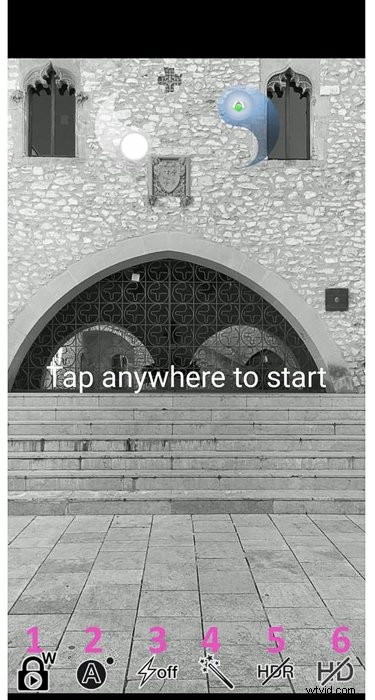
3。 P360アプリを使用して360度パノラマを数秒で作成
このアプリを使用すると、キャプチャプロセスが簡単かつ迅速になります。他のアプリと同様に、カメラアイコンを押すことから始めて、パノラマが完成するまでドットをたどります。
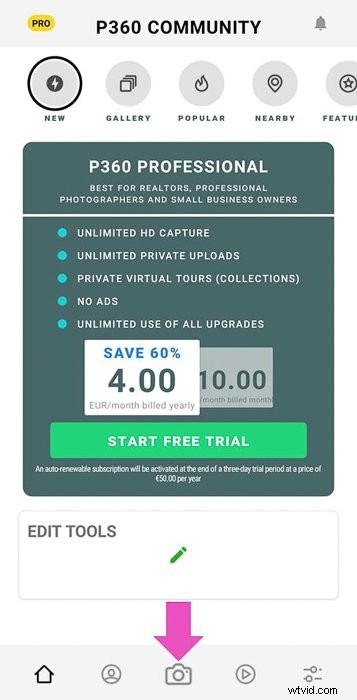


スマートフォンをポートレートモードで持ち上げてください。これが完了すると、アプリは画像をステッチしてギャラリーに保存します。アプリのProバージョンにアップグレードすると、後で画像をつなぎ合わせて、外出先でバッテリーを節約することもできます。
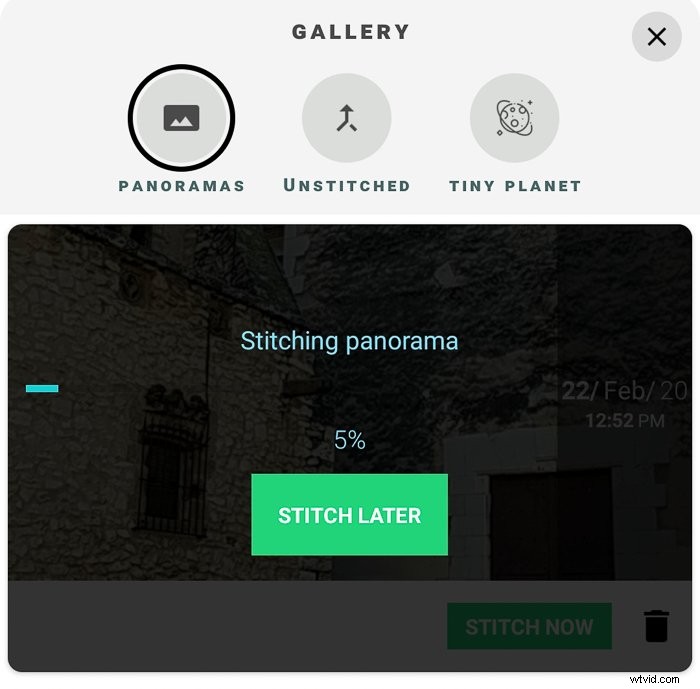
360パノラマをP360と共有する
あなたはあなたのアプリギャラリーであなたの写真を見つけるでしょう。それらを共有するには、写真を選択して共有アイコンをクリックします。 3Dビューア(ユーザーとして登録する必要があります)と共有することも、Facebookと共有することもできます。このアプリは、ギャラリーのアルバムにパノラマを保存しています。そこから通常の画像として共有できます。
Instagrammerの場合は、360パノラマを簡単に共有できることを知っておくと便利です。共有する画像を選択し、[編集]オプションをクリックして、[Instagram]を選択します。

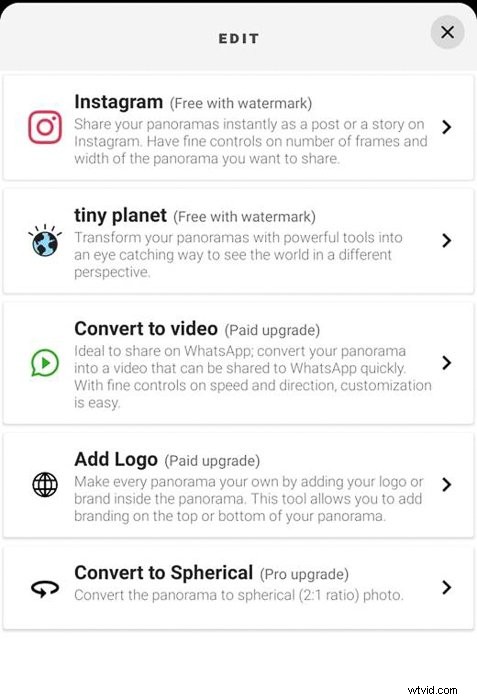
アプリは、パノラマをいくつかの1×1画像にスライスします。次に、それらを選択して、マルチフォト投稿として投稿できます。

P360を使用してパノラマを小さな惑星に変換する
これは、すべての360パノラマアプリが提供するわけではない楽しい機能です。
P360で、ギャラリーの[TinyPlanet]オプションを選択します。
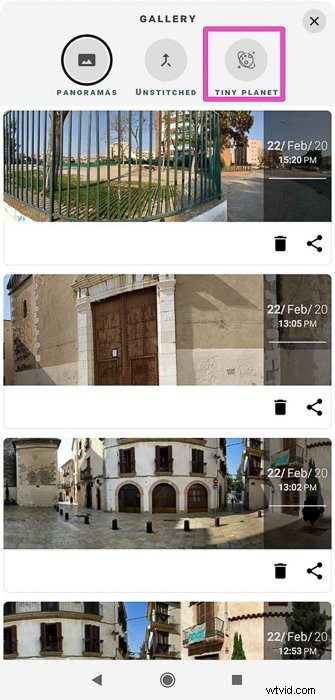
+をクリックして、変換するパノラマを選択します。
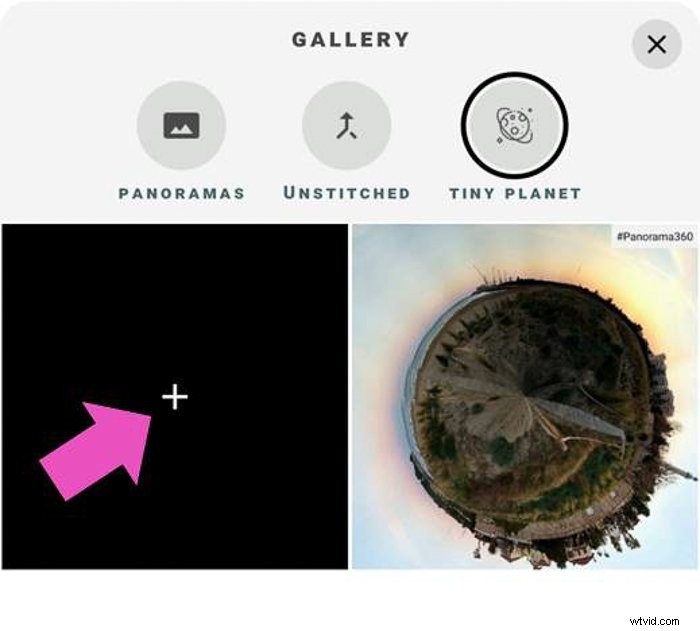
TinyPlanetの設定が表示されます。
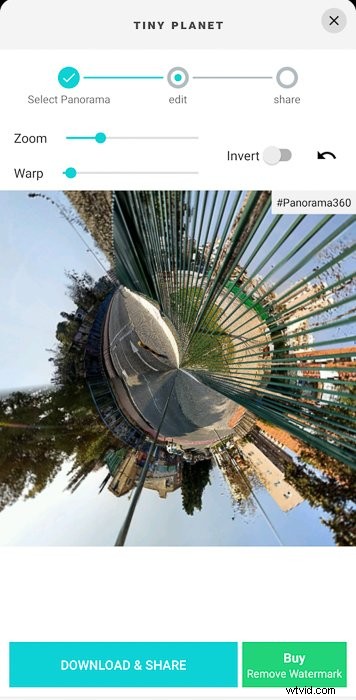
この画面では、満足のいく結果が得られるまで、ズームスライダーとラップスライダーを試してみることができます。次に、ダウンロードして共有をクリックします。アプリは画像をギャラリーに保存します。 Proバージョンでのみ削除できる透かしがあります。

360度のパノラマと光球を撮影するための一般的なヒント
パノラマや光球を撮影するには、忍耐が必要です。フレーム内に人、動物、動く物体が入らないようにしてください。あなたはいくつかの厄介な歪みに終わる可能性があります。画像に誰かを含めたい場合は、終了するまでできるだけ動かさないように依頼してください。

クローズアップや小さな場所は避けてください。カメラに近い要素は、奇妙な方法でステッチされる傾向があります。これは、撮影するフレーム間の角度が変化するために発生します。これにより、最終的な画像に歪みや不整合が生じます。
光球の下部を撮影することは常に困難です。床が重要でない場合は、そのままにするか、ぼかして滑らかに見せることができます。写真にとって床が重要な場合は、自撮り棒を使用してみてください。
よくある質問
360°写真を作成するにはどうすればよいですか?
360°画像を作成するには、Googleストリートビューなど、この機能を携帯電話で有効にするアプリをインストールする必要があります。アプリを入手したら、そのガイドに従って、必要なすべての写真を撮ります。アプリはこれらの写真をつなぎ合わせて360°画像にします。
パノラマ写真を撮るにはどうすればよいですか?
今日のほとんどのカメラアプリには「パノラマ」機能が付いています。パノラマを作成するには、この機能を選択し、アプリの指示に従って写真を撮ります。必要な領域をキャプチャするには、カメラを水平または垂直に移動する必要があります。写真ステッチングソフトウェアを使用して、個々の写真をステッチすることもできます。
3Dパノラマを作成するにはどうすればよいですか?
Photosphereまたは360パノラマを3Dに変換するには、VRメガネと、スマートフォンでVRビューを有効にするパノラマビューアアプリが必要です。メガネをセットアップし、アプリでVR機能を有効にして、没入型の3D体験でパノラマと光球をお楽しみください。

結論
360度のパノラマと光球は、体験を共有するのに最適な方法です。この新しい写真の撮り方を試してみることをお勧めします。いくつかのアプリを試して、自分に最適なアプリを確認してください。写真を撮るときは、辛抱強く、系統立ててください。練習すれば、すぐに素晴らしい作品を世界と共有できるようになります。
