Lightroomで編集に多くの時間を費やす場合は、必要に応じて動作するようにインターフェイスを操作する方法を学ぶのが理にかなっています。以前の投稿で、お気に入りのLightroomインターフェイス機能のいくつかをリストしました。これが私の次のお気に入りの5つです。そのほとんどは、画面スペースが限られている12インチのラップトップで編集するのに非常に多くの時間を費やしたおかげで私のレパートリーの場所を獲得しました。
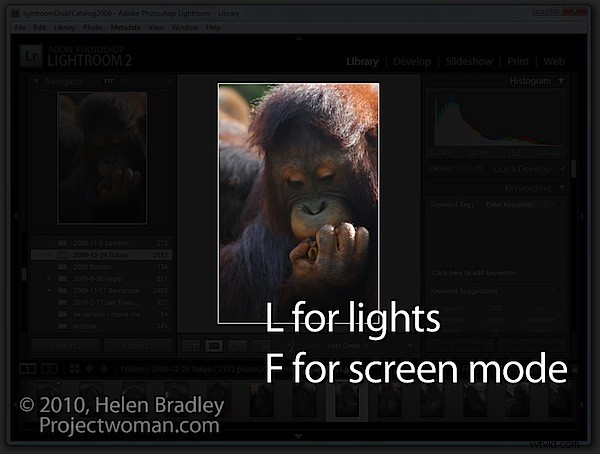
1。 Fキーを学ぶ
ファンクションキーF5、F6、F7、およびF8を使用すると、Lightroomの画面をすばやくクリーンアップできます。 F5は上部パネル、F6は下部、F7は左側、F8は右側のパネルを制御します。これらのキーのいずれかを押すと、適切なパネルが非表示または表示されます。マウスに手を伸ばさなくても、見たくないパネルを簡単に取り除くことができます。
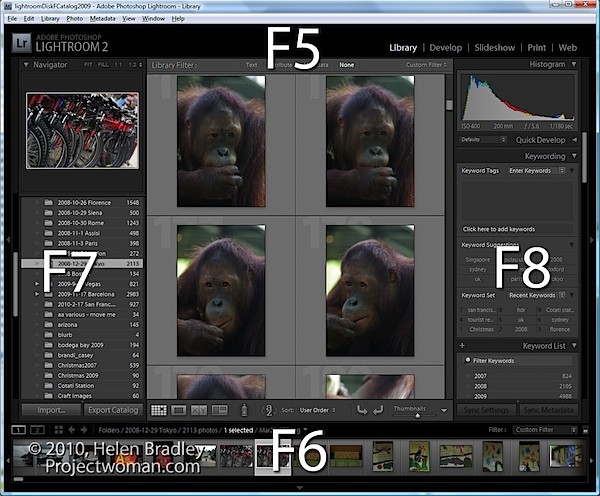
2。ツールバーのTです
誤ってツールバーをオフに切り替えた可能性があります。フラグ、レート、カラーラベル、回転ツール、ズームツール、ループボタンやグリッドボタンなどの便利なツールが必要です。つまり、Tキーを誤って1回押すと、Lightroomの多くの機能が失われる可能性があります。これらのツールがなくなったら、Tキーを押すと、すべて再び戻ってきます。
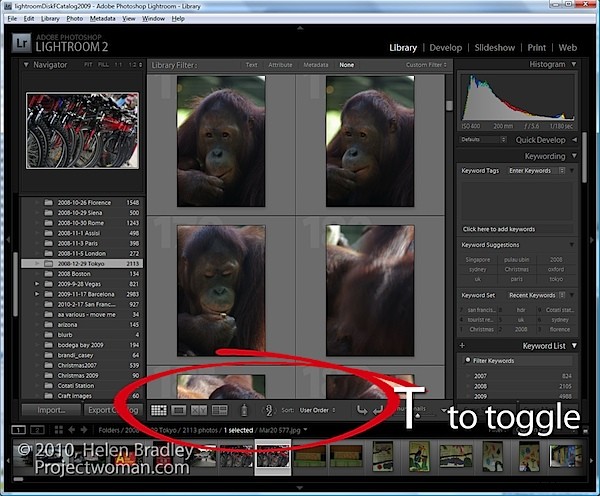
3。その他のパネルマジック–タブキー
画面からサイドパネルをすぐに削除する必要がある場合は、Tabキーを押します。 Shift Tabを押すとすべてのパネルのオンとオフが切り替わり、Tabキーを押すとサイドパネルだけが切り替わります。
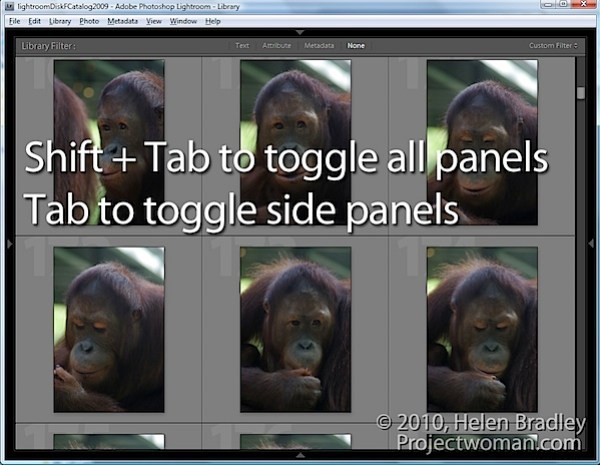
4。 2番目のウィンドウを開きます–うん–それはどれほどクールですか?
新しい2番目のウィンドウにグリッド、ルーペ、比較、またはサーベイビューを表示する場合は、F11キーを押します。 2番目のウィンドウが開いたら、表示するウィンドウを選択できます。
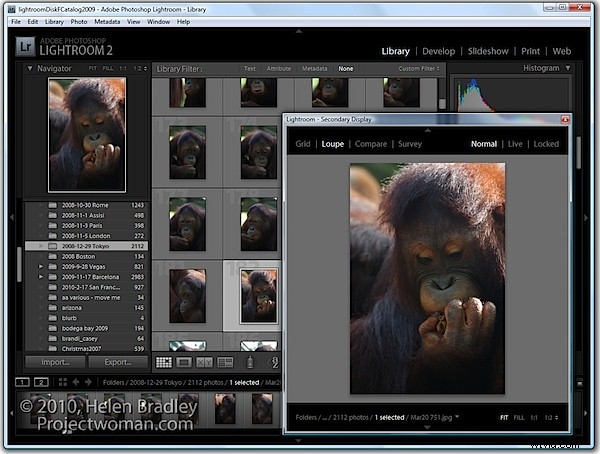
ルーペビューでは、メイン画面に表示されているものに関係なく1つの画像が表示されるように、2番目のウィンドウをロックできます。または、[標準]を選択して現在選択されている画像を表示するか、[ライブ]を選択してマウスポインタの下に画像を表示します。
このウィンドウを削除するには、もう一度F11キーを押すか、閉じるボタンをクリックします。
5。消灯と画面モード
Lキーは、さまざまな消灯モードを切り替えます。 1つ目は消灯し、2つ目は消灯してから、もう一度押すと通常モードに戻ります。これは、画面の邪魔にならないように1つの画像またはグリッド全体を表示する場合に便利です。同様に、Fキーは、通常、メニューバー付きの全画面、全画面、全画面、パネルの非表示など、さまざまな画面モードをスクロールします。
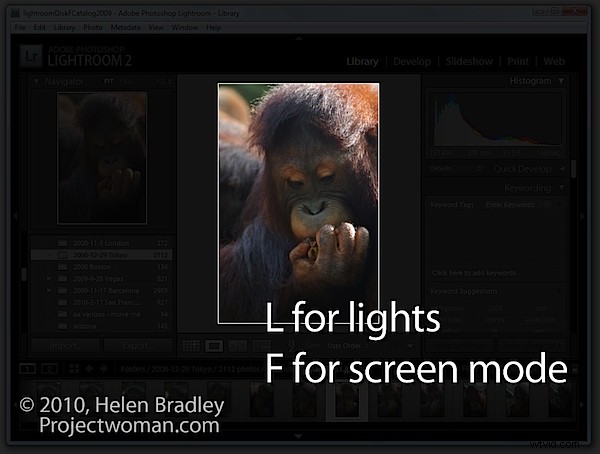
だから、私の新しいお気に入りのパネルオプションが5つあり、それはあなたに終わりました。なしでは生きていけないパネルのヒント、トリック、キーストロークは何ですか?
