ビデオ?待って…なに?このデジタル写真学校ではないですか?はい、それは間違いなくそうです、そしてはい、あなたは確かにこの記事のタイトルを正しく読んでいます。 Adobe LightroomClassicCC内で実際にビデオを処理するのがいかに簡単かをお見せします。
さて、これは本当のハックではありませんが(ここではMatrixのものはありません)、ビデオファイルの処理に関してLightroomの制限のいくつかを「回避」する方法です。

オーストラリアのキャンベラからのオーストラリア戦争記念館コレクション(1943年のポッサムと映画用カメラ)[制限なし]、ウィキメディアコモンズ経由
Lightroomは、Quick Developモジュールで限られたビデオ編集を常にサポートできましたが、DevelopModuleである処理能力ではサポートできませんでした。今日の多くの写真家は、写真ベンチャーに加えて、ある種のビデオフォーマットを使用する傾向があります。私はたまたま自分のYouTubeチャンネルを運営しています。つまり、ストレートフォトグラフィーだけでなく、かなりの量のビデオを撮影しています。多くの結婚式やイベントの写真家は、画像の作成とビデオの録画に時間を割いています。さらに、空中写真とビデオは、ドローンの商業的利用可能性の増加に伴い、最近爆発的に増加しています。これは、迅速に処理する必要のあるビデオファイルを持っている写真家がたくさんいることを意味します。困っている場合は、Lightroomを使用して簡単なビデオを簡単に処理できることは非常に貴重です。
了解しました。十分に構築できます。ビジネスに取り掛かり、Lightroomプロセスビデオファイルの使用方法を学びましょう。
ビデオをインポートする
ビデオファイルをLightroomにインポートするプロセスは、他の画像ファイルとまったく同じです。ビデオファイルがインポートされると、ライブラリモジュール内でビデオ全体を表示および再生できるようになります。
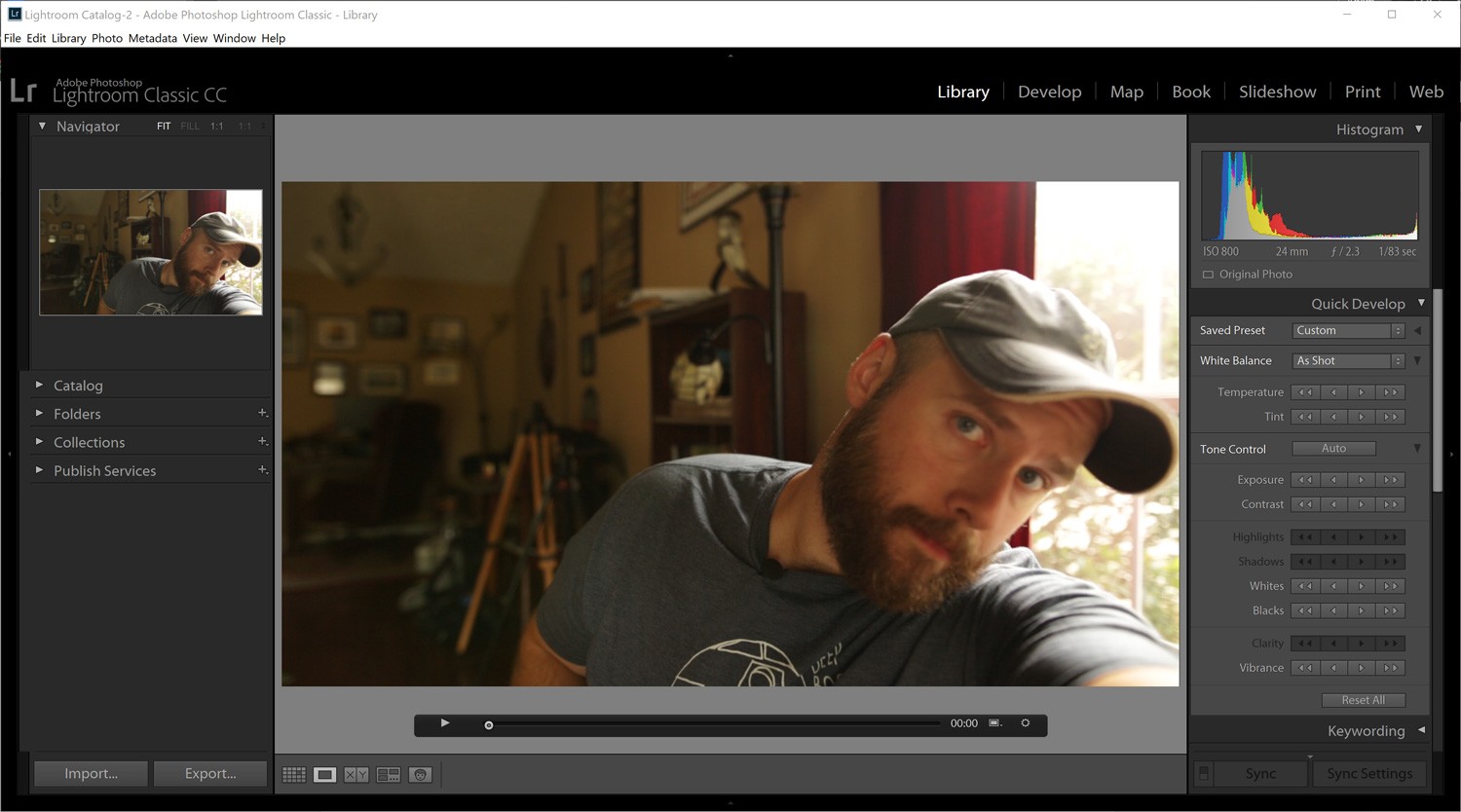
ここから、Lightroomでのビデオ処理の問題が始まります。開発モジュールに切り替えようとすると、これに直面します…
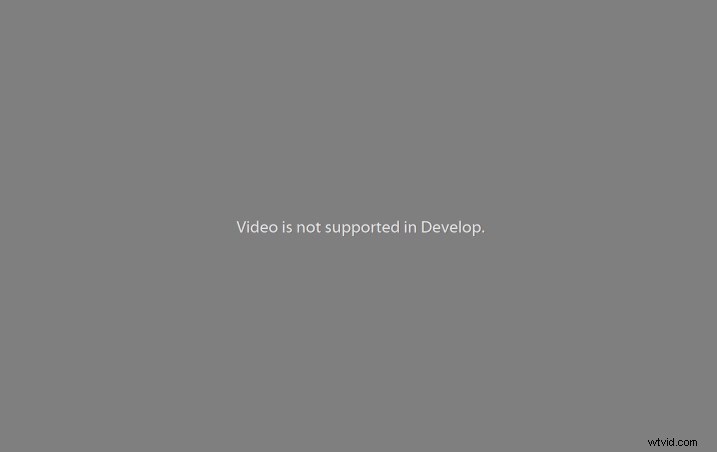
従来、これはあなたがあなたのビデオファイルで行くことができる限りです。ここで停止すると、右上の[クイック開発]ボタンに制限されます。
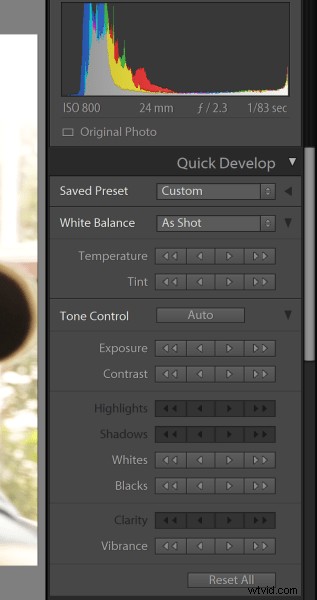
ここでプリセットを適用することはできますが、これで終わりです。つまり、現像モジュールの調整スライダーを使用してビデオの外観を調整することはできません。またはあなたはできますか?はい、実際のところ、できます。そして、ここから穏やかなハッキングが始まります。
フレームをキャプチャする
Lightroomのトリック、つまりビデオの編集を開始するには、最初にビデオのフレームをキャプチャする必要があります。これは基本的に画像ファイルになり、この画像を使用して編集内容を適用し、最終的に動画に転送します。フレームキャプチャを取得するには、ビデオの下にある小さなフレームアイコンをクリックして、[フレームのキャプチャ]を選択します。
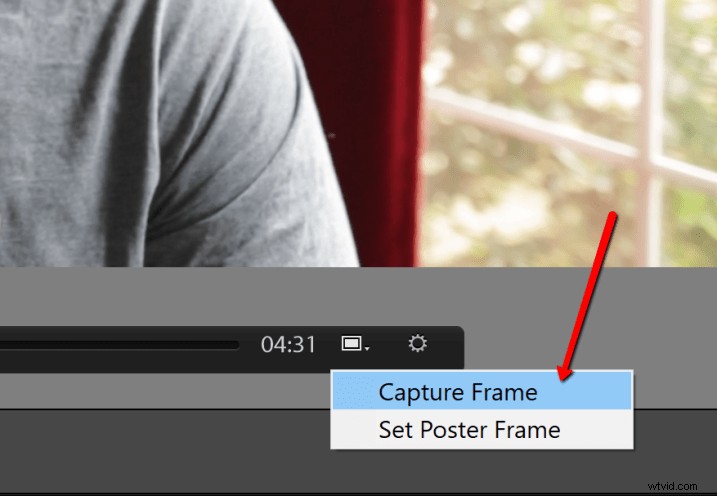
これで、実際にはビデオのスクリーンショットになります。新しいフレームキャプチャは、フィルムストリップのビデオの直後に表示されます(下の赤い矢印を参照)。
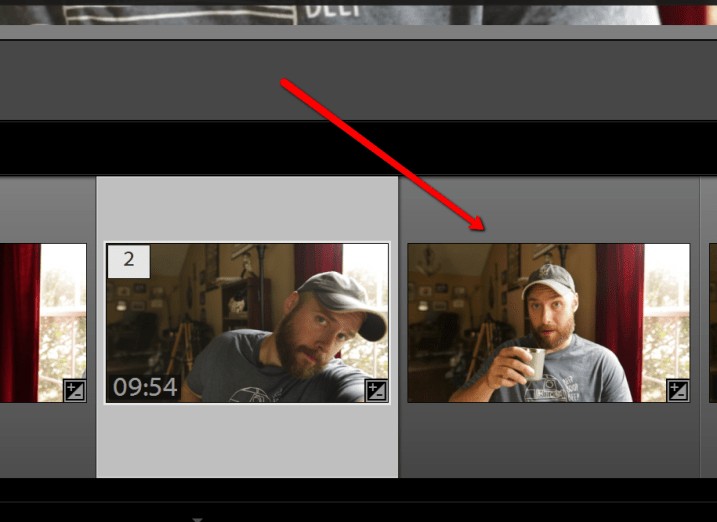
フレームキャプチャを処理する
フレームキャプチャを処理するには、最初にライブラリモジュールから開発モジュールに切り替える必要があります。フレームキャプチャを処理しているので、ワークフローを何らかの形で拡張する必要があると考えるのは簡単です。そうではありません。
他の通常の写真と同じように、ビデオからキャプチャしたこの画像を処理します。ただし、保存できるのは次の編集のみで、ビデオに転送できることに注意してください。
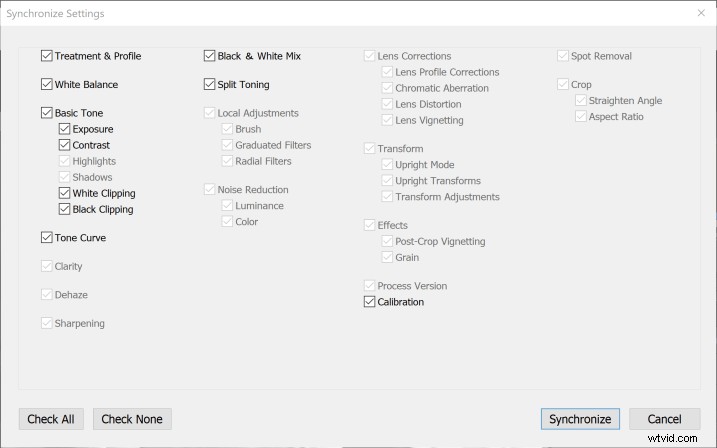
ビデオファイルにコピーできるのは、以下でグレー表示されていない調整のみです。
内訳は次のとおりです:
- 治療とプロフィール
- ホワイトバランス
- 露出
- コントラスト
- 白いクリッピング
- 黒のクリッピング
- 活気
- 飽和
- HSL
- スプリットトーニング
はい、残念ながら、Lightroomのビデオにはクラリティ、シャープニング、またはケラレは適用されません。しかし、そのリストを見てください!特に興味深いのは、ビデオの外観を驚くほど制御できるトーンカーブです。この例では、デモンストレーションのためにかなり極端な編集を行いました。
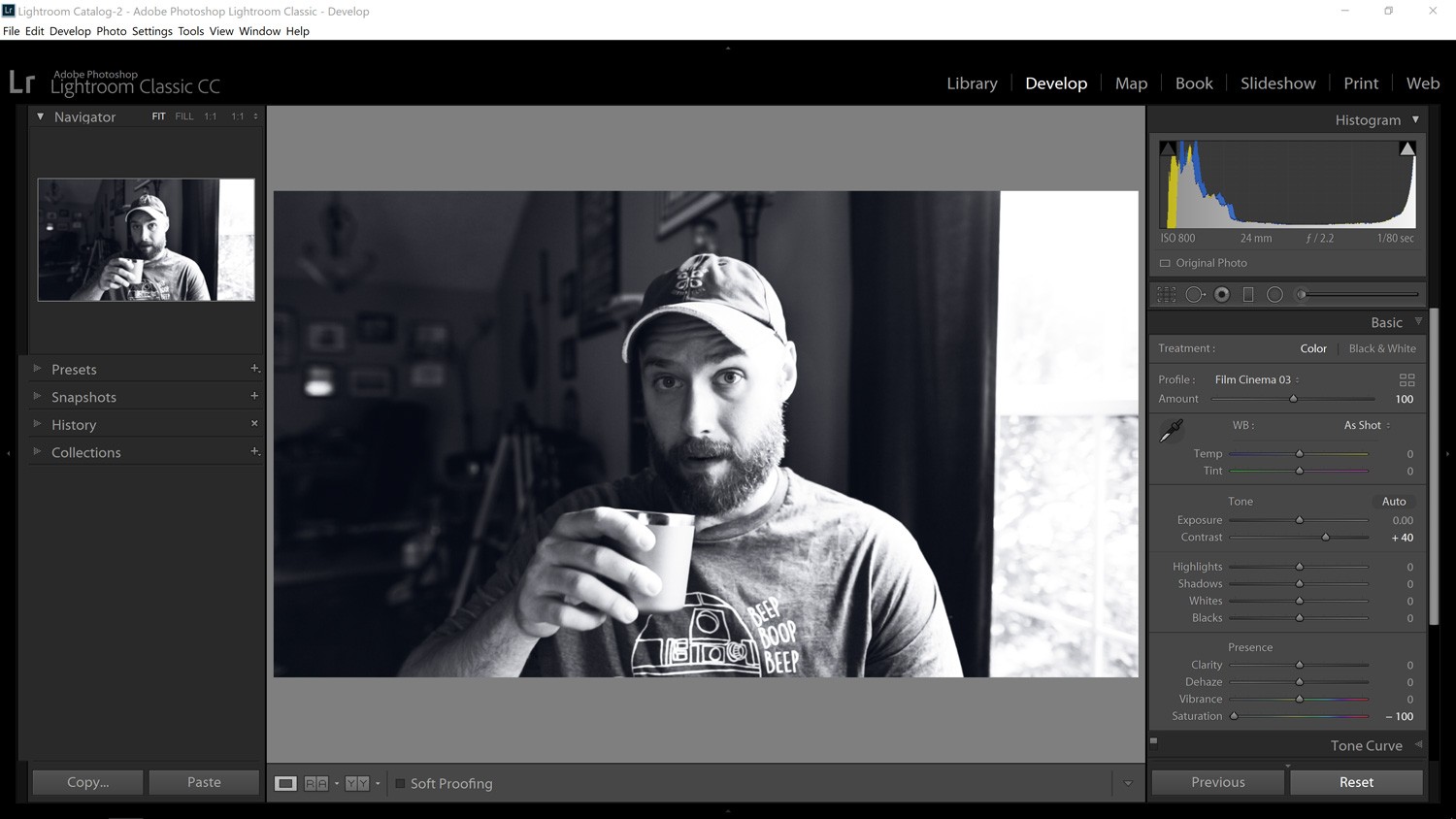
「わかりました。でも、これらの編集をビデオに取り込むにはどうすればよいですか?」とお考えかもしれません。あなたは幸運です。その方法をお見せします。信じられないほど簡単です。
編集を同期する
フレームキャプチャに対して行った編集を、インポートしたビデオファイルと同期すると、魔法が起こります。実際、Lightroomカタログにある任意の画像の編集を同期できますが、最も予測可能な方法は、処理している実際のビデオの静止画を使用することです。
処理されたフレームキャプチャとビデオを同期するには、まず、現像モジュールに切り替える必要があります。次に、Ctrl / Cmd +クリックを使用して、フィルムストリップからビデオファイルとフレームキャプチャの両方を選択します。
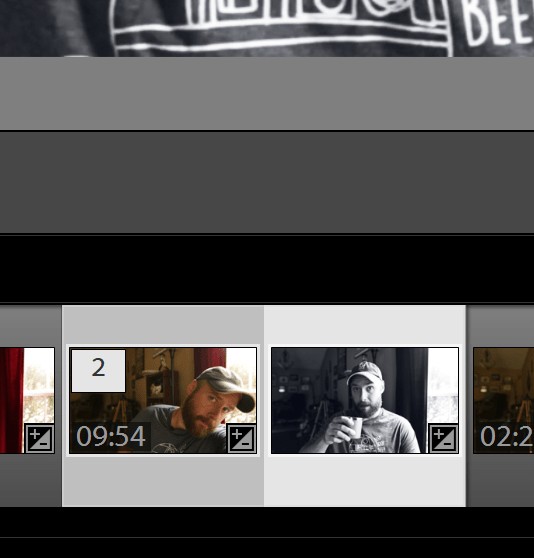
次に、右下の[同期設定]ボタンをクリックするだけです。
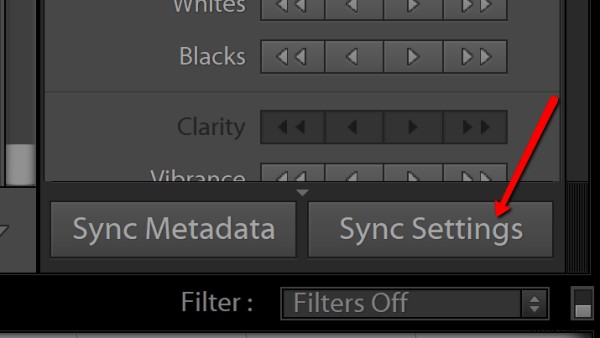
それでおしまい!すべての編集は、フレームキャプチャからビデオに即座に転送されます。
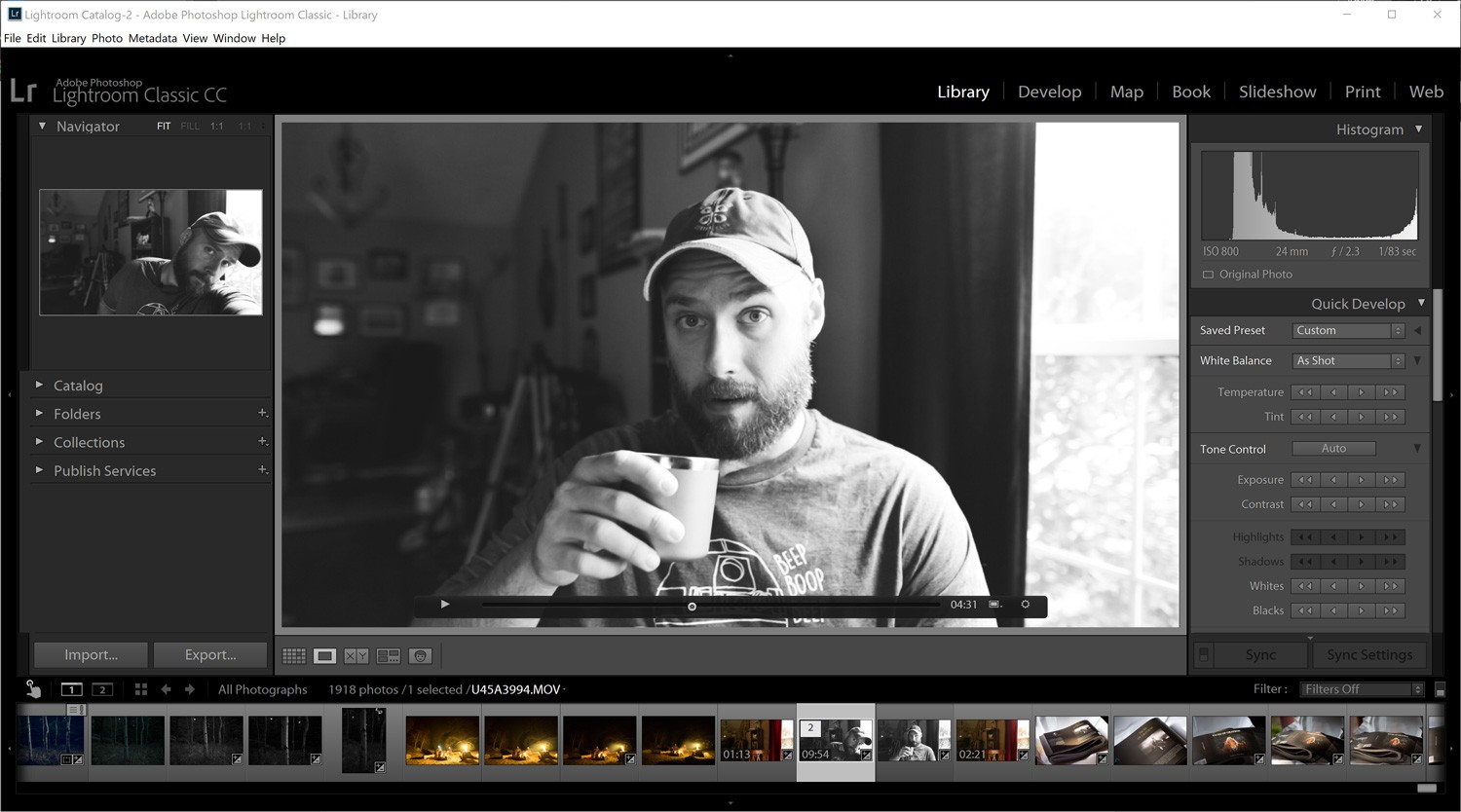
ビデオをエクスポート
すべての編集が終わったら、ビデオファイルをエクスポートする方法はインポートするのと同じくらい簡単です。ビデオの宛先、ファイル名、品質設定を選択するだけです。独自の透かしを追加することもできます。
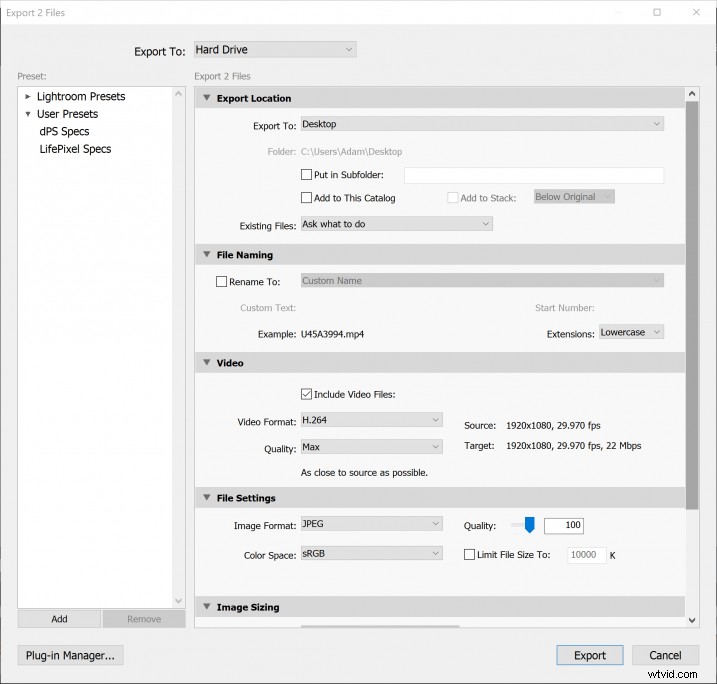
最終的な考え…。
Lightroomでビデオを処理するのは理想的な方法ですか?私はそうは思わない。ビデオファイルにクリエイティブな編集を適用するのは簡単で効果的な方法ですか?絶対に。
私は実際にほとんどのビデオをこの方法で処理し、次にそれらを別のプログラムにエクスポートして、カットと最終処理を完了します。 Lightroomを使用すると、いくつかの制限がありますが、ほとんど同じ処理能力をビデオに適用できます。
あなたが私のようで、常に外出中の場合、Lightroomのようなおなじみの写真処理プログラムにとどまることができることは、より複雑なビデオ処理ソフトウェアの代替として歓迎されています。ビデオクリップを簡単に処理する方法が必要な場合は、自分で試してみてください。
