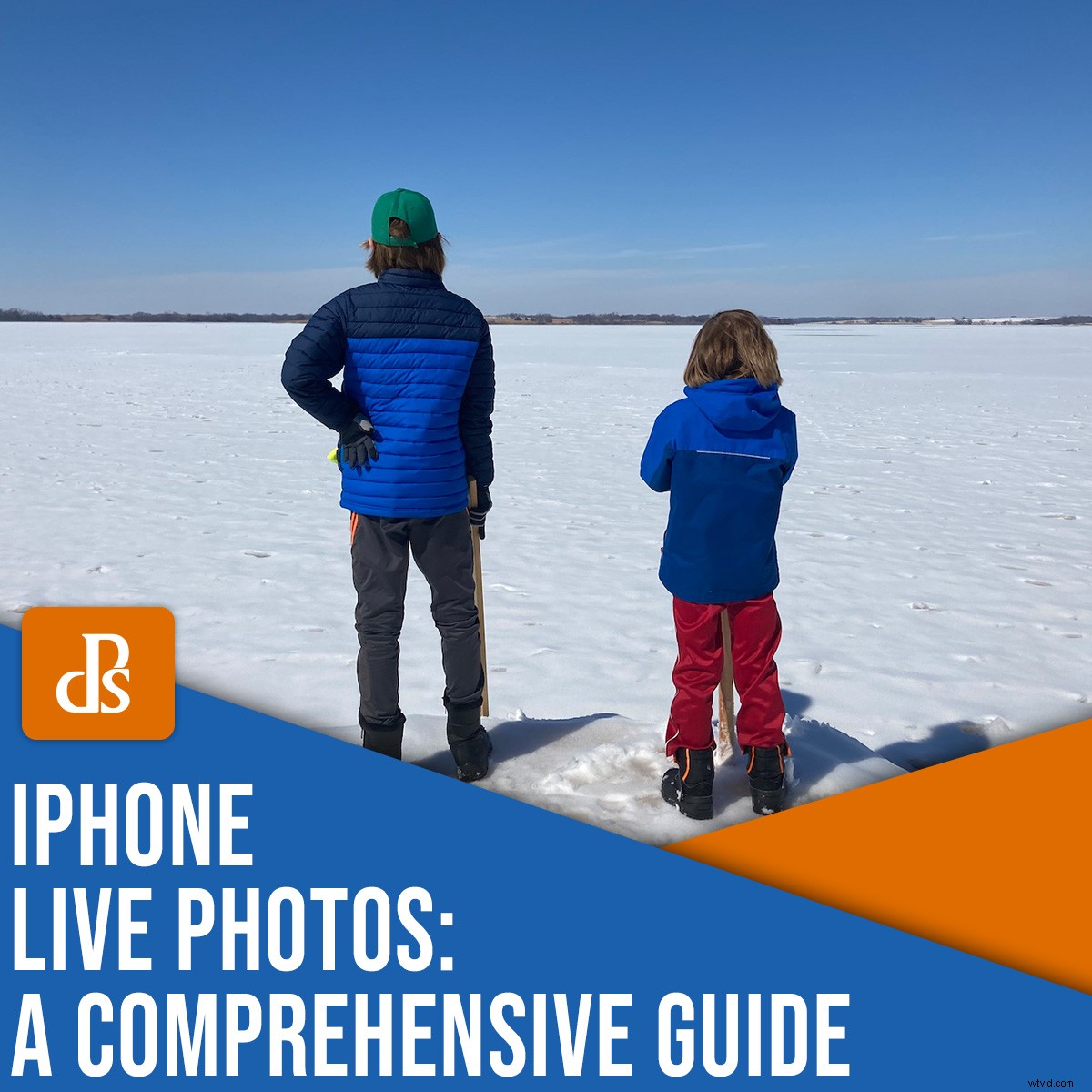
すべてのiPhoneに焼き付けられるのは、巧妙なトリックです。写真のセレンディピティとビデオの魔法を組み合わせて、ライブフォトを作成します。 。これらは通常の写真と同じではありませんが、正確にはビデオでもありません。
ライブフォトは、他の画像と同じように編集、調整、共有できる画像です。しかし、それらはまた 小さなビデオクリップ:それぞれに、写真を撮る直前、撮影中、撮影後の短い瞬間を示す3秒間のビデオが含まれています。
ライブフォトの使用方法や編集方法など、ライブフォトの詳細については、読み続けてください。
iPhone Liveフォトとは何ですか?
iPhone6sで最初に導入されたLivePhotosは、iPhoneの写真に少しコンテキストを追加するための優れた方法です。
子供たちの写真を撮るだけでなく、写真を撮りますが、子供たちが走ったり笑ったりしている様子を簡単に撮影することもできます。 iPhoneは花だけを撮影するのではなく、花をキャプチャしますが、風、動く昆虫、バックグラウンドノイズも表示します。獲れたての魚を持っている友達のスナップショットが短いクリップになり、魚が小刻みに揺れたり、フロップしたりするのを見ることができます。
これらの短いビデオはあまり聞こえないかもしれませんが、静止シーンを生き生きとさせるのに大いに役立ちます。シンプルなライブフォトは、何年も後に、保存したいと思ったことのない感情や思い出を引き起こす可能性があります。ライブフォトの最も優れている点は、ライブフォトを作成または表示するために何もする必要がないことです。オプションを手動でオフにしない限り、ライブフォトはiPhoneによって自動的にキャプチャされます。
とはいえ、Live Photosが普及しているにもかかわらず、iPhoneユーザーの間には依然として大きな混乱があります。たとえば、ライブフォトをどのように使用しますか?それらをどのように編集して共有しますか?それらの長所と短所は何ですか?それが、この記事の残りの部分で取り上げることを目指しています。

ライブフォトの使用方法
Appleエコシステムの多くのものと同様に、LivePhotosを使用するのにほとんど労力は必要ありません。カメラのインターフェースが開いているときはいつでも、右上隅に3つの同心円のようなアイコンがあります(下の写真)。アイコンに線がある場合、ライブフォトはオフになっています。行がない場合は、ライブフォトが有効になっていることを意味します。アイコンをタップして、オンを切り替えます およびオフ 。
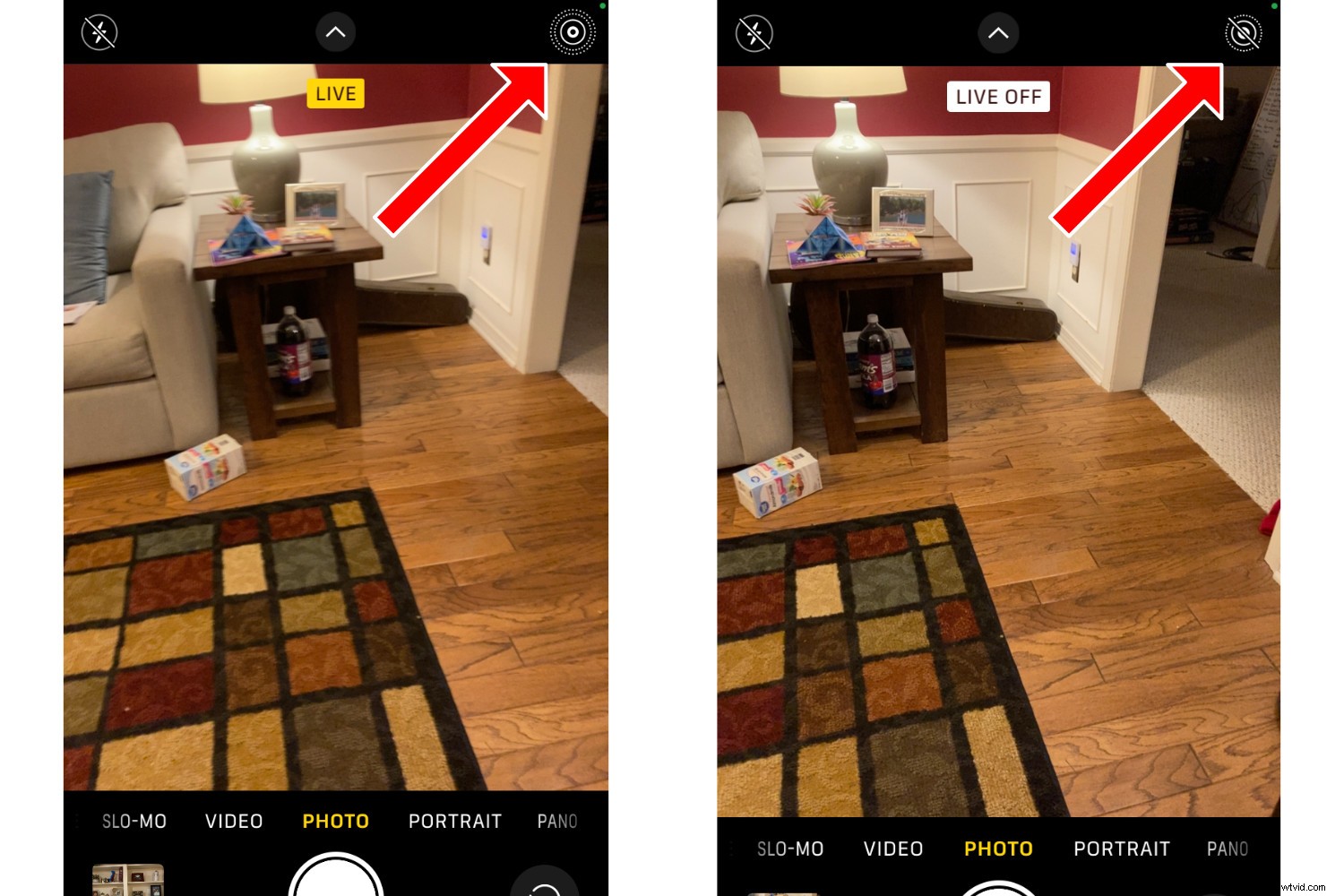
ライブフォトが有効になっている場合、写真を撮るときに何もする必要はありません。シャッターボタンを押すたびに、iPhoneが自動的に写真をキャプチャします 少しビデオ。まるで短いアニメーションのようで、ハリーポッターの映画の1つで見られるような動画のようです。
ライブ写真の設定を毎回切り替えたくない場合は、設定に移動します 次に、カメラ>設定を保持を選択します 。 ライブ写真をお持ちの場合 オンにすると、カメラアプリは、前回LivePhotosを使用したときにLivePhotosを有効にしたか無効にしたかを記憶します。そうすれば、写真を撮るたびにライブフォトアイコンをクリックする必要がなくなります。以前の設定に応じて、有効または無効になります。
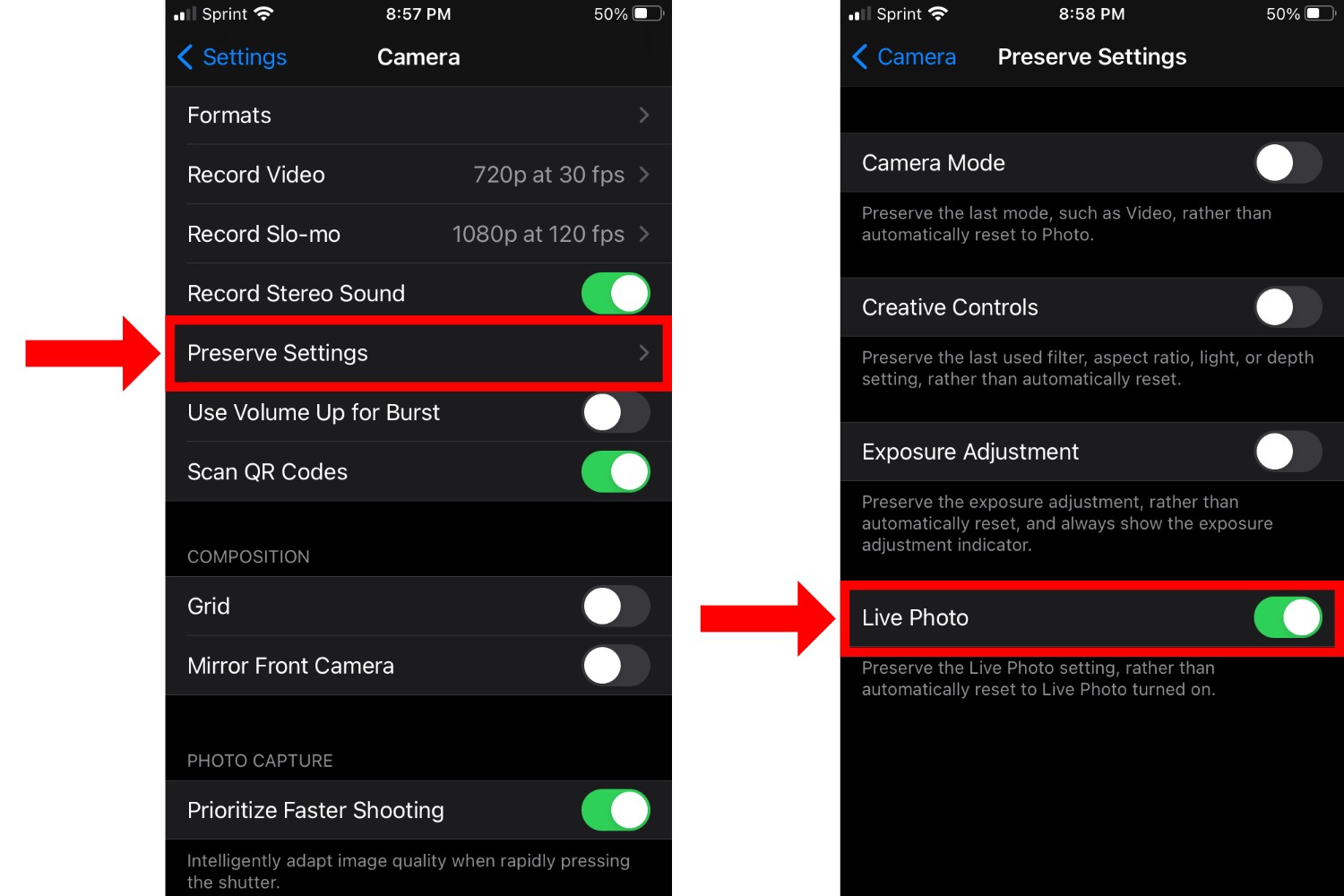
ライブフォト設定を有効にすると、写真を撮るだけで、残りは携帯電話で処理されます。微調整するパラメータ、設定するオプション、iPhoneごとの変更はありません。写真を撮るたびに、携帯電話は自動的にライブ写真を保存します。
ライブフォトで何ができますか?
Appleの共同創設者であるSteveJobsはかつて、あなたが彼らにそれを与えるまで、人々は彼らが何を望んでいるのかわからないと言っていました。ライブフォトは、画像のコンテキストを少し垣間見ることができるという点で、そのようなものです。
人々は毎日携帯電話で写真を撮りますが、それらの画像にはLivePhotosが提供する視聴覚コンテキストが欠けています。ライブフォトは人生を変えるものでも世界を変えるものでもありませんが、各写真の横にある数秒のビデオはとても素敵なので、慣れたらあきらめるのは難しいです。
実際、Live Photosの本当のメリットは、数か月または数年前の画像をスクロールして戻るまで、すぐにはわかりません。親、子、または愛する人の写真を見ると、突然、彼らの声と過去の人生が数秒あることに気づきます。 それは ライブフォトが不可欠になったとき。
個人的には、ライブフォトが風景、動物、または日常のオブジェクトに特に役立つとは思いませんが、ライブフォトをオプションとして使用できることを嬉しく思うのは、私の人生の人々の画像です。
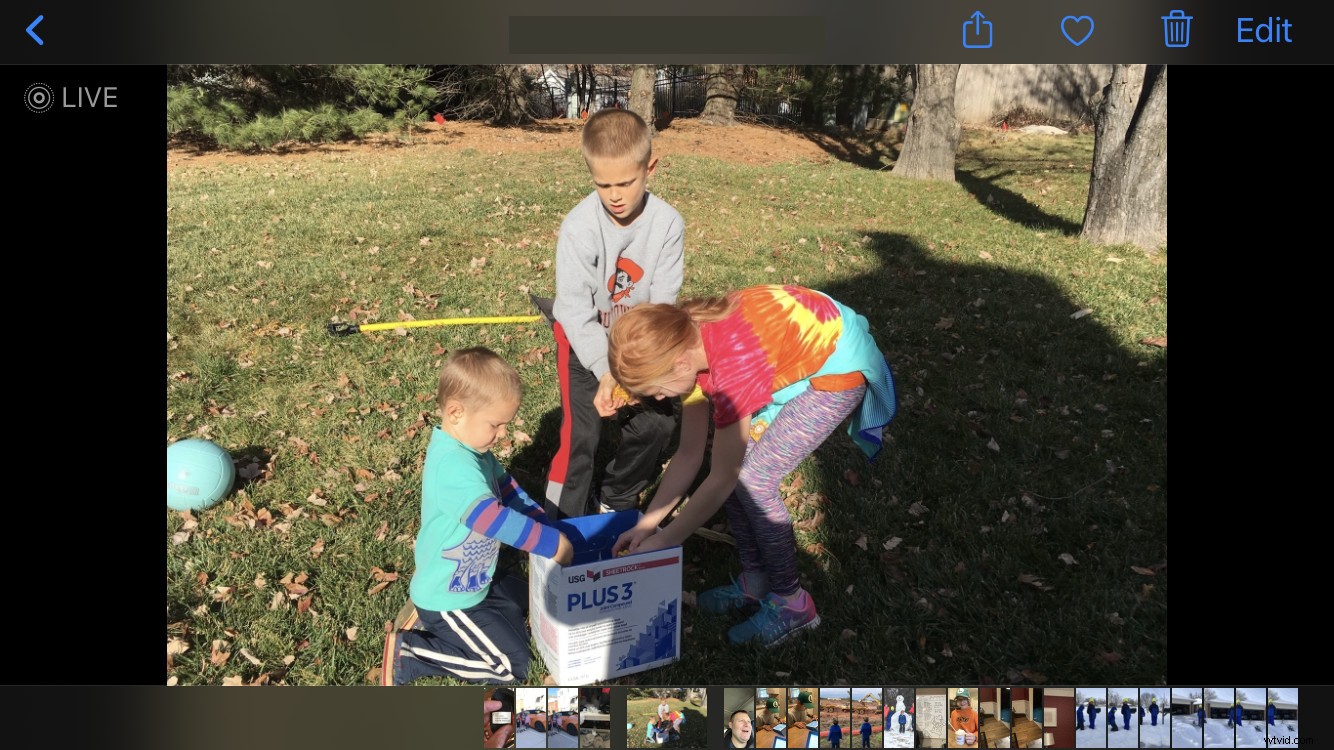
ライブ写真を表示する方法
ライブ写真を撮るのは簡単ですが、それらを見るのは少し混乱するかもしれません。フォトライブラリをスクロールしても、ライブフォトと通常のフォトを区別するインジケーターはありません。そして、ライブ写真をタップすると、静止画像だけが表示されます。
表示 他の人から送信されたライブ写真も、他の写真と同じように見えるため、注意が必要な場合があります。
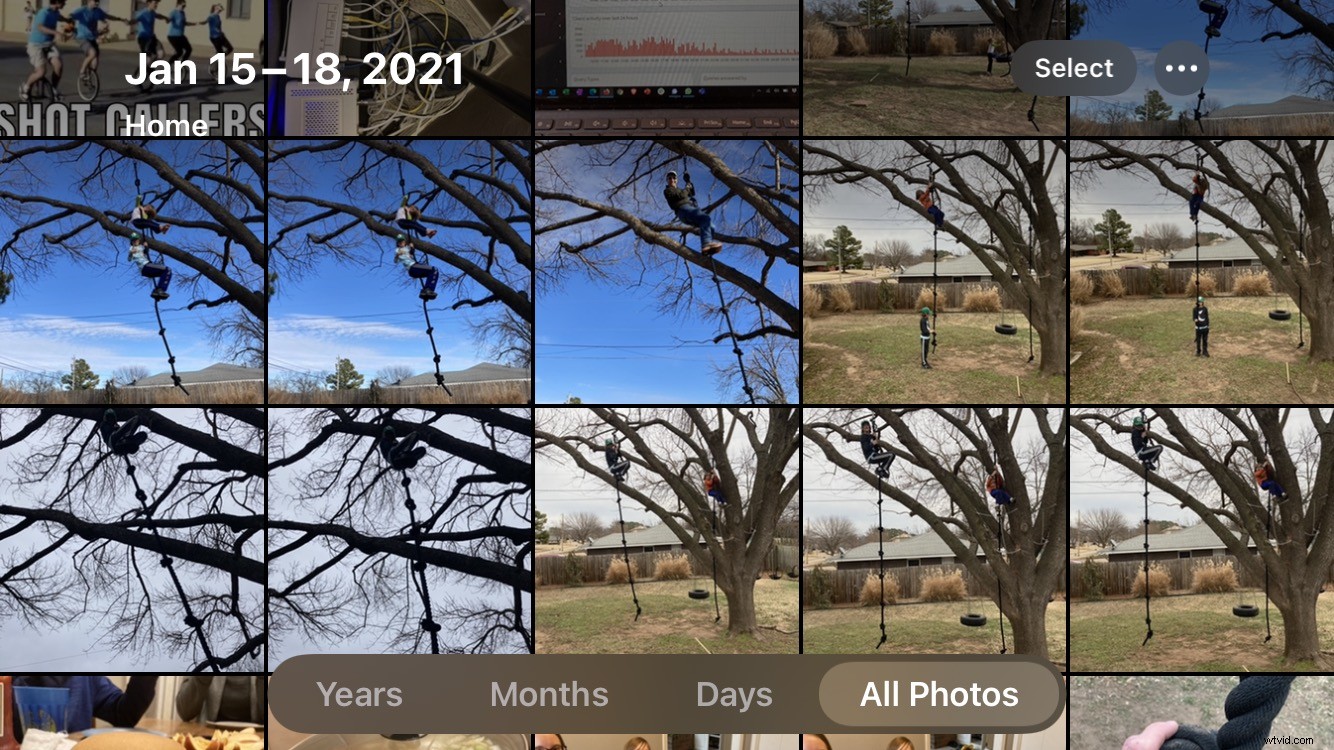
ライブフォトを表示するための鍵は、電話を操作するための鍵にあります。指を使用する必要があります。したがって、ライブフォトを表示するには、自分のフォトライブラリにあるか、テキストメッセージで送信されたフォトライブラリにあるかにかかわらず、長押しする必要があります。圧力がかかると、ライブ機能がアクティブになり、ビデオの再生が開始されます。
(注:メッセージアプリまたはフォトアプリでMacコンピューターのライブフォトを表示している場合は、マウスカーソルをクリックして押したままにする必要があります。)
ライブ写真を表示することは1つのことですが、そもそもそれらを見つけるのはどうでしょうか。ライブ写真を通常の画像から分離するための視覚的な手がかりが乏しいため、それらを見つけるのは混乱を招く可能性があります。幸い、メディアタイプを使用できます すべてのライブ写真を表示するためのiPhoneフォトライブラリのオプション。これにより、ライブ写真にランダムに遭遇することを期待して、すべての画像をスクロールする必要がなくなります。
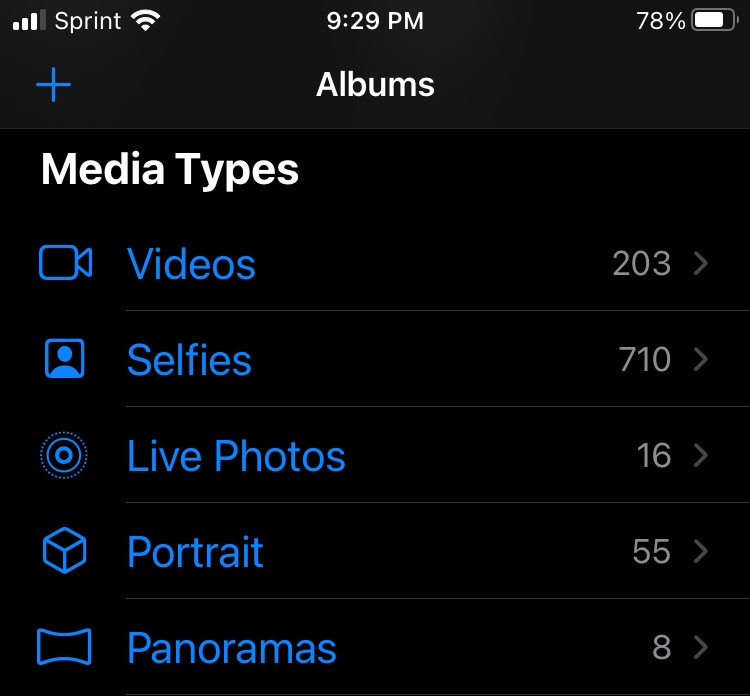
また、すべてのライブ写真には、何を見ているのかを知るのに役立つヒントがいくつか埋め込まれています。すべてのライブ写真の左上隅には、ライブ写真のブルズアイアイコンとともに「ライブ」という単語があります。また、テキストメッセージでライブフォトを受信すると、「ライブ」という単語は表示されませんが、表示されます。 ライブフォトアイコンが表示されます。これは、長押ししてクリップを表示できることを意味します。
ライブ写真を編集する方法
Live Photosの最も魅力的な機能の1つは、他の画像と同じように編集および調整できることです。
iPhone Photosアプリを使用して、トリミング、色の調整、明るさの変更、ビネットの追加、さらにはモノラル、シルバートーン、ドラマティックなどのフィルターを使用できます。
キー写真を変更することもできます –ライブ写真を最初に表示したとき(ビデオの再生が始まる前)に表示される画像。
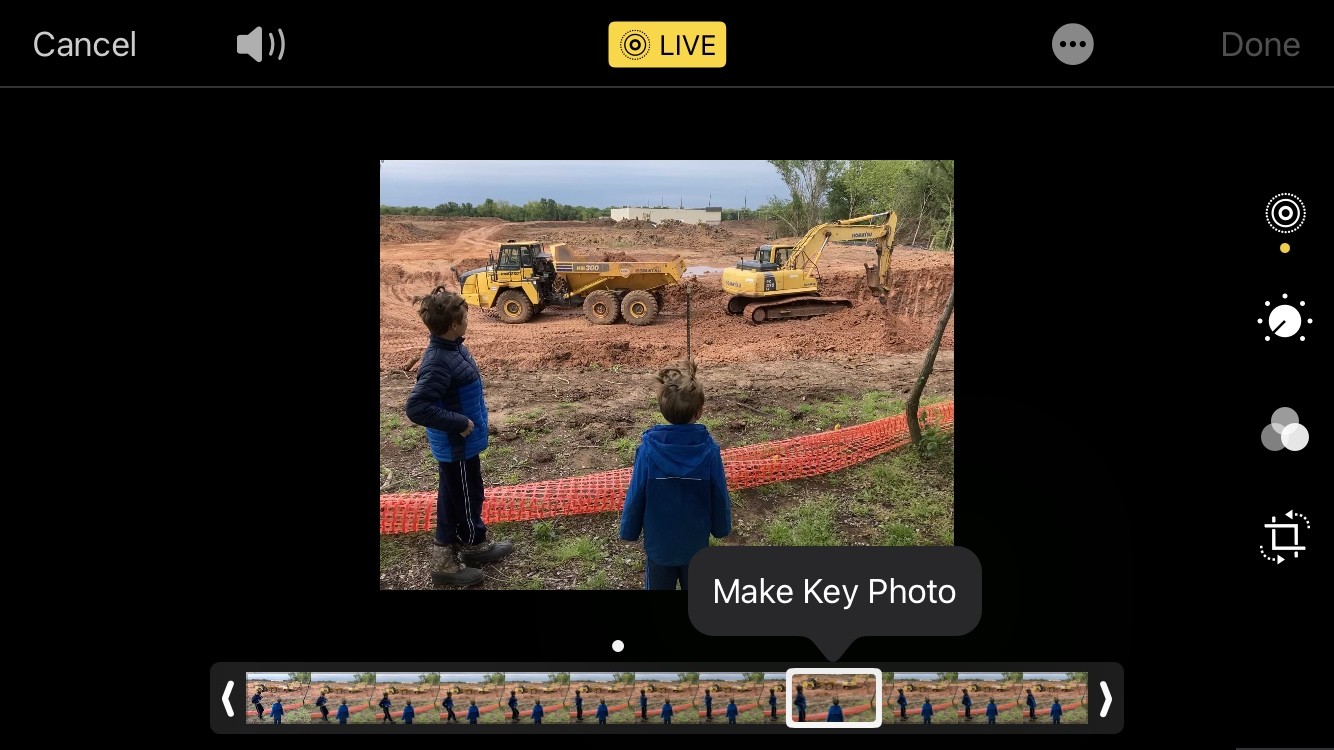
私はライブフォト編集機能のファンです。彼らは、ライブ写真が他の写真と異なって扱われるべきではないという考えを強化します。禁止事項や制限事項を編集することは大きな欠点になりますが、現時点では、できない唯一のことです。 ライブフォトで行うのは、マークアップ効果を使用して描画することです。
(行う場合 マークアップを追加したい場合、ライブ写真は破棄され、静止画像が残ります。これは必ずしも悪いトレードオフではなく、覚えておくべきことです。)
Appleはまた、通常の画像でできることを超えて、ライブ写真を編集するためのいくつかの楽しい方法を提供します。ライブ写真を表示しているときに、共有をタップできます ボタンをクリックしてムービーとして保存し、iPhone、Windowsコンピュータなど、どのデバイスでも表示できるように誰にでも送信できます。楽しいエフェクトを使用して、さらに微調整することもできます。
たとえば、ライブ写真を長押ししてから、離さずに上にスワイプします。これにより、エフェクトメニューが表示され、ライブフォトループを作成したり、最後から最初まで前後にバウンスしたり、すべてのフレームを一緒にぼかす長時間露光を作成したりできます。これらは、他のライブフォトと同じように共有したり、ムービーファイルとしてエクスポートしたり、Giphy.comなどのWebサイトにアップロードしたりして、コンテンツをアニメーションGIFに変換できます。
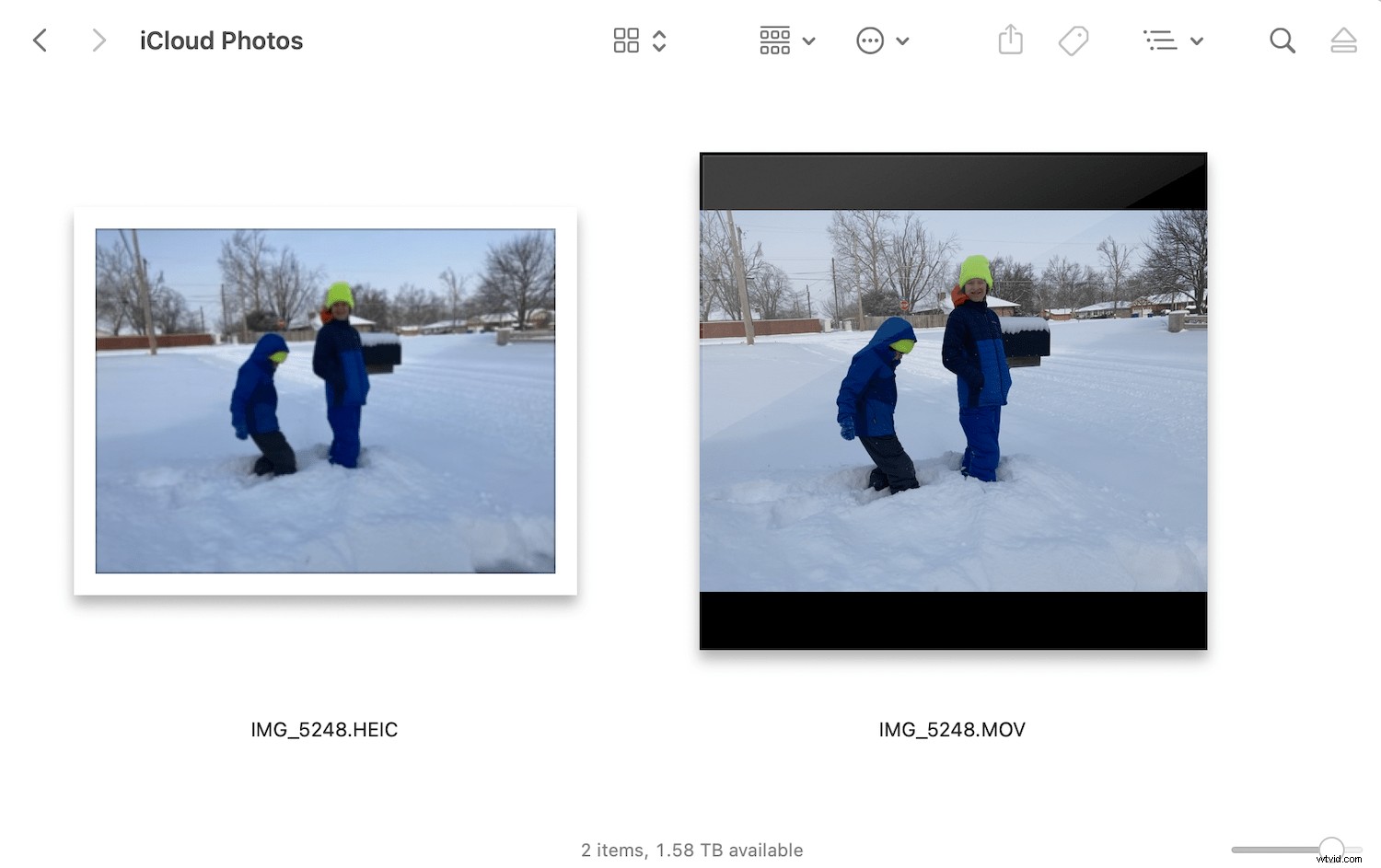
iPhoneの写真をiCloud経由でMacに同期している場合は、ライブ写真をその構成要素である単一のHEIC画像ファイルとQuickTimeムービーファイルに分割することもできます。 (HEICファイルはJPEGファイルに似ていますが、より多くの色情報とより優れた圧縮を提供します。)次に、各ファイルを個別に編集して共有するか、iMovieやAdobePremiereなどのソフトウェアを使用して複数のLivePhotoQuickTimeムービーを単一のビデオ。
ライブ写真の欠点
ライブフォトを使用する際に留意すべきいくつかの注意事項があります。
1つは、ライブフォトは思い出に少しコンテキストを追加するための優れた方法ですが、 従来の写真よりも多くのストレージスペースを占有します。正確なファイルサイズはさまざまですが、ライブ写真は通常、通常の写真の約2倍の大きさです。 256GBまたは512GBのストレージ容量がある場合でも、LivePhotosはこれをかなりすばやく処理できます。
それはあなたがすべきではないと言っているのではありません ライブ写真を撮ります。ストレージの制限に注意してください。
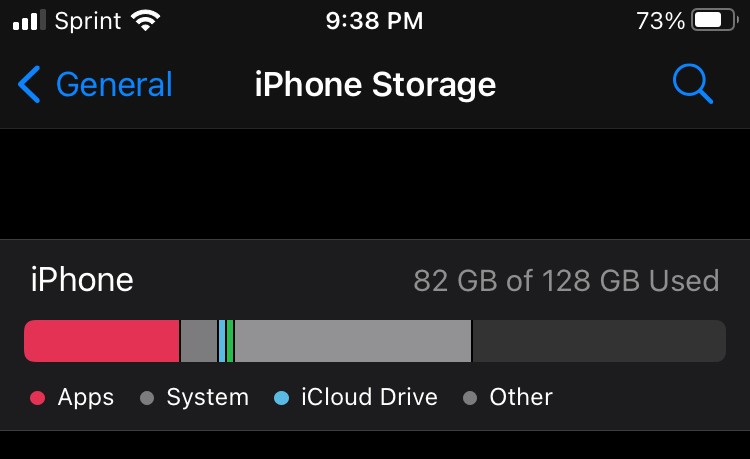
また、LivePhotosはAppleエコシステム内にのみ存在します。他のAppleユーザーは3秒のクリップ全体を見ることができますが、Androidユーザーにライブ写真を送信すると、1つのJPEG画像しか受信できません。ライブ写真をムービークリップまたはアニメーションGIFファイルとしてエクスポートするために使用できるプロセスがありますが、これらの余分な手順は明らかに不便です。
また、Live Photosにはカスタマイズオプションがありません。これは、自分の好みに合わせて調整することを楽しむ人々を悩ます可能性があります。すべてのライブ写真は正確に3秒です–それ以上でもそれ以下でもありません。すべてのライブ写真も同じ解像度と品質設定で撮影されており、これらの制限はややイライラする可能性があります。 Appleにもっと長いライブ写真を撮るオプションがあればいいのですが、私はその変化をすぐには期待していません。

iPhone Live Photos:最後の言葉
ライブフォトは、日常の画像をさらに楽しむための優れた方法です。
欠点は存在しますが、利点は主に欠点を上回ります。数年後にこれらの短いビデオスニペットを振り返ることは非常にやりがいがあります。まったく新しい方法で画像を楽しんでいることに気付くでしょう。クリエイティブな共有オプションは、存在を知らなかった新しい扉を開くかもしれません。
さあ、あなたに:
iPhone Live Photosについてどう思いますか?頻繁に使用する予定はありますか?静止画よりも好きですか?以下のコメントであなたの考えを共有してください!

ライブ写真に関するよくある質問
カメラアプリを開いた状態で、右上隅にある小さなブルズアイアイコンをタップします。アイコンが黄色の場合、ライブフォトが有効になっています。アイコンが白の場合、ライブフォトは無効になっています。
経験則として、ライブ写真は通常の画像の約2倍のサイズです。ほとんどのライブ写真のサイズは約6〜7 MBですが、これは撮影する被写体によって異なります。
共有をタップすると ボタンをクリックし、「ビデオとして保存」オプションを使用します。これにより、ライブフォトがムービーファイルに変換され、Androidフォンに送信できます(またはWindowsコンピューターを使用している人と共有できます)。
iPhoneだけではこれを行うことはできませんが、ライブ写真をムービーとして保存してから、そのムービーをGiphyなどのGIFWebサイトにアップロードすることはできます。 GIF Webサイトは、ムービーをアニメーションGIFに変換し、他のユーザーと共有できるようにします。
