美しく、輝かしく、息を呑むような写真を見るたびに、氷山の一角を目撃しているだけです。ほとんどすべての場合、写真は写真家による数十、さらには数百の編集の最終結果です。単純なトリミングやホワイトバランスから、曲線やカラーミックスなどの詳細な編集まで、これらの編集は通常の画像を芸術作品に変えるものです。
残念ながら、写真のそのような編集は見ることができませんでした。ただし、最近Lightroom Mobileに「編集の共有」機能が追加されたおかげで、画像に加えられた舞台裏の編集を表示できるようになりました。

写真家として成長するための最良の方法の1つは、他の人から学ぶことです。あなたが尊敬し尊敬している写真家にとって何が効果的かを見つけ、それらのテクニックをあなた自身のワークフローに取り入れてください。これは、ほとんどすべての貿易、工芸、または芸術的追求の基盤です。しかし、写真家にとって、この知識はしばしばドアの後ろに閉じ込められています。人々は最終結果を見ることができますが、プロセスは見ることができません。
Lightroom MobileのDiscover機能は、編集プロセスを積極的に共有しているアーティストの世界的なコミュニティにアクセスできるようにすることで、これを解決します。オンラインには何百、何千もの写真コミュニティがあり、写真を表示したり、自分の写真を共有したりできます。ただし、Instagram、Flickr、SmugMugなど、これらのいずれも編集プロセスを確認することはできません。最終的な画像のみを表示できます。これは、写真家が写真を編集して実際に画像を作成した方法を知りたい場合にはあまり役に立ちません。
これは、Lightroom Mobileの穴のエースです。Discover機能は、共有されている画像の編集に使用されるのと同じソフトウェアの一部であるため、他の写真共有サイトでは比類のないレベルの自由を可能にします。数分で、世界中の専門家や専門家から写真を編集した方法を学び、彼らの技術を独自のワークフローに取り入れることができます。
共有編集機能の発見
[検出]オプションにアクセスするには、モバイルデバイスを数回タップするだけです。 Lightroom Mobileアプリを開き、地球のようなアイコンをタップします。デバイスを垂直に持っていると、アイコンが画面の下部に検出とともに表示されます。 ラベル。
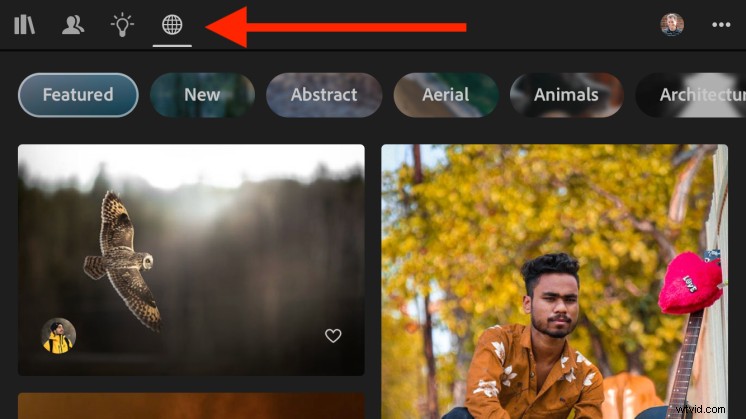
次に表示されるものは、他の多くの写真共有アプリを思い出させるかもしれませんが、もう少し深く掘り下げると、さらに多くのことがわかります。上下にスクロールして他の写真を表示し、写真の右下隅にあるハートのアイコンをタップして、好きな写真としてマークします。左下には、写真を撮った写真家のプロフィール写真が表示されます。上部には、探索できるカテゴリのリストがあります:注目、新規、抽象、風景、自然など。
これまでのところ良いですよね? Lightroom Mobile Discover機能の目的が、気に入った写真(または写真家)を見つけるのに役立つ場合、これを他の写真共有アプリと区別することはあまりありません。写真をタップして編集履歴を表示すると、本当の楽しみが始まります。
編集から学ぶ
写真をタップすると、まるでタイムマシンを通り抜けるようなものです。より正確には、教室に足を踏み入れるようなものです。
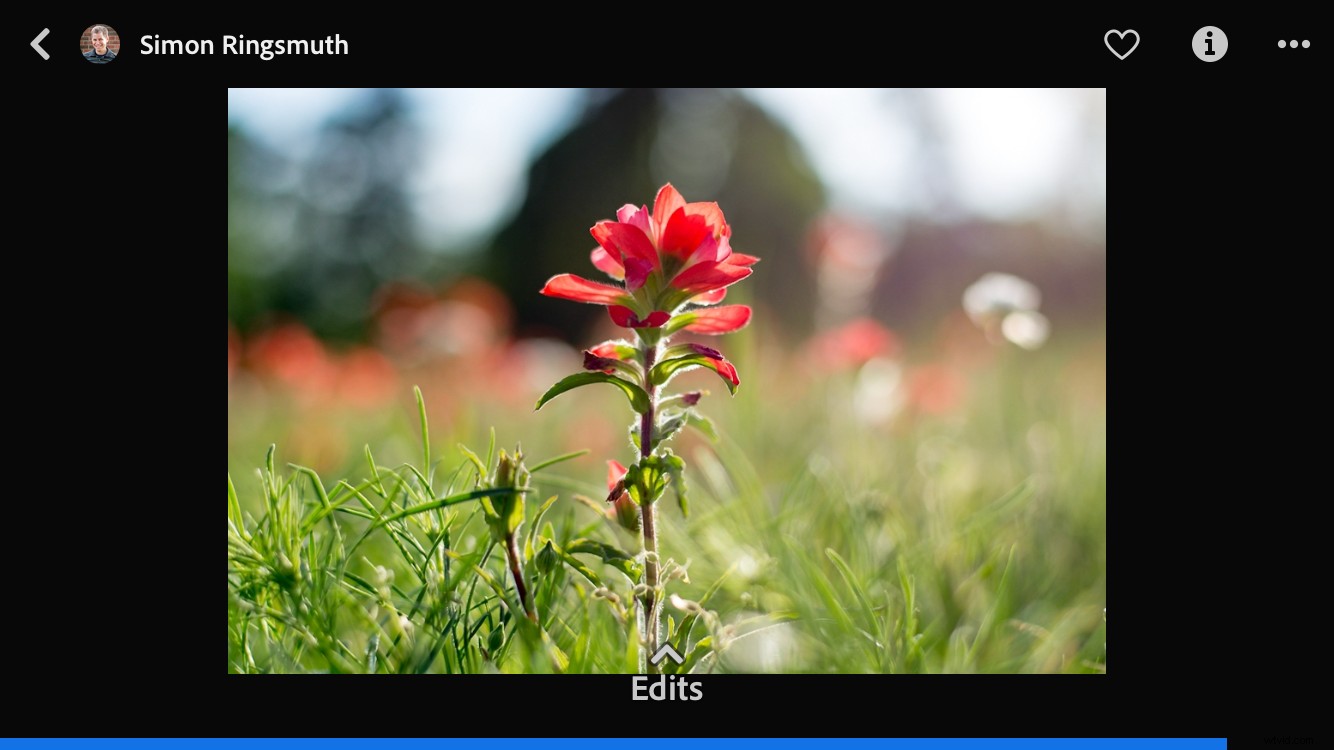
Lightroom Mobileは、タップした画像と、画面の下部にある左から右に塗りつぶされる青いバーを表示するようになりました。バーが動くと、まるでリアルタイムで編集されているのを見ているかのように、目の前で画像が変化します。そして、ある意味で、まさにそれが起こっているのです。
編集をタップします 画面の下部にあるボタンをクリックするか、写真を上に押してスクロールするだけで、画像の編集履歴全体が読み込まれます。これは、Lightroom Mobile Discoverが成層圏にロケットを搭載し、写真からインスピレーションを得ただけでなく、他の人から学びたい写真家にとって素晴らしいツールになる場所です。
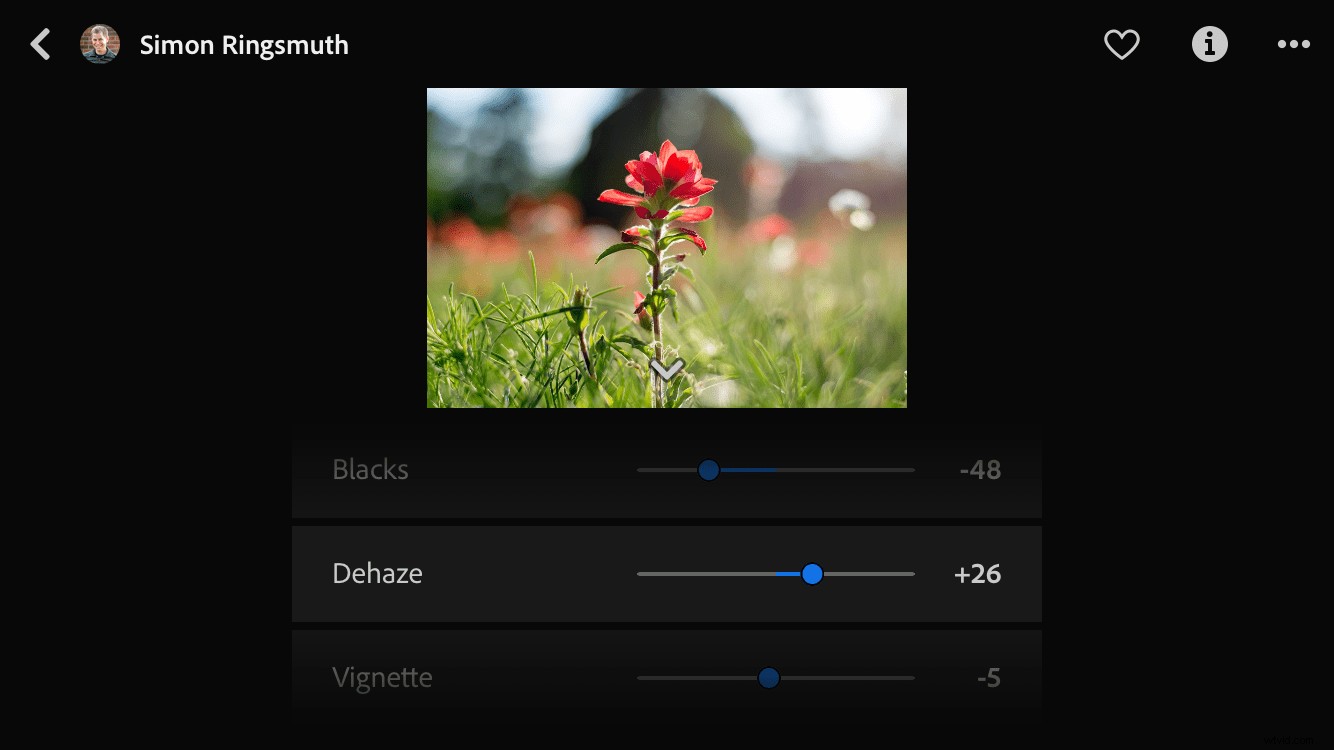
[編集]ボタンをタップすると、写真家が写真に適用したすべての編集のスクロールリストが表示されます。一番上までスクロールして最初のインポートを確認し、次にゆっくりと下にスクロールして、個々の編集が適用されるたびに目の前で画像が変化するのを確認します。 Lightroom Mobileは、個々の調整ごとに特定の番号とともに、それぞれの特定の編集を表示します。
このリニア編集履歴を使用すると、写真家の肩越しに見て、写真家が行ったすべての編集を監視し、各決定によって画像がどのように変化したかを確認できます。発見機能を使用すると、何千人もの写真家がいる部屋に立って、最終的な画像にどのように到達したかを確認しながら、それぞれの写真家から学ぶことができます。
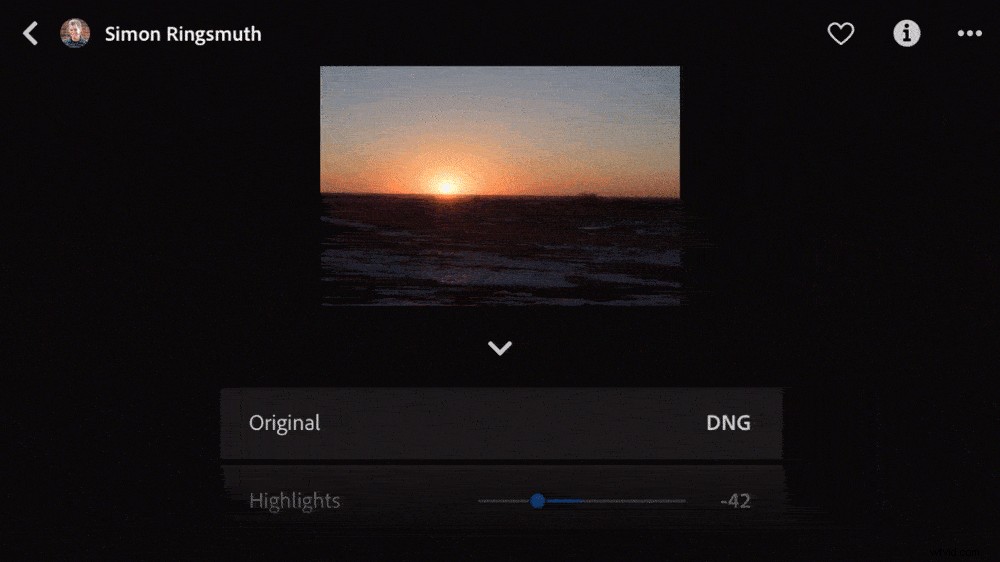
すぐに気付く制限の1つは、この機能では編集内容のみが表示されることです。編集値を変更することは許可されておらず、その結果、画像を変更することはできません。ただし、編集内容をプリセットとして保存して、自分の写真で使用できるようにすることができます。
右上隅にある3つのドットのアイコンをクリックし、[プリセットとして保存]をタップします。 編集内容を独自のLightroomアプリにダウンロードします。次に、これらの編集を任意の写真に適用し、必要なパラメータを調整できます。
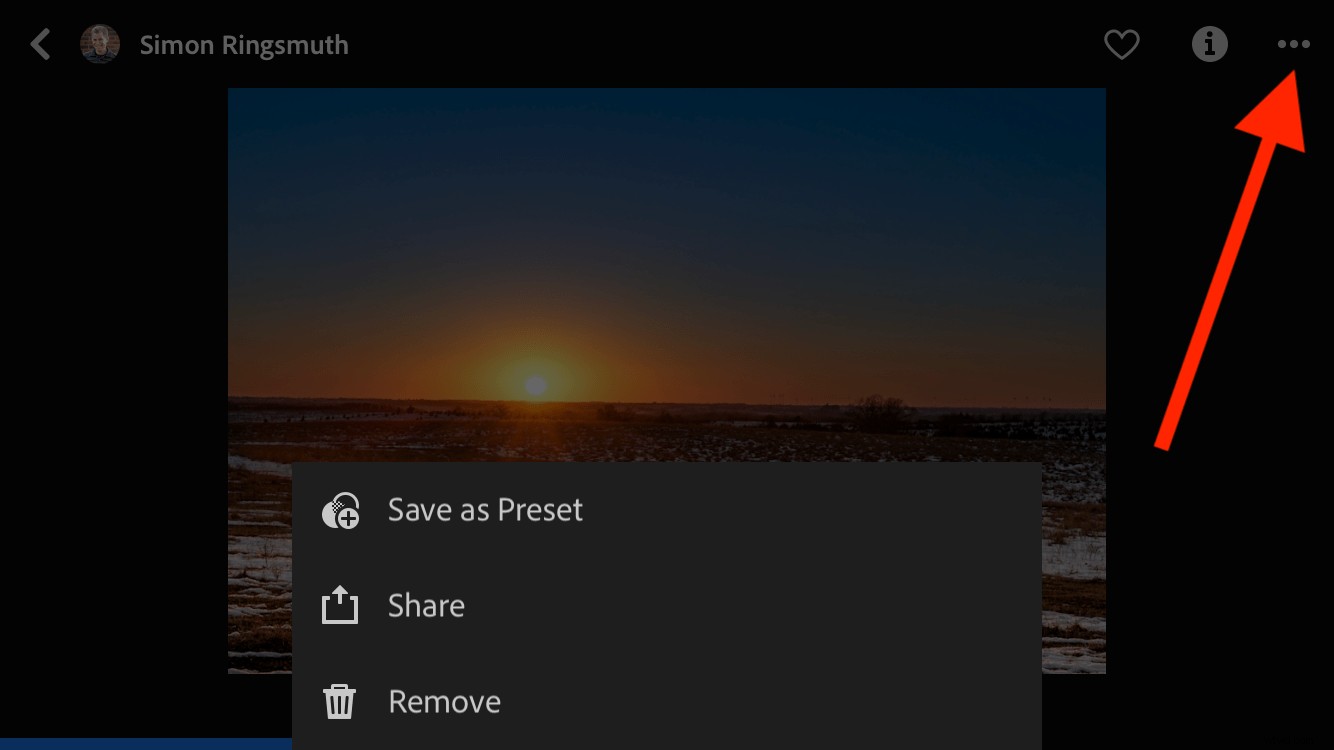
Lightroom Mobile Discover機能には、画像を共有している写真家の心の中に入るのに役立つ、さらにいくつかのトリックがあります。 情報をタップします ボタンをクリックして、写真家が画像について共有した追加の詳細を表示します。多くの場合、これには、タイトル、説明文、主題に関連するキーワード、EXIFデータ、カメラ情報が含まれます。これはすべて、編集方法だけでなく、特定の写真について詳しく知りたい人にとって非常に便利です。
自分で共有する
発見機能に飛び込み、他の写真がどのように編集されたかについて詳しく学んだ後、自分の画像や編集を共有したくなるかもしれません。これは、LightroomMobileから数回タップするだけで簡単に実行できます。
Discoverコミュニティへの画像の共有を開始するには、Lightroom Mobileを開き、ライブラリ内の画像のいずれかをタップします。次に、共有をタップします 右上隅のアイコン。
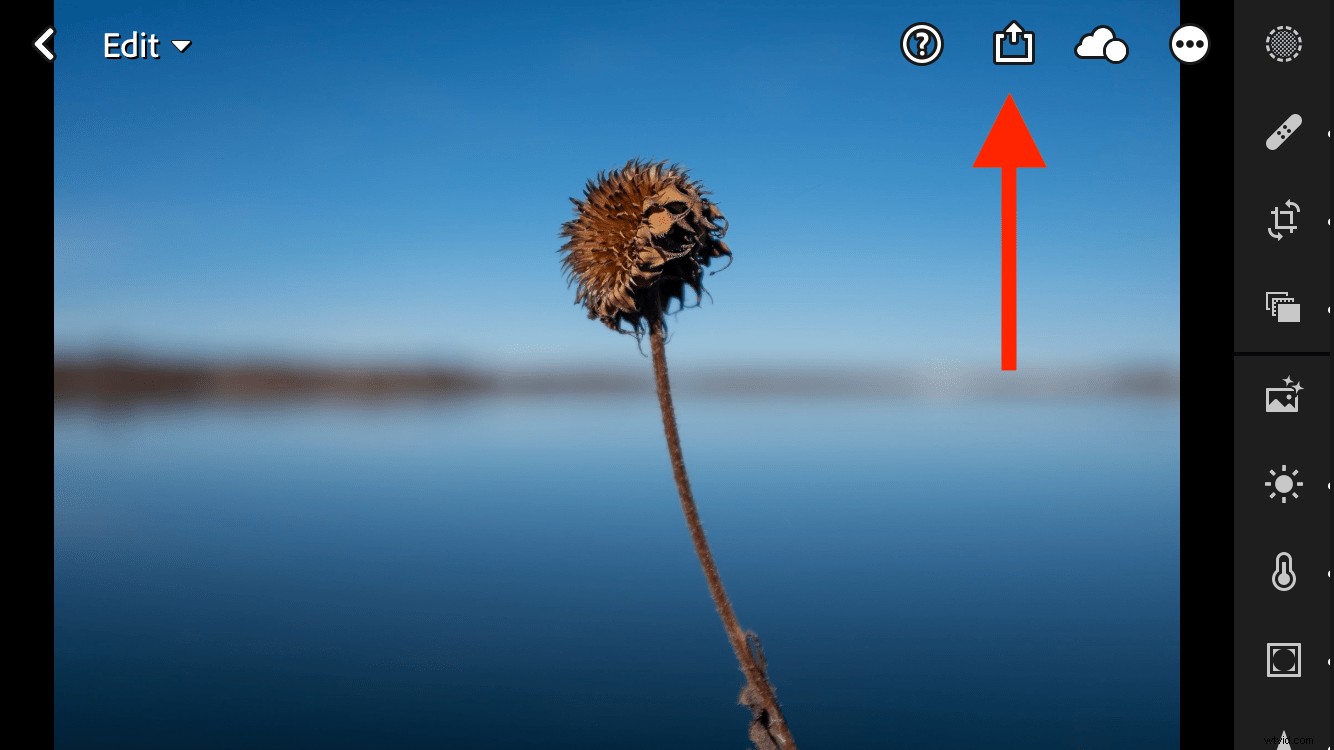
次に、共有編集をクリックします オプション。
この記事の執筆時点(2020年7月)では、このプロセスはまだベータ版であることに注意してください。アドビは間違いなくそれを時間の経過とともに改善および改良し、正確な手順は変更される可能性があります。
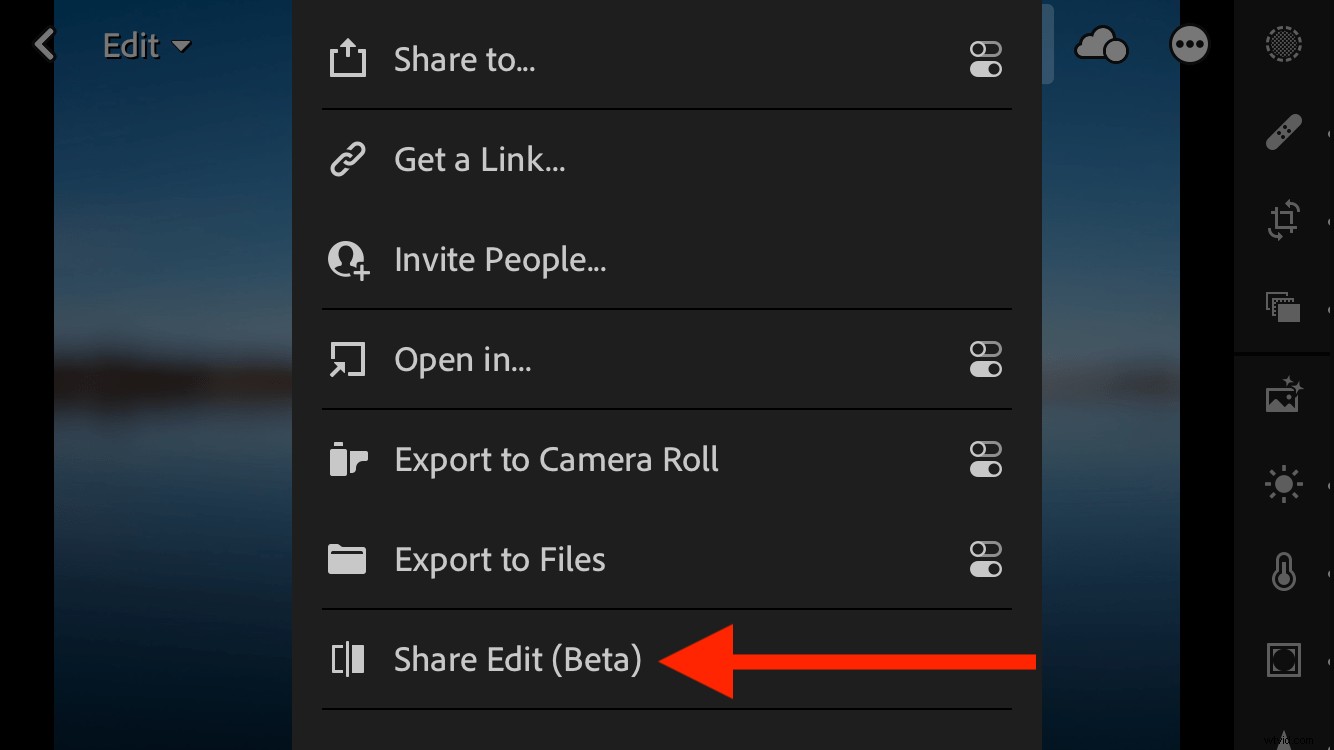
次の画面では、写真に関する情報を入力するように求められます。これはInstagramや他の写真共有サイトに似ていますが、ここでのポイントは他の写真家が写真についてもっと学ぶのを助けることであることに注意してください。あなたはいいねや賛成を争っていません。写真家のより大きなコミュニティが彼らの技術についてもっと学ぶのを助けるためにあなたはあなたの編集と一緒に貴重な情報を共有しています。
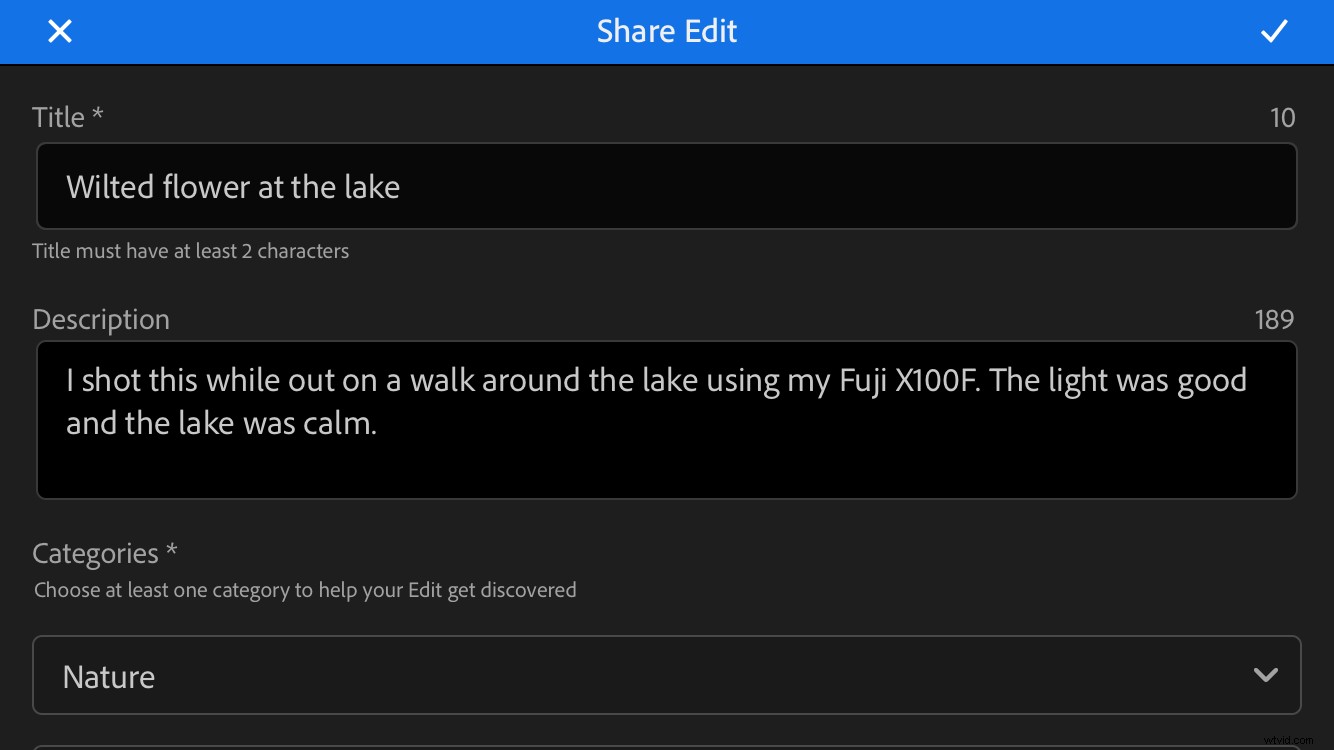
タイトル、説明、カテゴリのセクションでできるだけわかりやすくするのに役立ちます。そうすれば、あなたは他の人があなたの写真についてもっと学ぶのを助けるだけではありません。他の写真共有サイトのハッシュタグに似たカテゴリを使用することで、彼らがそれを発見するのを支援しています。
最後に、編集内容をプリセットとして保存するかどうかを選択します。 Lightroom Mobile Discover機能を非常に価値のあるものにする共有精神のため、このオプションを有効にすることを常にお勧めします。他の写真家が行った編集を表示することでメリットを得た場合は、自分の編集を共有することで、現物で対応することもできます。
デフォルトでオフになっている位置情報を含めることはお勧めしません。
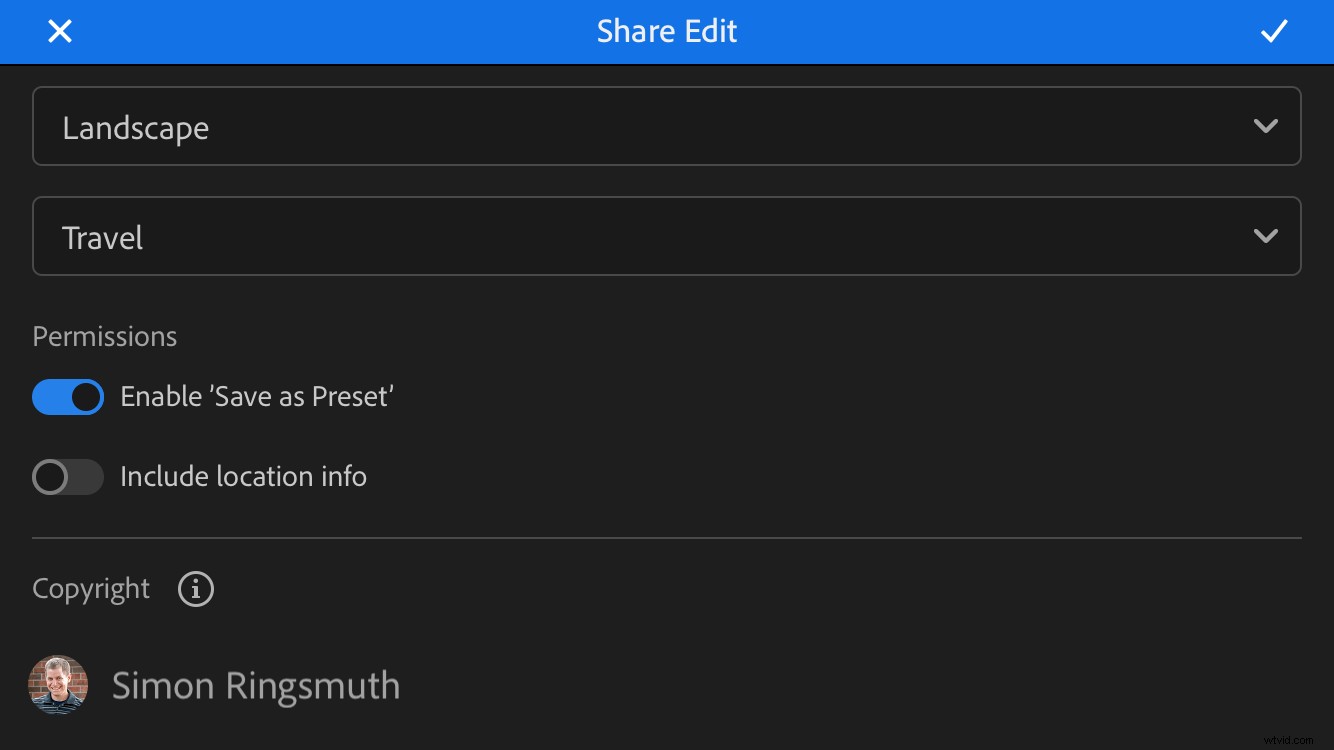
写真に関するすべての基本情報を準備したら、右上隅にあるチェックマークアイコンをタップします。これにより、画像、編集情報、タイトル、説明、カテゴリが検出機能にアップロードされます。
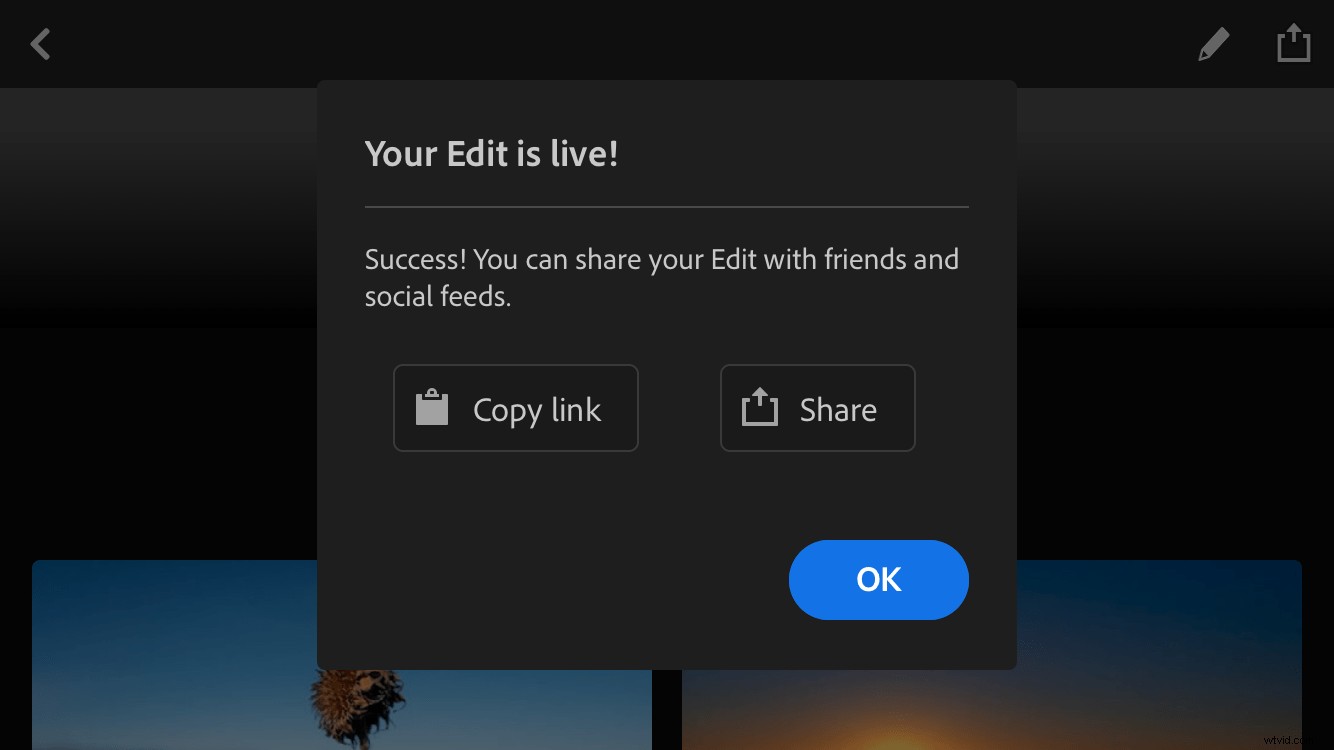
OKをタップします ボタンをクリックし、[検出]機能に移動して、[新規]セクションに画像を表示します。すぐに他の写真家がそれを見て、あなたの編集から学び始めるでしょう! Discoverコミュニティで共有したすべての画像と、各写真が獲得したいいねの数を表示するには、プロフィールアイコンをタップします。
Discoverのポイントは、いいねを獲得することではなく、他の人が同じことをするのを学び、助けることであることに注意してください。したがって、各画像のいいねの数はほとんどまったく関係ありません。すべてに注意を払わないことをお勧めします。
結論
Lightroom Mobile Discover機能はまだ初期段階にあり、Adobeが今後数年間でそれをどこに取り入れるかを楽しみにしています。いくつかの場所ではまだ少し荒いですが、編集プロセスについてさらに学ぶための非常に便利なツールです。機会を与えていただければ幸いです。何かを学んだら、下のコメント欄にご意見をお聞かせください。
