カラーマネジメントに関しては、AdobePhotoshopほど完全な写真ソフトウェアはありません。プログラムを切り替えるまでは、これを当然のことと考えるのは簡単です(サブスクリプションコストを回避するために行う場合があります)。
そのため、この記事では、Photoshopの人気のあるスタンドアロンの代替品であるAffinityPhotoのカラーマネジメントについて説明します。
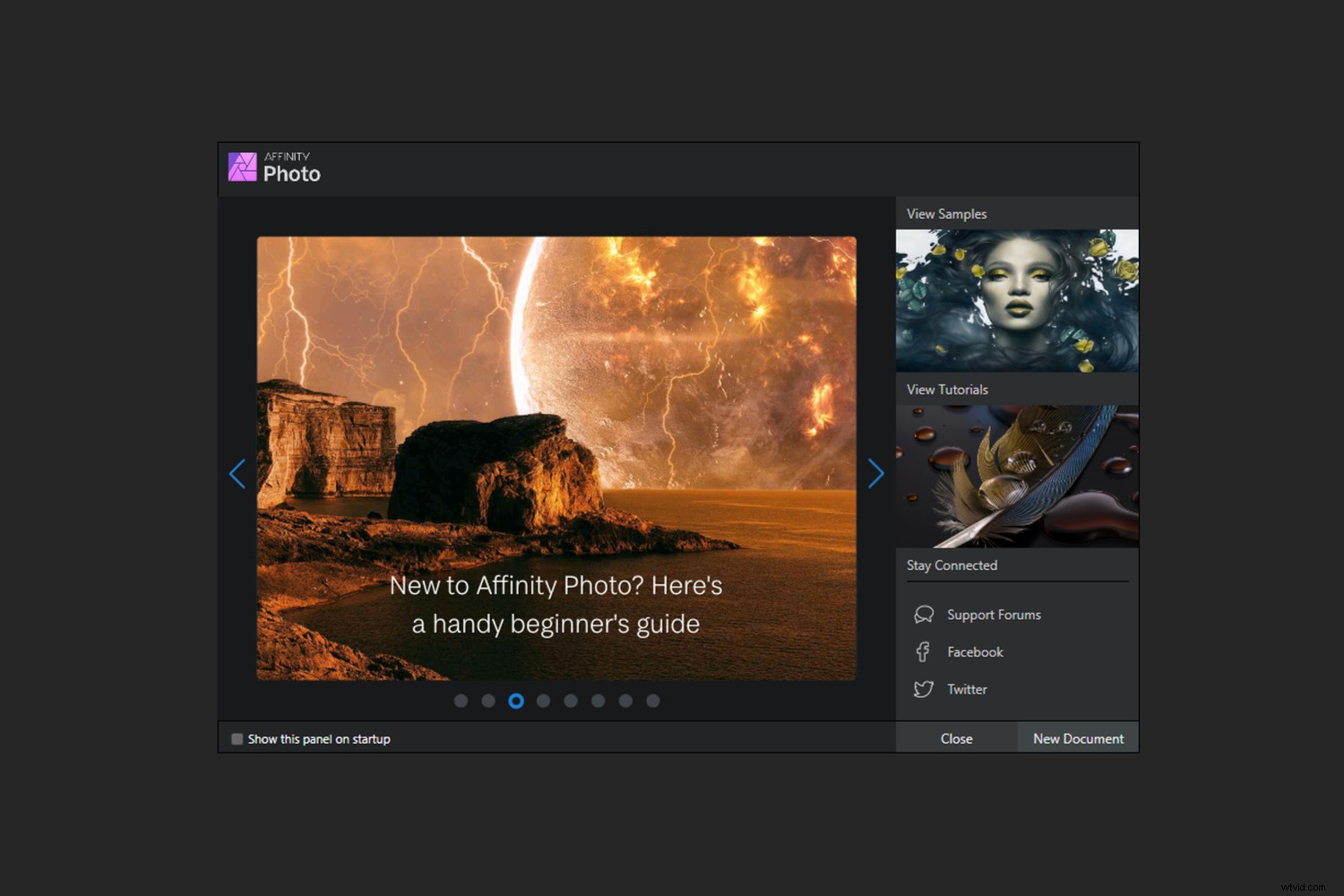
Affinity(Photo Persona)での作業色空間の選択
編集プログラムで使用する作業色空間は、クレヨンの箱に少し似ています。写真を説明するために使用するボックスの大きさを定義します。画面上のその「ボックス」内のすべての色が表示されない場合でも、それらを使用する正当な理由がある場合があります。
画像の出力の可能性に基づいて、作業スペースを選択してください。例:
- sRGB=オンラインでの公開と印刷
- Adobe RGB =CMYK/インクジェット印刷
- ProPhotoRGB=アーカイブと最高品質のワークフロー
それぞれの選択肢には、独自の長所と短所があります。
この選択を行う能力は、それが取り除かれるまではありふれたように思われます。たとえば、一部のプログラムでは、作業スペースとしてsRGBを使用する必要があります。これは、デジタルカメラでキャプチャできる色の多くを失うことを意味します。
では、Affinityはここで何を提供してくれるのでしょうか?
Affinityでの作業色空間の設定は簡単ですが、「作業スペース」というラベルは付いていません。 環境設定>カラー>RGBカラープロファイルに移動するだけです 。デフォルトでは、これは sRGBに設定されています 。上記のように、写真や写真の目的に合わせて変更できます。 32ビットRGBカラープロファイルでも同じことを行います 設定。
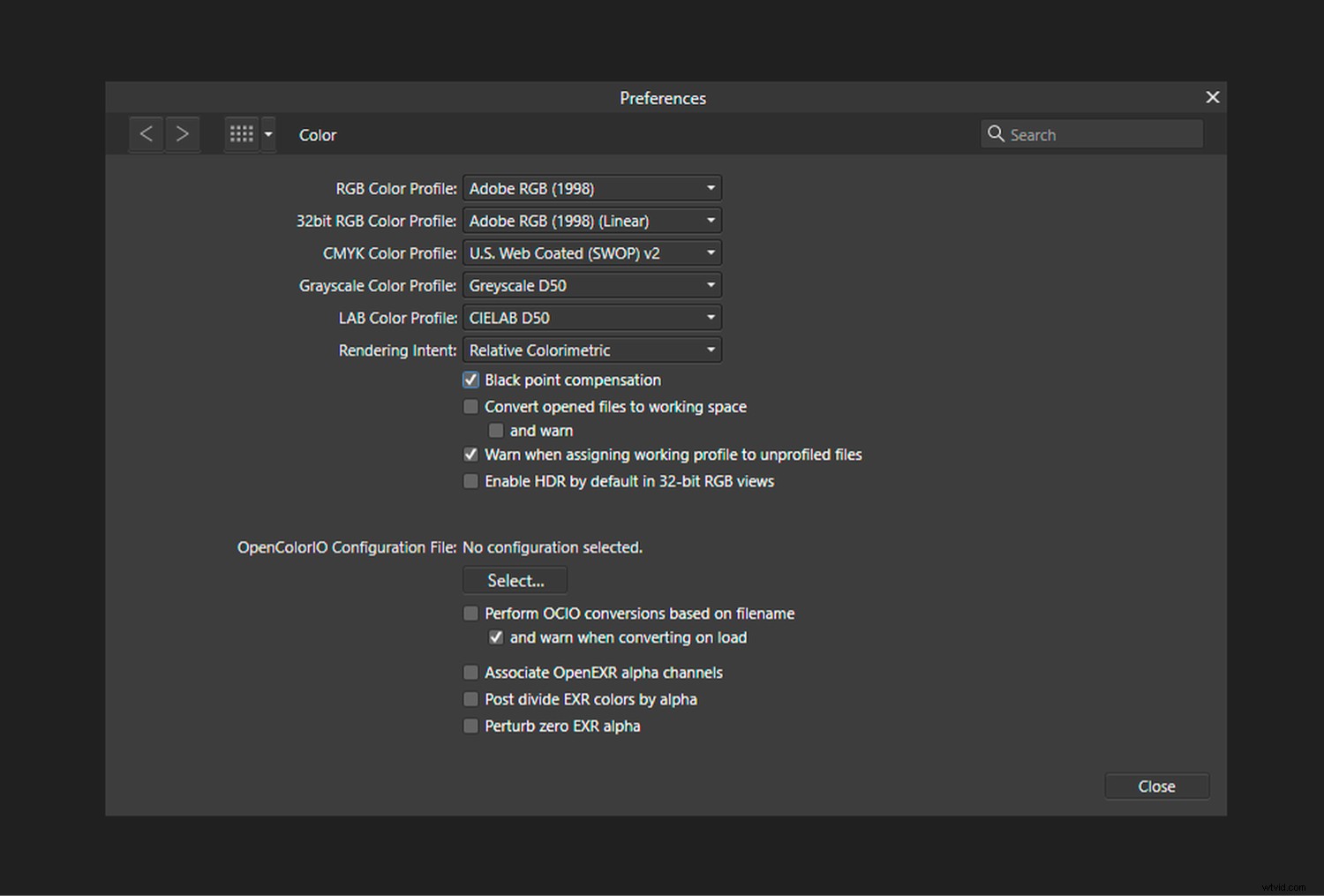
その他の色の設定
ほとんどの場合、RGBカラープロファイルを除いて、アフィニティの色設定はそのままにしておくことができます。 上部のオプション。
とはいえ、通常はブラックポイントの補償が必要になります スイッチオン。また、ソフトウェアが開いているすべてのファイルを作業色空間に変換することも望ましくありません。また、プロファイルが埋め込まれていない写真に作業プロファイルが割り当てられている場合は、警告が表示されます。これにより、色が正しく表示されない可能性があるという注意が必要になります。
上記の各オプションは、色設定でオンとオフを切り替えることができることに注意してください。 ウィンドウ。
モニタープロファイル
Affinity Photoは、オペレーティングシステムに割り当てられているデフォルトのモニタープロファイルにアクセスします。 Photoshop CC(ただしLightroomと同様)とは異なり、Affinity自体を介して一般的なプロファイルを確認できるとは思いません。過去と現在のモニタープロファイルはドロップダウンメニューに表示されますが、これらを選択しないでください。モニタープロファイルが自動的に適用されます。
モニタープロファイルは、AffinityPhotoのカラーマネジメントの重要なコンポーネントです。
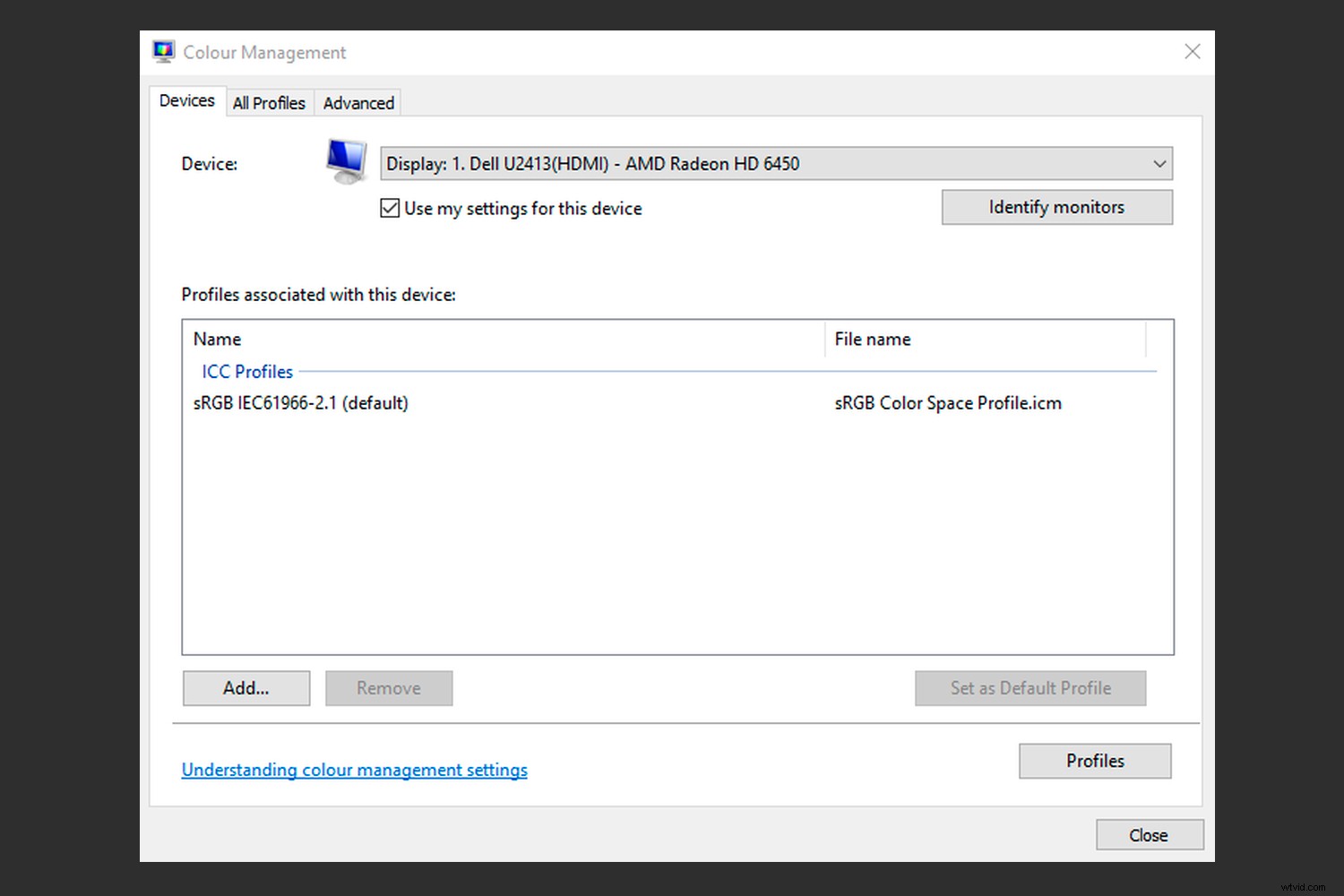
ソフトプルーフ(フォトペルソナ)
ソフトプルーフを使用すると、出力がインクジェットプリンタ、ミニラボでよく使用されるようなRGBプリンタ、または特定のオーディエンス(色覚異常の人など)であるかどうかに関係なく、写真の出力カラーをプレビューできます。ソフトプルーフはPhotoshopCCとLightroomで利用できますが、他の多くのプログラムでは提供されていません。 Affinity Photoはどうですか?
Affinity Photoでは、ソフトプルーフは調整レイヤーの形で提供されます。 Photoshopのように、画面上部のメニューには表示されません。ソフトプルーフと編集の効果を確認するためにレイヤーをオンとオフでフリックするのはとても簡単なので、これは非常に便利です。
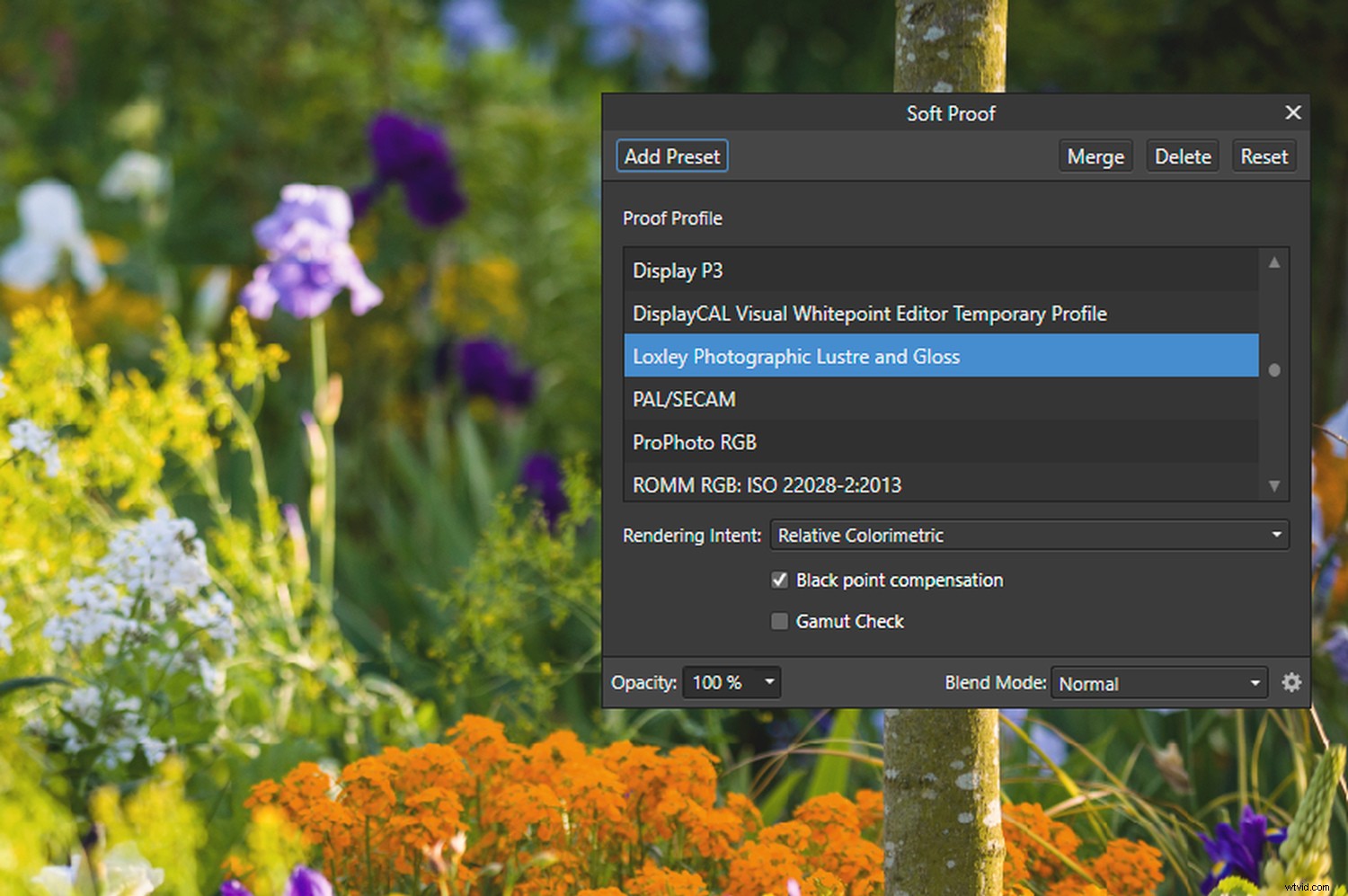
Affinityの色覚異常設定は、組み込みのLUT調整レイヤーの間にあります。 LUTは、プロタノペ、ジュウテラノペ、トリタノペの3種類の二色覚者に見られる色を視覚化するのに役立ちます。

ダイナミックレンジのシミュレーション
紙の色をシミュレート Photoshopで取得したオプションは、Affinityですでに適用されています。オフにすることはできません。
ただし、ブラックポイント補正をオンにするオプションがあります。 。これにより、画面イメージのダイナミックレンジが縮小され、紙やインクの外観が模倣されます。画面上の写真がくすんで見えるようになります。そのため、プロの写真家はクライアントに比較を見せないことがあります。
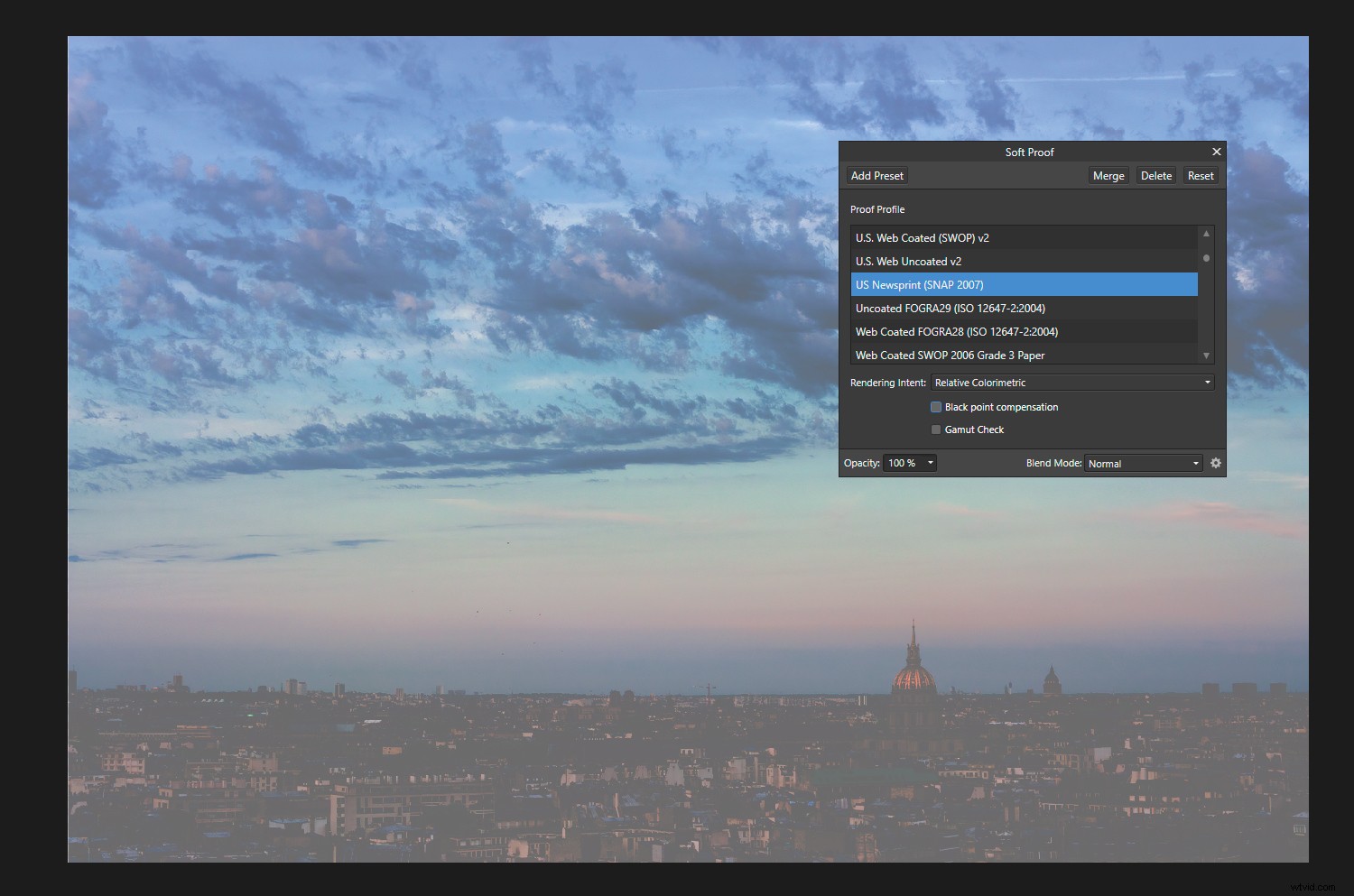
色域の違い
色域チェック Affinity Photoのオプションは、特定の出力で再現できない色を示します。すべての色が色域になるまで写真の色をいじることができますが、多くの場合、良いよりも害を及ぼします。
色をできるだけ元の色に近づけたい場合は、レンダリングインテントの設定に依存することをお勧めします。 相対測色レンダリングインテント 色を比較的正確に見せ続け、再現不可能な色を色域に戻しますが、自分に最適なレンダリングインテントを自由に選択できます。

複製を作成する
ソフトプルーフィングの場合、元の色と色調を参照できるように、複製画像を並べて作業することをお勧めします。その場合は、[すべて選択]>[コピー]>[クリップボードから新規作成]を押して、アフィニティで複製画像を作成します。 。
背景レイヤーに調整レイヤーを追加することで、ソフトプルーフ画像を調整できます。

ICCプロファイル設定を変換して割り当てます
Photoshopと同様に、Affinity Photoのカラーマネジメントには、ICCプロファイルを割り当てたり変換したりする機能が含まれています。これら2つの違いは重要です。開いた写真にプロファイルが埋め込まれていない場合は、プロファイルを割り当てます。あなたはそれに大丈夫に見えるものを与えます。これは、画像への変更を保存した場合にのみ永続的になります。
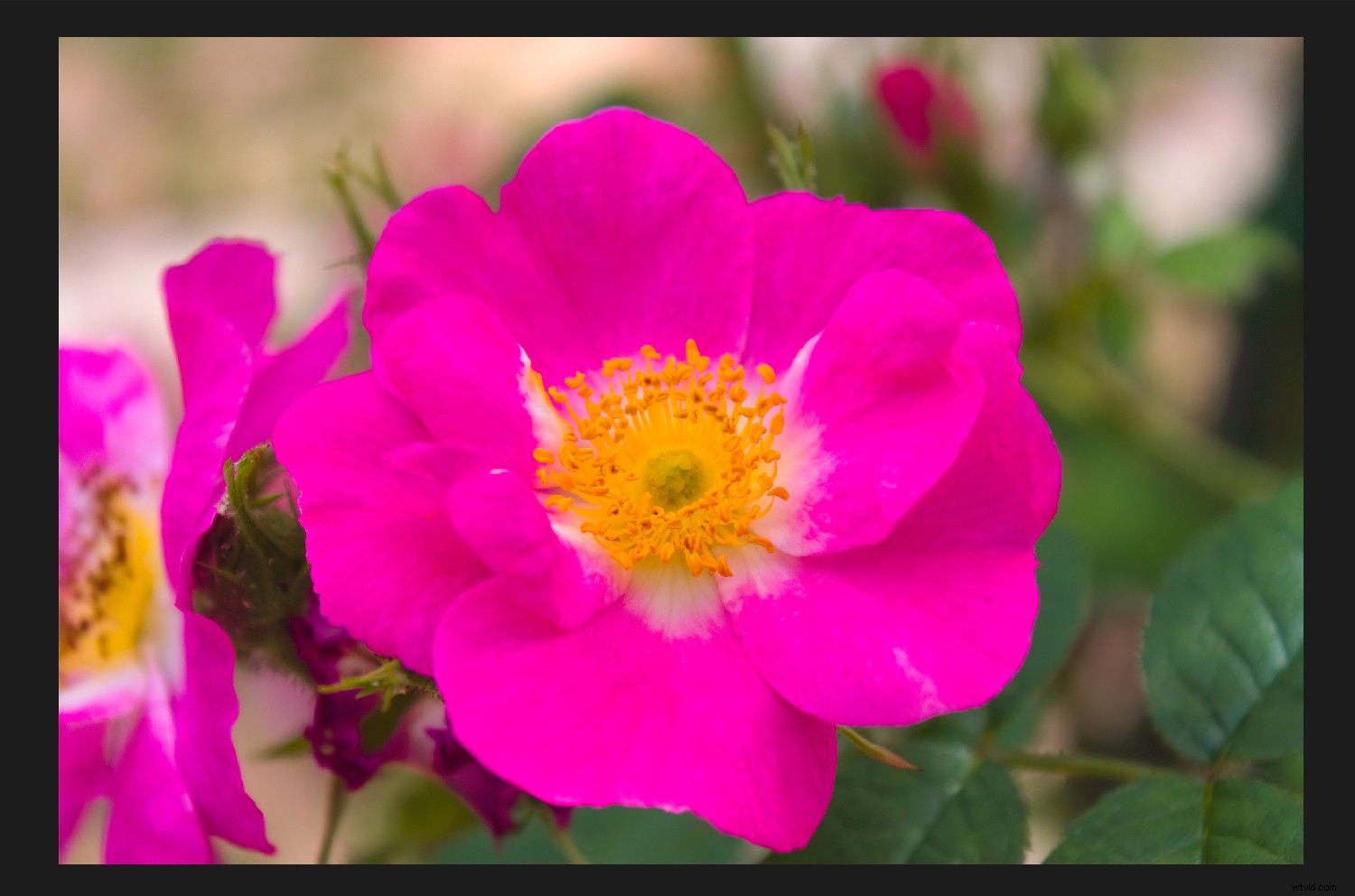
あるプロファイルから別のプロファイルに変換し、画像がどの色空間にあるかを知っている場合は、ICCプロファイルの変換を使用します。 。現在のプロファイルを確認する1つの方法は、ドロップダウンリストでプロファイルを探すことです。強調表示する必要があります:
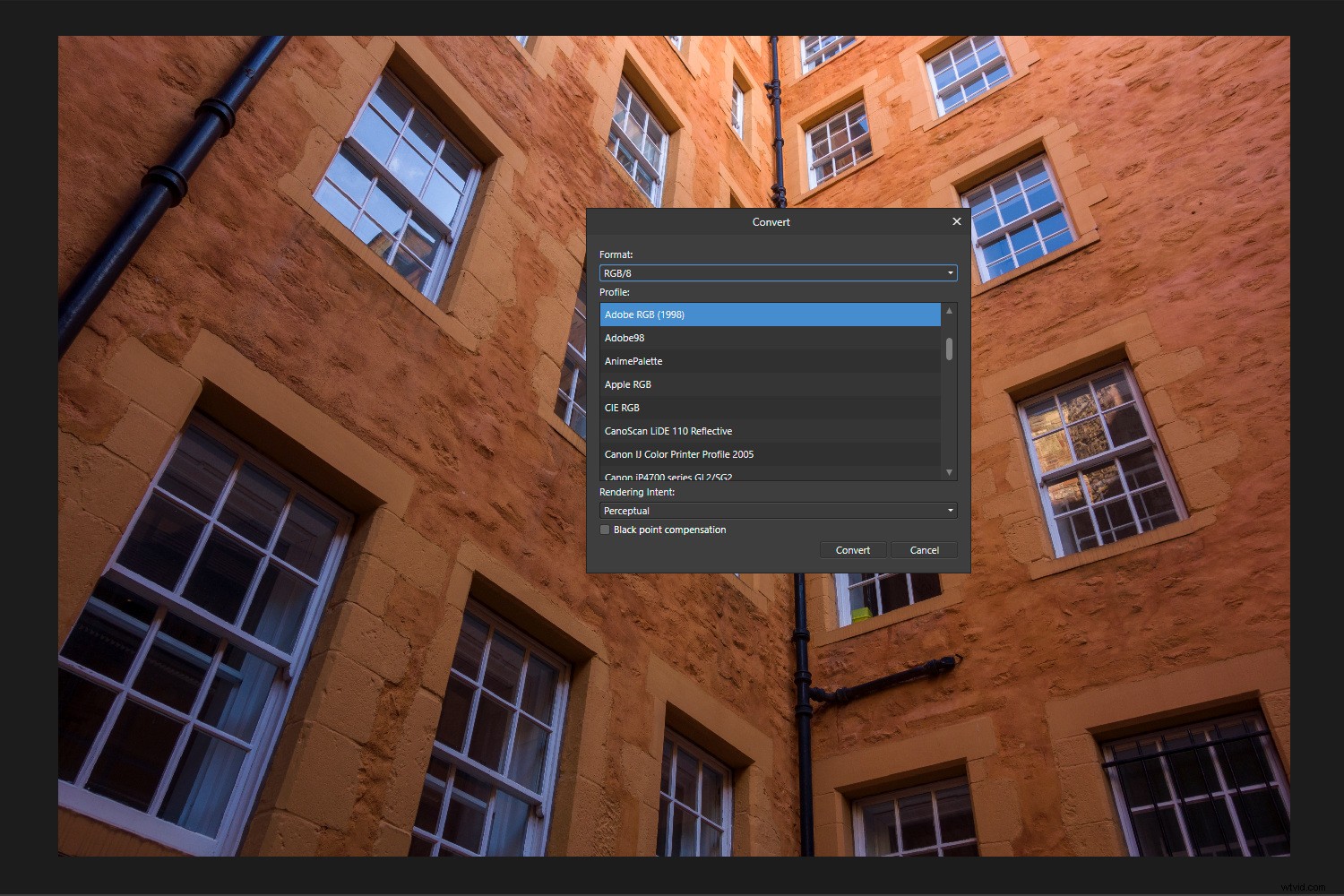
ProPhoto RGB、Adobe RGB、およびsRGB作業色空間の間で変換するときのレンダリングインテントの選択は、通常、意味がありません。デフォルトでは、これらのマトリックスプロファイルは相対的な比色レンダリングインテントを使用します。 Photoshopにも同じ状況があります。
埋め込みプロファイル
ICCプロファイルを埋め込むプロセスは複雑ではありません。チェックボックスをオンにするだけです。これは、名前を付けて保存を使用しているかどうかに関係なく当てはまります Photoshopで、またはAffinityからファイルをエクスポートします。 Affinity Photoでは、埋め込みICCプロファイル オプションはその他の下にあります エクスポート時の見出し。デフォルトでチェックされています。
意図的にICCプロファイルを画像から除外する場合は多くありません。皮肉なことに、プロファイルが各ファイルに数キロバイトを追加するため、写真ライブラリとギャラリーのWebサイトがこれを行う可能性があります。そのような場合、それは経済的な選択です。以前は、写真家はミニラボプリンタードライバーの混乱を避けるためにプロファイルを削除していました。
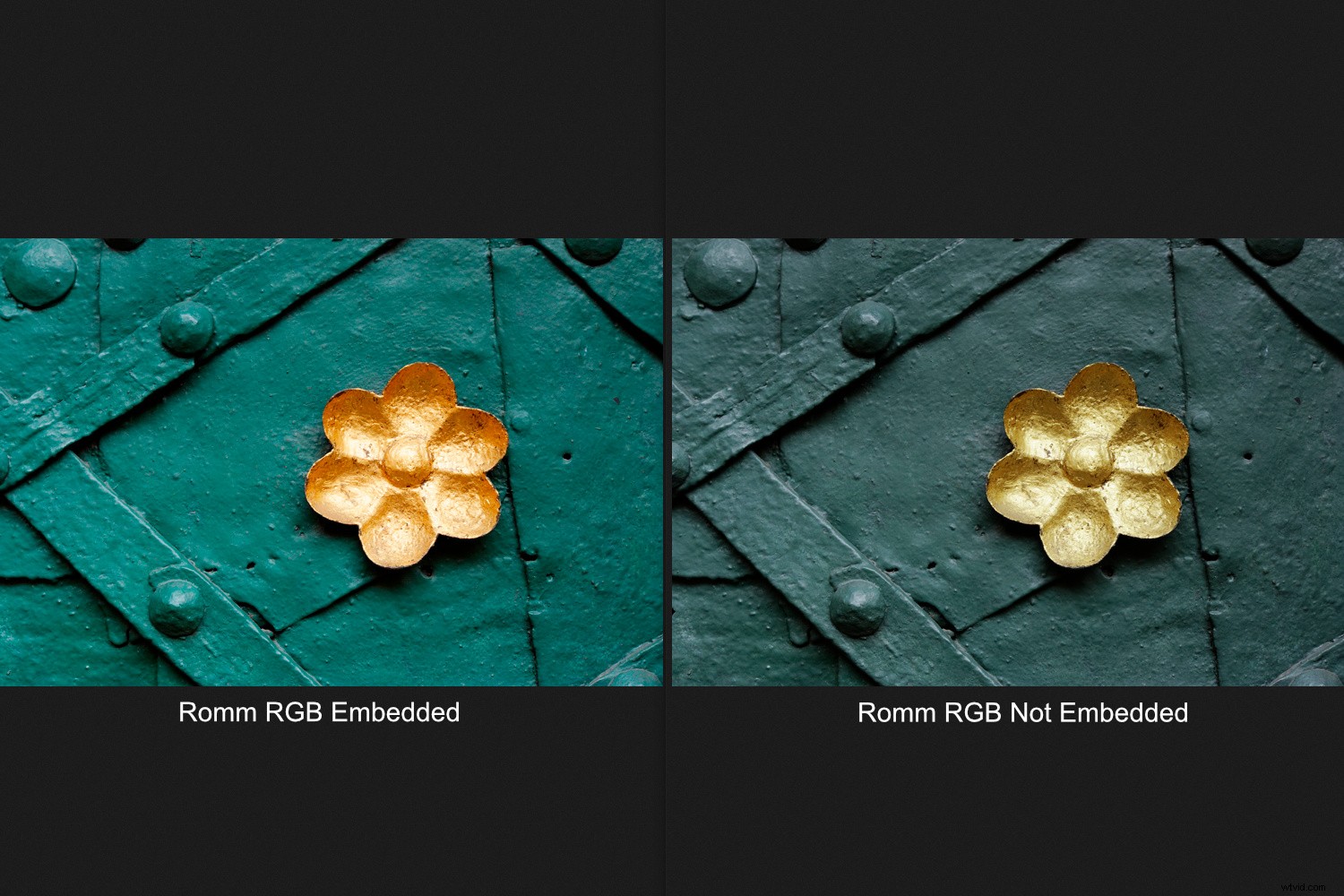
オンラインで写真を公開するときの多くの人の色の問題は、プロファイルを埋め込まないことに起因します。これは、sRGB画像を公開する場合はそれほど重要ではありませんが、プロファイルが存在しない限り、より大きな色空間の写真はくすんで見えることがよくあります。
ICCプロファイルを埋め込んだり削除したりする機能などの単純な機能は、写真編集プログラムにはないことがよくあります。しかし、ここでは、AffinityはAdobeと歩調を合わせています。
アフィニティRAW処理カラー(ペルソナの開発)
Affinity Photo Develop Personaは、ROMMRGB色空間をRAWファイルに割り当てます。 ROMM RGBは、ProPhotoRGBの元の名前です。この色空間にはデジタルセンサーの出力が含まれますが、AdobeRGBやsRGBなどの小さな空間には含まれません。
ヒストグラムの比較
Lightroomでは、ヒストグラムはアドビ独自の「メリッサRGB」空間にあります。これはアフィニティヒストグラムと同じですが、sRGBトーン応答カーブが適用されているため、シャドウの編集ヘッドルームがわずかに増えます。賢さのためのアドビへの追加のマーク。
Affinity RAWヒストグラムは、AdobeCameraRAWのヒストグラムに似ています。 AffinityでProPhotoRGBまたはROMMRGBに変換する場合、ヒストグラムは同じままである必要があります。
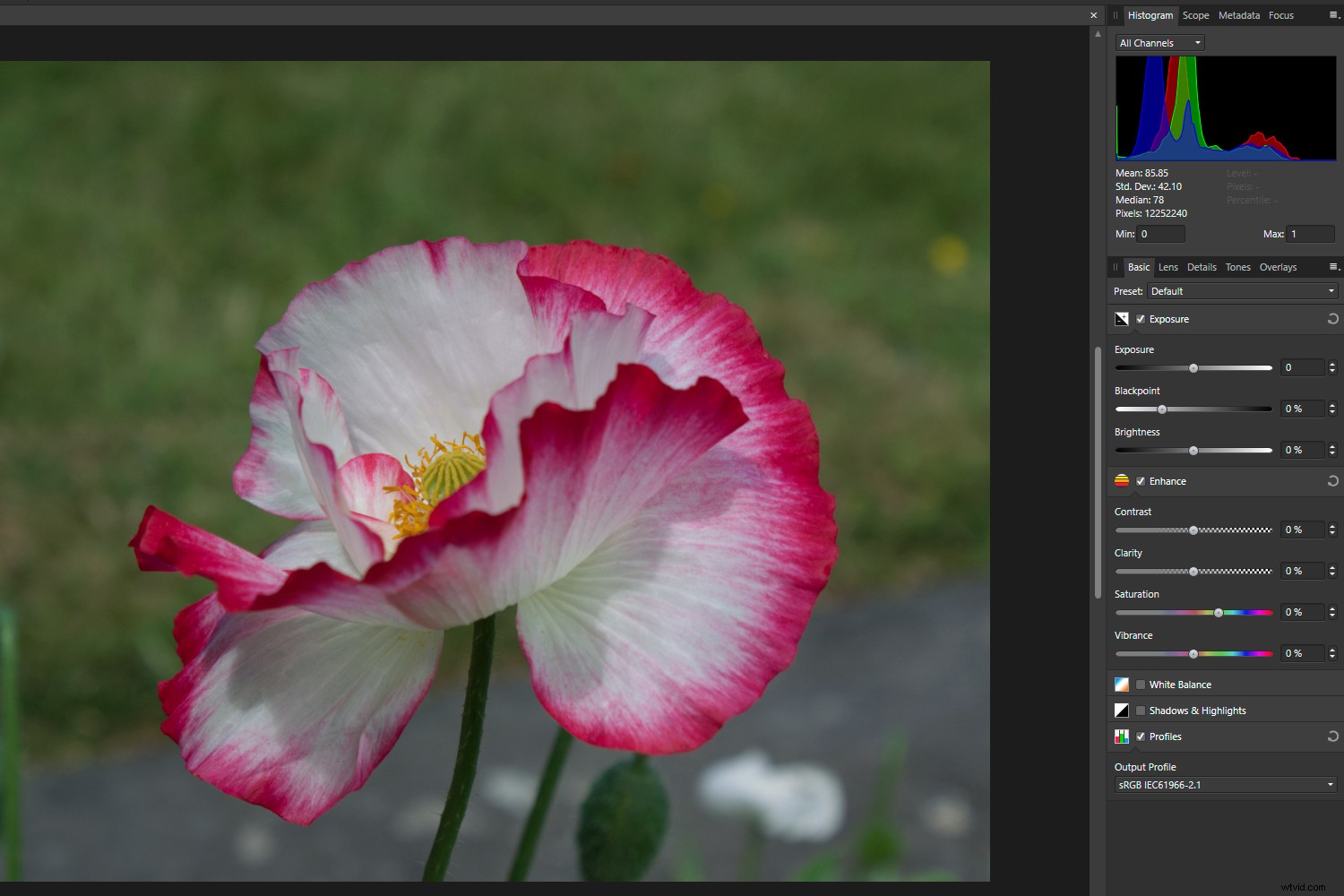
Lightroomの最近のバージョンでは、ユーザーはソフトプルーフィングをオンにすることで出力ヒストグラムをプレビューできます。つまり、目的の色空間でクリップされる色がある場合は、それが表示されます。これは、ファイルを変換する前に行う編集や、選択した色空間にさえ影響を与える可能性があります。アフィニティはこれを許可しますか?
Affinity Photoの[基本]パネルで出力プロファイルを選択すると、それに応じてヒストグラムが変化します。特定の色では、sRGBピクセルがヒストグラムの端に移動するのがわかります。これは、それらがほぼまたは完全にクリップされていることを示しています。ヒストグラムに沿ってカーソルを実行すると、任意のレベルに存在するピクセル数が表示されます。 ROMMまたはProPhotoRGBは、明るい黄色のディテールを保持するのに特に役立ちます。

よくある誤解
RAWファイルをPhotoPersonaの作業用RGB空間と同じプロファイルに変換する必要はありません。これはよくある誤解です。 Affinityは、Photoshopと同じように、任意の色空間で画像を開いて処理できます。作業スペースは、最も一般的に使用されるカラーコンテナのみを表します。
Affinity Photoのカラーマネジメント:結論
私は多くの写真編集プログラムを使用しましたが、色の好みやコントロールの点で他のプログラムよりもイライラするものもあります。
Affinity PhotoのカラーマネジメントはPhotoshopのカラーマネジメントとは異なりますが、私が見つけた主要なコーナーはカットされていません。だから自信を持って使ってください!
また、ご不明な点がございましたら、コメント欄にご記入ください。
