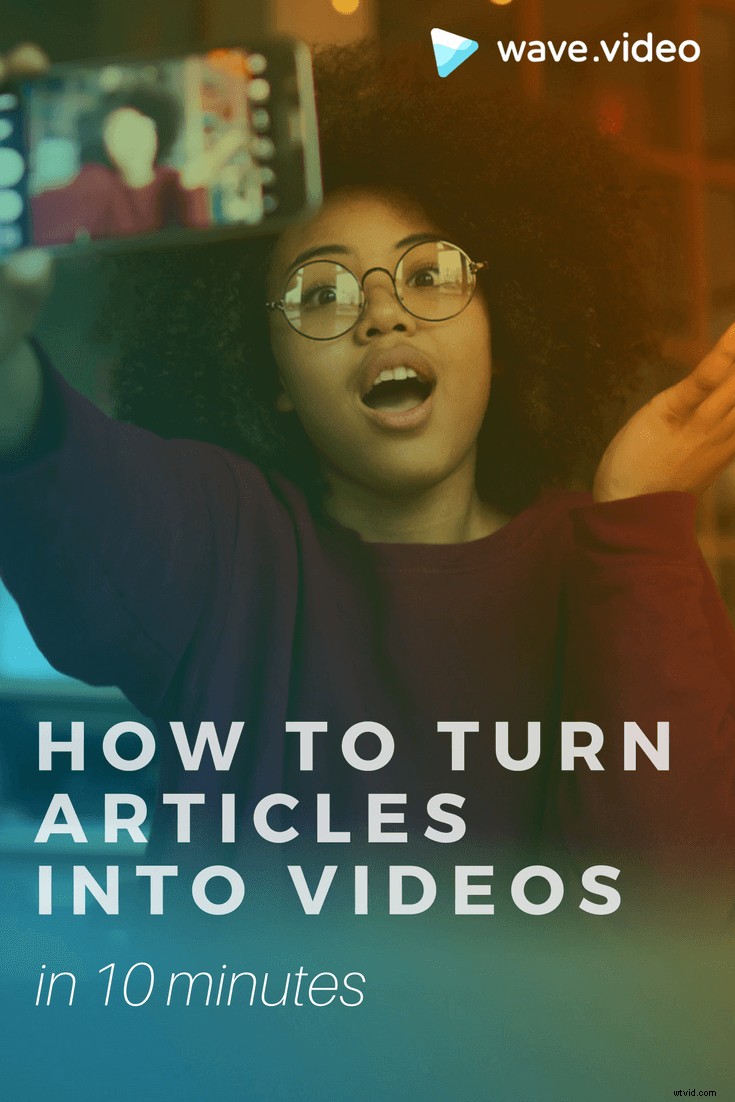元々は2017年7月4日に公開されました。2020年11月9日に更新されます。
だから、ここにあります:あなたは研究に数え切れないほどの時間を費やし、数十杯のコーヒーを飲み、狂ったように編集しました–そして最後にあなたの聴衆が愛することを知っているあなたのキラーブログ投稿をまとめました。
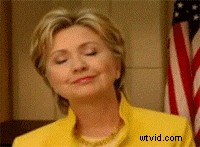
次に何が来るの?
新しいブログ投稿を購読者に送信して、ソーシャルメディアで共有することを忘れないでください。それに加えて、ブログの投稿を動画に転用することを考えたことはありますか。 ?これは、さらに多くの読者を引き付け、コンバージョンを促進するための優れた方法かもしれません。
どうですか?
分子生物学者のジョン・メディナは、私たちが情報を聞いた場合、私たちの脳はその情報の10%しか保持しないと主張しています。この情報に写真を追加すると、その65%が記憶されます。考えてみると、これは大きな違いです。
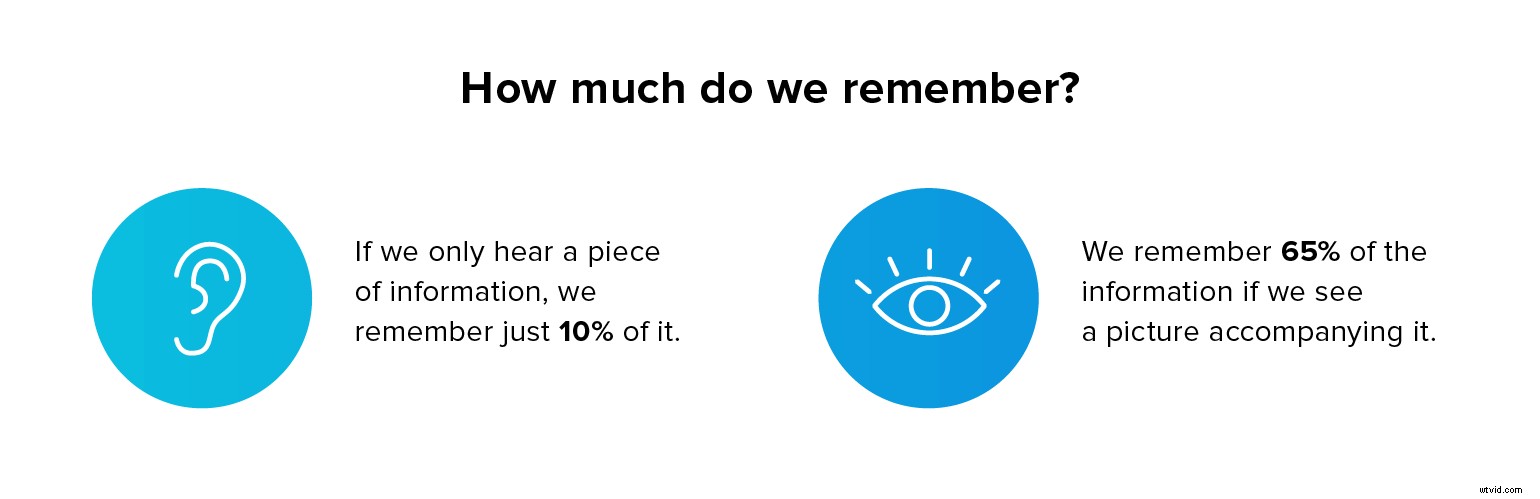
ビデオに関しては、静止画像よりもさらに効果的であることが証明されています。 4倍の多くの消費者が、製品について読むよりも製品についてのビデオを見ることを好みます(出典)。
AndyCrestodinaがブログ投稿「TheAnatomyofa Perfect Blog Post」で述べたように、投稿に動画を埋め込むと、エンゲージメントに大きな影響を与える可能性があります。ビデオは、ほとんどの結果を押し上げるように見えるフォーマットです。
 Andy CrestodinaOrbitMediacrestodinaの共同創設者兼最高マーケティング責任者
Andy CrestodinaOrbitMediacrestodinaの共同創設者兼最高マーケティング責任者 完璧なブログ投稿にはビデオが含まれています。
ブログの投稿をできるだけ多くの人に届けたい場合は、ブログを動画に転用することを検討してください。この記事では、ブログの投稿を、人々がソーシャルで絶賛する非常に魅力的な動画に変える方法を紹介します。
ブログ投稿用の動画を作成する際に避けるべき4つの重要な動画の間違い
転用を考えたことはありますか?ビデオへのブログ投稿?これは、新しい読者や、場合によってはリードを引き付けるための優れた方法かもしれません。ブログ投稿用のビデオを作成する方法:ステップバイステップ
ステップ1.計画から始める
ビデオの作成に取り掛かる前に、次の質問を検討してください。
あなたのビデオの目的は正確には何ですか?ブログ投稿のティーザーを作成しますか、それとも結果的に投稿の各段落をカバーしますか?
ビデオで達成しようとしている目標に応じて、ビデオのストーリーボードを作成します。たとえば、ブログ全体のビデオプレビューの場合は、各段落のタイトルを新しいスライドに配置して、ビデオスライドショーを作成します。
別のオプションは、投稿のタイトルをパーツに分割し、各パーツを別々のスライドに配置することです。
私たちの経験: 新しいブログ投稿を公開するたびに、その投稿に関連する短い動画を作成して、ソーシャルで宣伝します。次に、動画を横向きの形式でYouTubeにアップロードし、同じ動画の正方形バージョンを作成することもあります。正方形のフォーマットは、ビデオを正方形にしたいFacebookで特に効果的です。
ステップ2.ビジュアルを選択します
ビデオのフォーマットを決定したら、Wave.videoにアクセスして、実際のビデオ作成を手に入れてください。ツールにアップロードすることで、独自のビデオから始めることができます。 Wave.videoで、[アップロード]タブに移動し、[追加]という大きなボタンをクリックします。
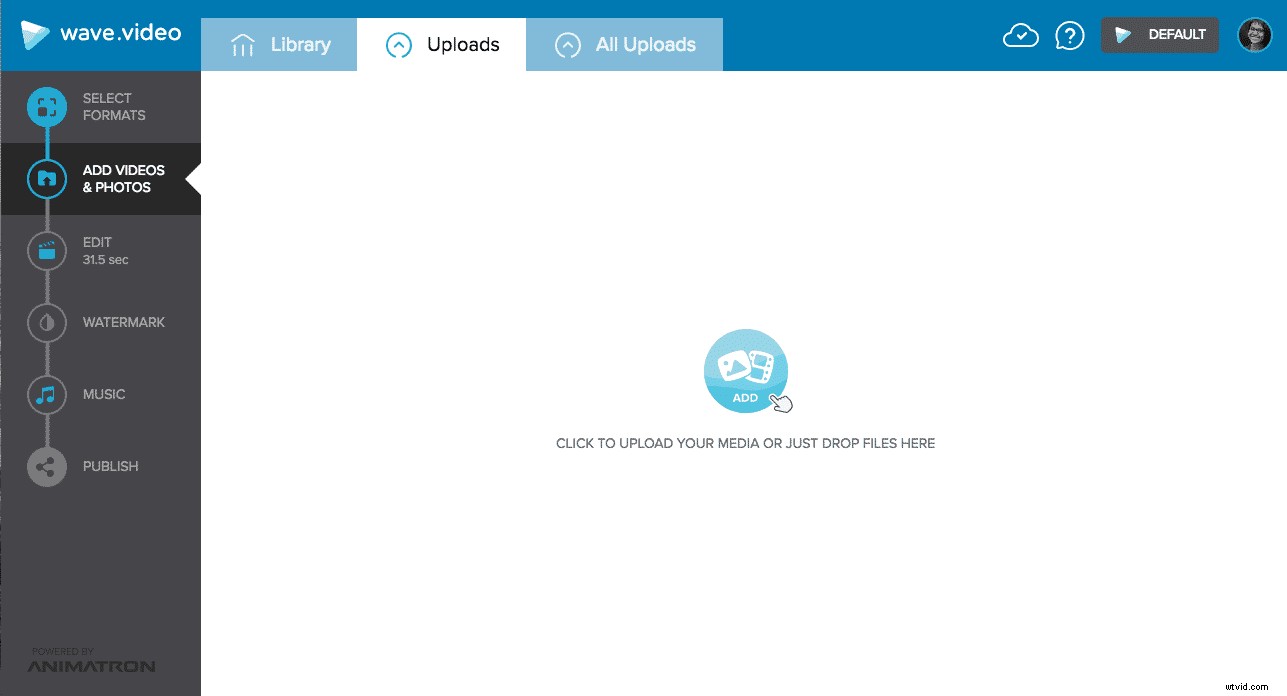
自分の動画がない場合は、[[ライブラリ]タブに切り替えてください 。 Wave.videoでは、250万本のロイヤリティフリーの動画にアクセスできるため、ストーリーに最適な動画を見つけて、ブログに最適な動画を作成できる可能性が高くなります。
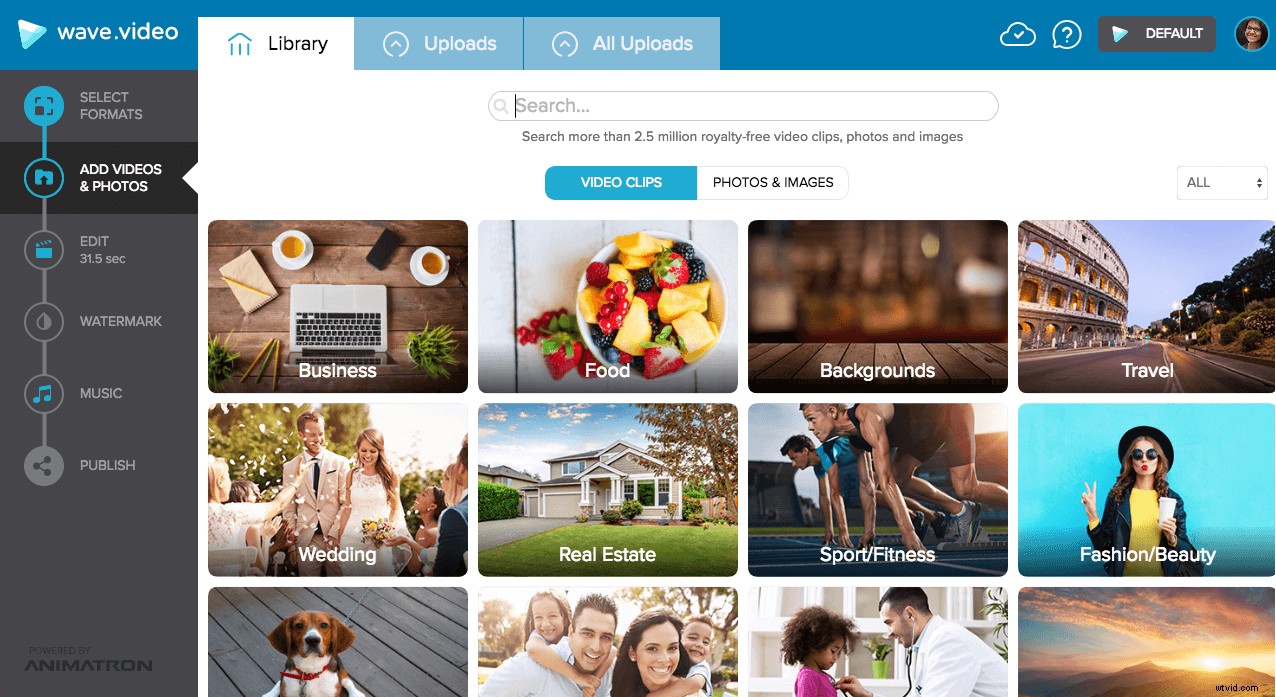
いくつかの理由で、ストックビデオの使用に不安を感じる人もいます。ストックビデオは認識可能であると考える人もいます。ビデオがビデオバンクからのものであるかどうかをすぐに知ることができます。ある程度は真実です。このようなストックフォトやビデオを見たことがないのは誰ですか?それは在庫から来ていると叫びます。

ストックビデオをカスタマイズしてユニークに見せることができれば、ストックビデオを使用しても問題ないと考えています。最適なストックフッテージを見つけて、ニーズに応じて変更するのに役立つリソースを次に示します。
- 無料のストックビデオをユニークに見せるための5つの簡単な方法
- 最高のストックフッテージを見つけて選択する方法
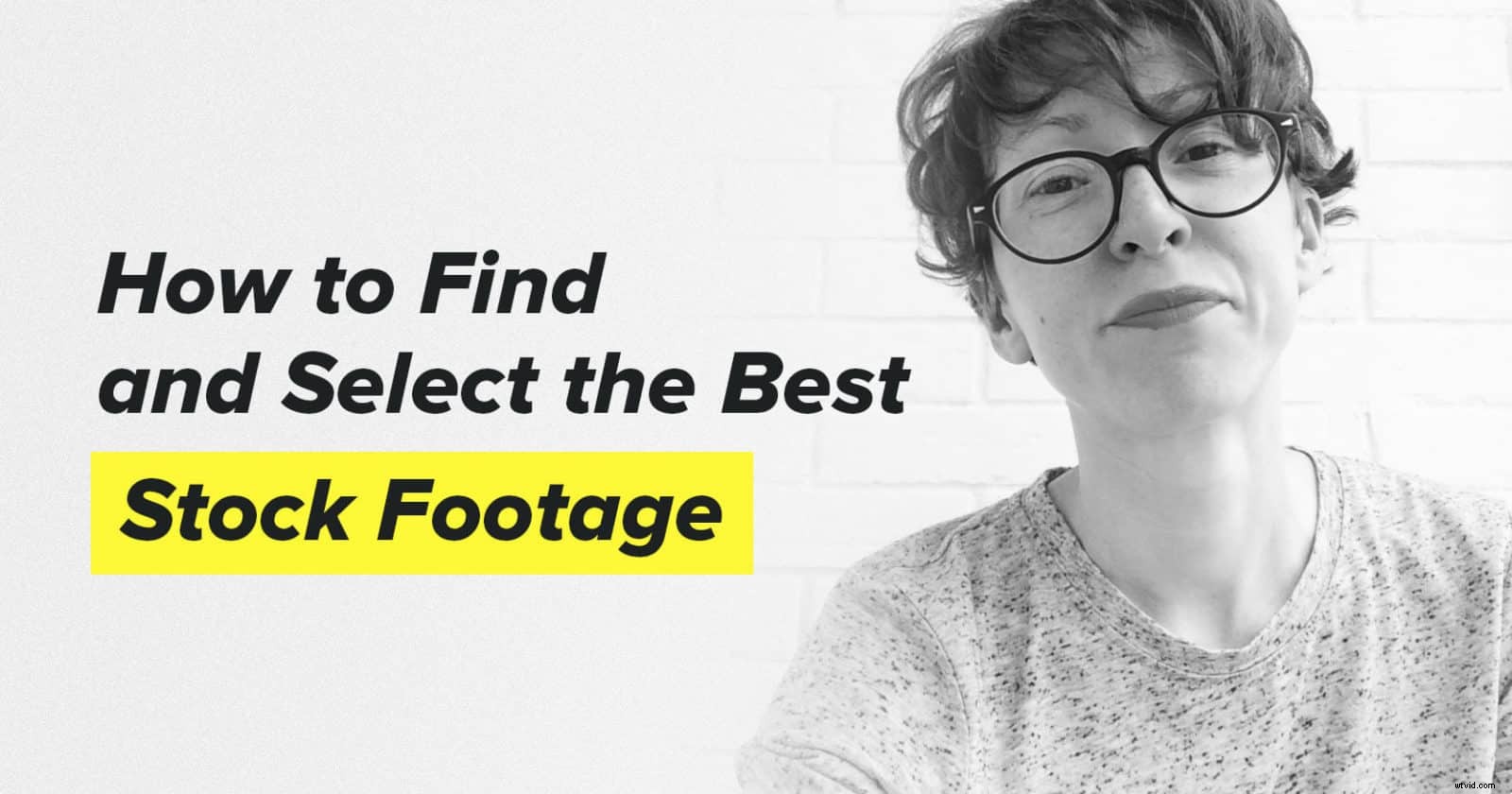
私たちの経験: このビデオでは、ストックフッテージをカスタムテキストおよび召喚状と組み合わせました。動画にユニークなルックアンドフィールを与えるのに役立ちました。
ボーナスのヒント: Wave.videoでは、画像(自分の画像またはストックの画像)からビデオを作成できます。このようにして、ビデオの代わりに画像をライブラリで検索したり、ファイルをインポートしたりできます。ビデオと画像を組み合わせて、ユニークな外観にすることもできます。
ステップ3.テキストをビデオに追加する
ビデオは、テキストを追加すると最適に機能します。一部の業界では、音楽を使った優れたビジュアルがまだうまく機能する可能性がありますが、ほとんどの人は、最近はサウンドをオフにしてソーシャルで動画を視聴しています。
読者がブログビデオの内容を実際に知っていることを確認するには、ビデオにテキストを配置します。ブログ投稿のタイトルを追加するか、各段落の簡単な説明を付けてください。
テキストの長さに応じて、メッセージが画面に表示される時間を調整します。当然、文章が長くなると読むのに時間がかかります。ただし、メッセージが短い場合でも、テキストを少なくとも3秒間そのままにしておくことをお勧めします。 。これにより、視聴者はそれを読むのに十分な時間が与えられます。
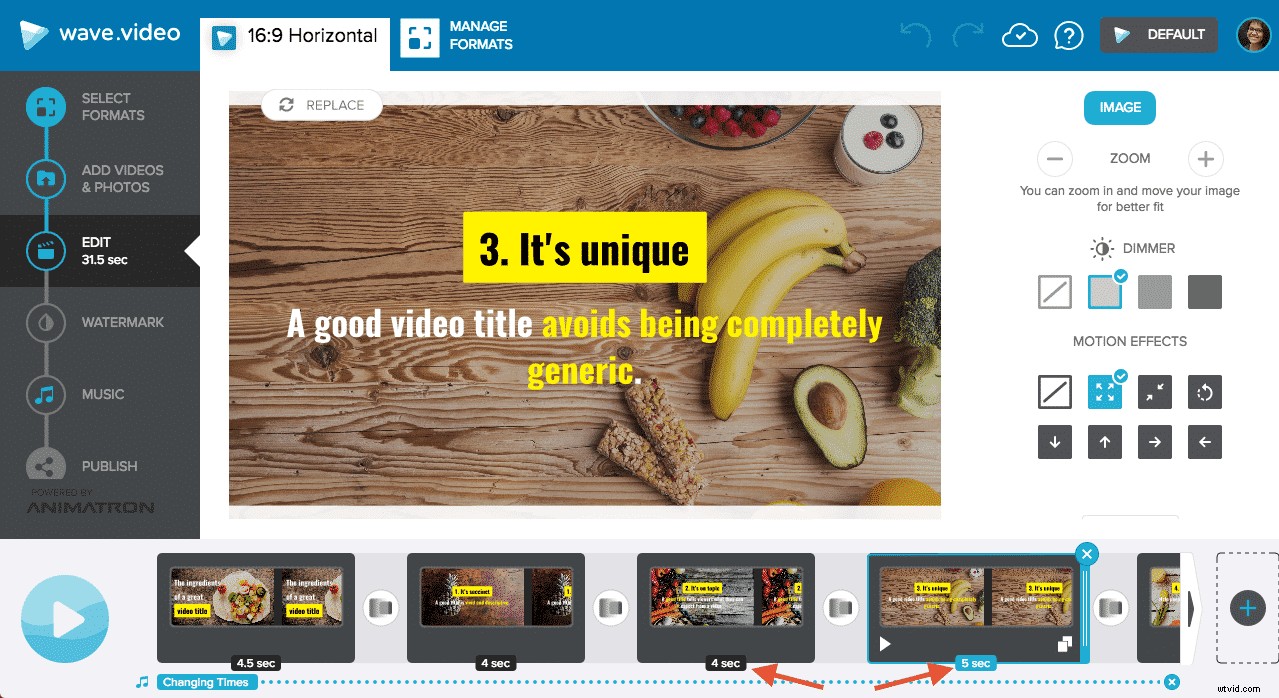
テキスト付きのビデオクリップの長さに注意してください:4秒と5秒。
Wave.videoのビデオにテキストを追加するには、「テキストの追加」というフレームをクリックします。テキストを画面上に長く表示するには、タイムラインに沿ってフレームをドラッグします。テキストの色を変更したり、テキスト効果を追加したりして、テキストをアニメーション化することもできます。
ステップ4.召喚状を含む動画を作成する
作成するすべてのコンテンツには目的が必要であり、ブログ投稿用に作成するビデオも例外ではありません。ウェブサイトにアクセスしたり、視聴者と投稿を共有したりするなど、ユーザーを行動に駆り立てたいと考えています。
したがって、動画に召喚状を追加することを忘れないでください。 「続きを読む」、「Facebookでフォローする」、「今すぐ動画を作成する」など、必要に応じて変更することができます。召喚状が実際に想定どおりに機能することを確認してください。次に何をすべきかを人々に伝えます。
すばらしい例: FacebookのプレミアムマーケティングエキスパートであるMariSmithは、Facebookで共有するすべての動画でCTAをエレガントに使用しています。
Wave.videoに召喚状を追加するには、シーンの最後にあるフレーム「ADDCALLTOACTION」をクリックします。

ステップ5.ダウンロードして共有
動画にテキストを追加し、召喚状を作成したら、[公開]セクションに進んで動画をダウンロードします。 .mp4形式で出力され、ソーシャルメディアで共有したり、ブログ投稿に埋め込んだりできます。
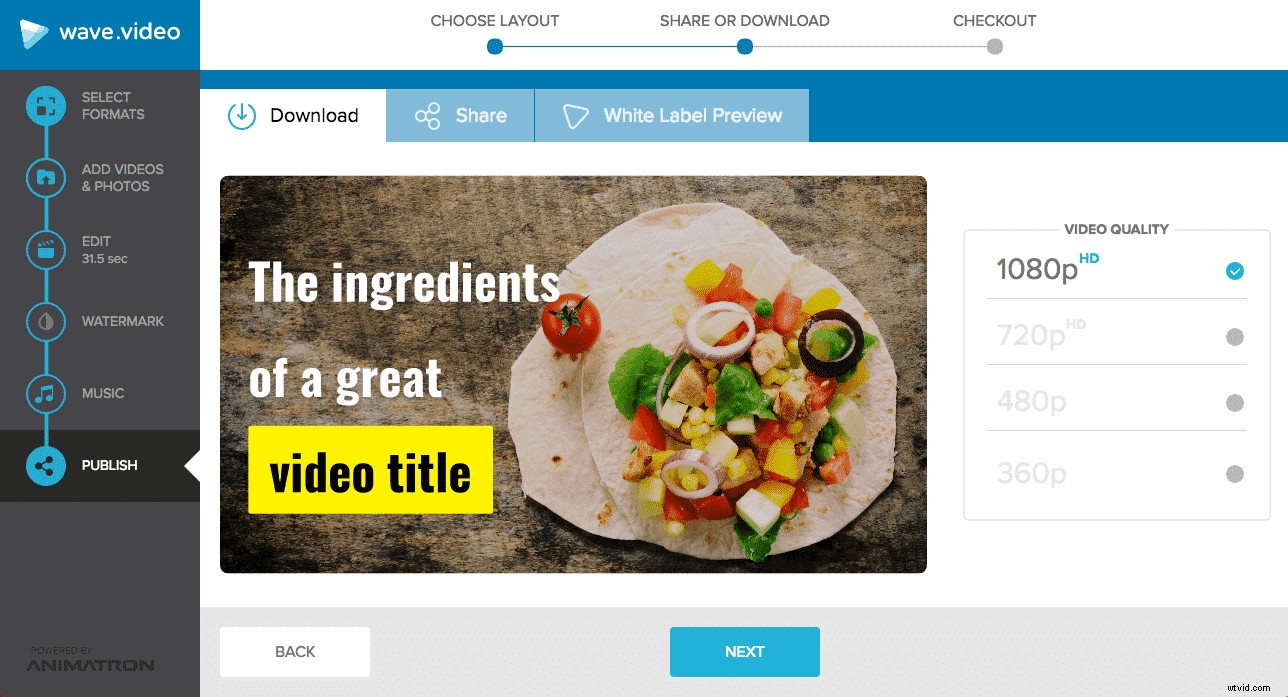
ビデオホスティングにはWistiaを使用しています。ビデオコードをコピーして埋め込むことで、そこからビデオを埋め込むのは本当に簡単です。
ブログ投稿用のビデオを作成する別の方法
Wave.videoは、ブログ投稿用の動画を作成するための私たちのお気に入りのツールですが、それだけではありません。美しい記事をさらにゴージャスな動画に変えるための代替方法をいくつか紹介します。
PowerPointで記事をビデオに変換する
ビデオマーケティングの予算が0ドルに近いが、それでもブログにビデオの力を活用したい場合は、心配しないでください。 PowerPointなどのシンプルなツールを使用して、予算内でマーケティングビデオを簡単に作成できます。続行する方法は次のとおりです。
あなたが最初にしたいことは、あなた自身にビデオのためのストーリーボードを手に入れることです。記事をビデオに変換するためのビデオ作成プロセスは、私が作成するすべてのビデオでほとんど同じように見えます。私は座って、ブログの投稿をもう一度読み、それを簡潔な文章にまとめて、ビデオにテキストメッセージとして入れることができます。ビジュアルを選択し、テキストを追加し、ビデオをダウンロードします。簡単ですよね?
すべてをまとめる準備ができたら、[ファイル]>[エクスポート]>[動画を作成]をクリックします。
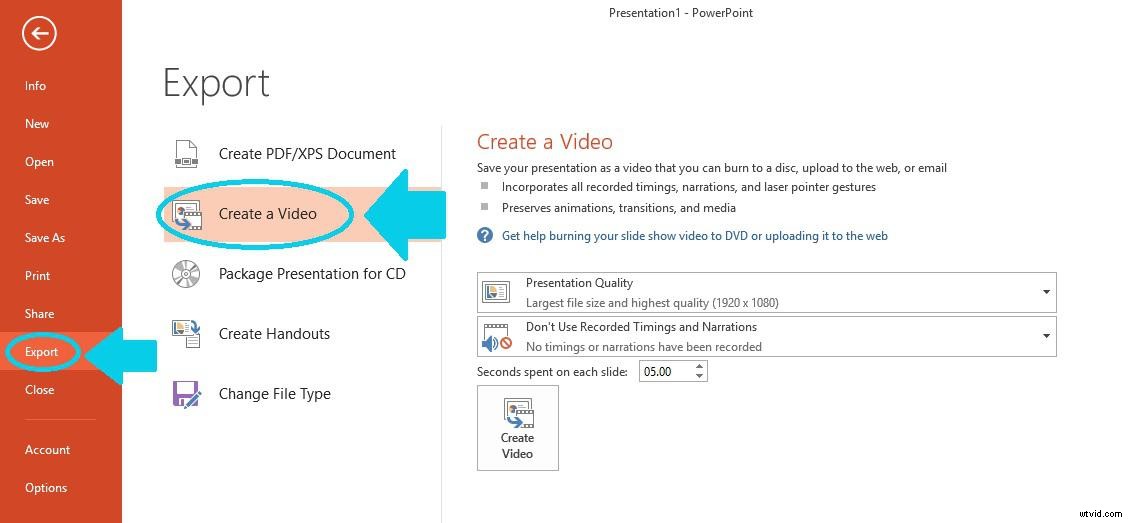
プレゼンテーションをビデオファイルとして保存したら、任意のプラットフォームにアップロードできます。視聴者は、視聴するためにPowerPointを持っている必要はありません。記事の1つに基づいて作成したこのビデオをご覧ください:
PowerPointビデオは、アイデアの一部を世界中に広めるための便利でアクセスしやすい方法ですが、欠点は、実行できることがかなり制限されていることです。予算内でのこのタイプのマーケティングビデオは、ブログの真のマーケティングビデオというよりもアニメーション化されたプレゼンテーションです。それでも、始めたばかりの場合、これは足を濡らして記事の一部を動画に変える良い方法です。
アニメーションのスライドショービデオを作成する
スライドショーを作成してビデオに変換できるツールがいくつかあります。基本的には、スライドショーが自動的に再生を開始することを意味します。さらに、.mp4形式でダウンロードして、他の場所でホストすることもできます。
アニメーションのスライドショーを作成するための私のお気に入りのツールの1つは、AnimatronStudioです。非常に強力で、すばらしい動画を作成できます。これは、私がAnimatronStudioで作成した短いティーザービデオの例です。
記事を動画に変える:避けるべき間違い
了解しました。記事をすばらしい動画に転用しました。次は?
ブログ(およびその中のビデオ)が優れたパフォーマンスを発揮するようにするには、これら3つの最も一般的な間違いを避けてください。
1。ビデオをブログ投稿に追加することを忘れないでください
ブログ投稿用の動画を作成してソーシャルにアップロードしたら、ブログ投稿に戻って動画を埋め込むことを忘れないでください。それはあなたのエンゲージメント率を助けるだけでなく、ブログのSEOを高めるのにも役立ちます。 Googleは動画が大好きです。
2。投稿に動画があることを示すものはありません
あなたはあなたのビデオを目立たせるために一生懸命働いた。では、投稿内に動画が埋め込まれていることをすぐに人々に伝えてみませんか?注目すべき点があることを人々に知らせるために、ブログ投稿のタイトルの最初または最後に「動画」という単語を入れてください。
また、動画を折り目の上(つまり、投稿の先頭近く)に配置して、ブログ投稿を最初に開いたときに動画が表示されるようにすることもできます。
3。ブログの最適化はありません
YouTube、Wistia、またはその他のプラットフォームで動画をホストしている場合、ほとんどの場合、iframe埋め込みコードのサイズはデフォルトになります(width =” 560” height =” 315”など)。ただし、ブログのデザインはすべて異なり、これらのサイズは最適なものではない可能性があります。自分のブログの幅に合わせてパラメータを最適化してください。
4。説明なし
埋め込んだ動画については、説明を追加することを忘れないでください。動画で何が表示されるかをユーザーに知らせることは常に素晴らしいことです。
ブログ投稿用の動画を作成していますか?以下のコメントで共有してください!