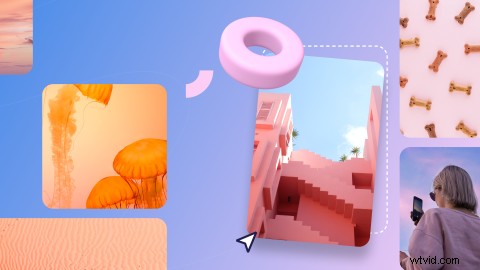
疑問に思われるかもしれません — Clipchamp がストック画像について話しているのはなぜですか?それらはすべてビデオに関するものではありませんか? 「ビデオ エディター」と聞いて最初にイメージが頭に浮かぶわけではないため、好奇心旺盛であることを非難するつもりはありません。
ただし、動画作成において写真は大きな役割を果たします。ビデオのイントロとビデオのアウトロ、スライドショー、プレゼンテーションを作成するために使用されます。実際、多くの人がビデオ映像をまったく使用せずにビデオを作成しています。そのため、サイドバーにストック画像を追加することは、Clipchamp にとって論理的な次のステップです。これにより、ビデオ、音楽、SFX とともに当社のストック コレクションが完成します。ストック画像が、日々の編集者 (つまりあなた) の成功に役立つもう 1 つのツールになることを願っています。
探索する準備はできましたか?全体像を見てみましょう。
動画にストック画像を追加する方法
ステップ 1. ログインしてビデオを作成する
まだメンバーになっていない場合は、Clipchamp に無料でサインアップするか、簡単にログインしてください。次に、ホーム画面の右上隅にあるビデオの作成ボタンをクリックしてください。
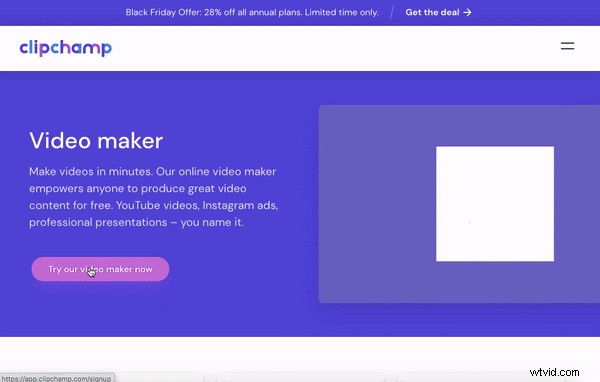
ステップ 2. サイドバーでストック画像タブを開く
エディターに移動したら、サイドバーに移動し、ストック ビデオの下にあるストック イメージ タブを選択します。
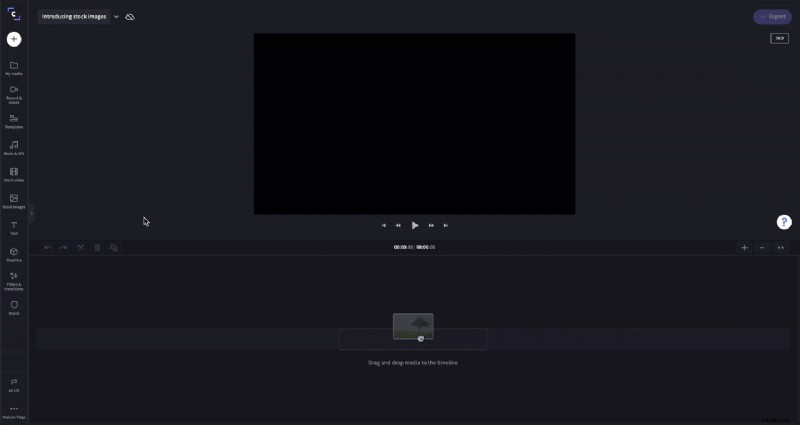
ステップ 3. ストック画像を検索して選択する
ストックビデオ、音楽、SFX と同様に、検索バーを使用してストック画像をナビゲートできます。いくつかのキーワードを入力し、スクロールして結果を調べます。または、ストック画像コレクションを参照することもできます。気に入った画像が見つかったら、プラス アイコンをクリックしてタイムラインに追加します。
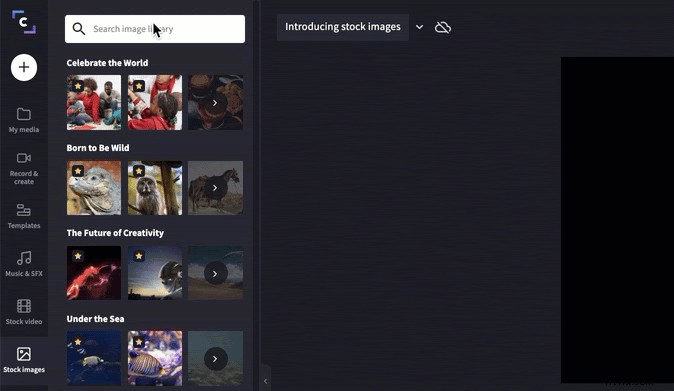
ステップ 4. ストック画像のサイズを変更する
ストック画像にはさまざまな形状とサイズがあるため、ビデオの縦横比に完全に収まるとは限りません。幸いなことに、これは簡単な修正です。画像を選択し、変換ボタンをクリックして、切り抜きを選択するだけです。
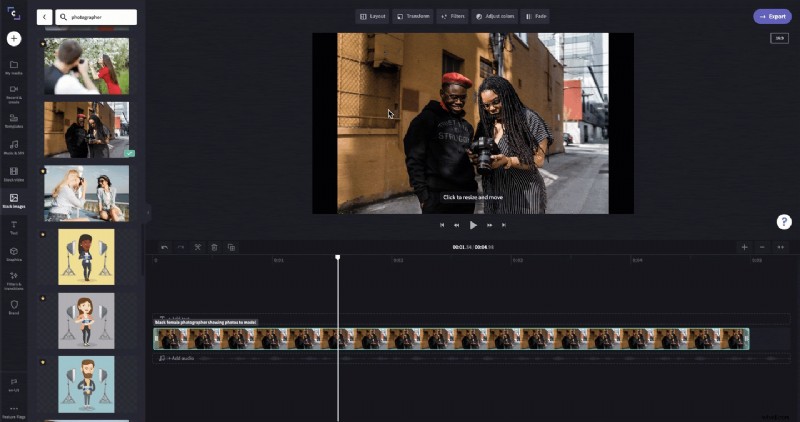
ステップ 5. ストック イメージの時間を設定する
動画とは異なり、ストック画像には時間の長さが設定されていません。ストック画像をタイムラインに追加すると、デフォルトの 5 秒の長さで表示されます。ここから、画像をクリックしてドラッグすることで、この時間を短縮または延長できます。
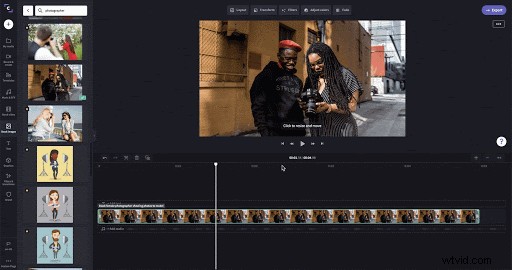
ステップ 6. あとはあなた次第です
それだけです!ここから、すべての動画にストック画像を追加できます。このClipchampへの最新の追加からどのような作品が生まれるのか楽しみです.

