実際、GIFフレームは、アニメーションGIFを作成するために組み合わされる個々の画像フレームです。 GIFフレームエディタを使用して、個々のGIFフレームを正確に編集できます。この投稿では、フレームごとのgifエディターをテストし、上位4つのオプションを厳選しました。
以下のコンテンツは、各GIFフレームエディタの機能をカバーしています。 tを通過して、好みに応じて最も適したものを選択できます。
GIFメーカーやビデオエディタもお探しの場合は、MiniToolMovieMakerをお試しください。
GIMP(Windows、macOS、Linux)
GIMPは、Windows、macOS、Linux、およびその他のオペレーティングシステムでGIFフレームを変更するために使用できる、クロスプラットフォームで機能豊富な無料の画像エディタです。
多くのGIFフレーム操作ツールが含まれています。フレームのトリミング、サイズ変更、回転、フレームへのテキストの挿入、カラーレベルの変更、レイヤーのマージ、効果の追加、GIFフレームのぼかし、ブレンドモードのカスタマイズなどを行うことができます。
それに加えて、GIFの速度の変更、フレームの削除、フレームの順序の変更、重複フレームの追加、または新しいフレームの挿入を行うことができます。また、これを使用して新しいアニメーションGIFを作成することもできます。 GIFの処理とは別に、JPG、PNG、BMP、TIFF、SVG、WMF、PDFなどの他の形式の編集もサポートしています。
Chasys Draw IES(Windows)
Chasys Draw IESは、個別のGIFフレームを編集できる優れた画像処理ソフトウェアでもあります。 Chasys Draw IES Artistツールを使用して、GIFフレームを正確に編集できます。
GIFフレームに変更を加えるために使用できる多くの編集および描画ツールで構成されるツールボックスを提供します。 GIFフレームでは、ブラシ、消しゴム、エフェクトブラシ、テクスチャマッパーなどを使用できます。また、新しいレイヤー(空白または画像ファイル)を個々のGIFフレームにインポートすることもできます。レイヤーをマージしたり、境界線を追加したり、ブレンドモードをカスタマイズしたりできます。その後、編集したレイヤーを個別のファイルとしてエクスポートできます。
切り抜き、回転、反転、サイズ変更、移動などの標準の編集ツールも、さらに編集するために使用できます。また、フレームの削除、フレームの位置の変更、新しいフレームの追加を行うことができます。
Ezgif(Webベース)
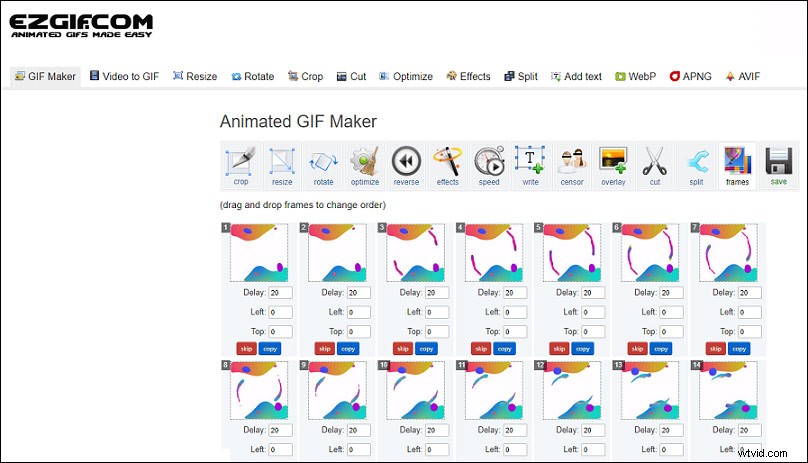
Ezgifは、使いやすいオンラインGIFフレームエディタです。 GIFをEzgifにアップロードすると、GIFのすべてのフレームをトリミング、サイズ変更、および圧縮することを選択できます。また、GIFフレームのシーケンスを逆にしたり、個々のフレームにテキストを追加したり、GIFの速度を上げたり下げたり、オーバーレイとして別のGIFを追加したり、フレームの一部にモザイクを追加したりすることもできます。
さらに、ビデオをGIFに変換し、分離された画像ファイルをフレームとして組み合わせてアニメーションGIFを生成するための便利なツールです。 GIFを作成するには、JPG、PNG、BMP、TIFF、HEIC、画像を含むZIPアーカイブをアップロードし、さまざまな形式やサイズを混在させることもできます。それらは自動的に変換されます。
Gifgit(Webベース)
Gifgitは、フレームごとのGIFエディター用のユーザーフレンドリーなオンラインツールでもあります。 GIFをアップロードすると、アニメーションGIFは多くの静止画像フレームに分割されます。
GIFフレームを処理するためのいくつかの基本的なツールを提供します。 GIFの個々のフレームを複製または削除したり、GIFのフレーム全体を切り抜いたり、テキストを追加したりできます。 GIFフレームに効果を適用したり、GIFフレームをぼかしたり、明るさ、彩度を調整したり、色を変更したりするオプションもあります。
要約すると、この投稿では4つの最高のGIFフレームエディタを紹介しました。ソフトウェアをPCにダウンロードするか、これらのツールをブラウザで直接使用できます。いずれかを選択するだけで、GIFを正確に編集できます!
