2 月は愛の月です。
紙吹雪やチョコレート、バラ、ハート型の風船があちこちで見られるこの時期。
V-day の話題には、たくさんのロマンチックなジェスチャー、買い物、計画のサプライズが必要です。
NRF によると、米国の成人の 52% 以上が今年バレンタインデーを祝う予定で、総額 218 億ドルを費やしています。
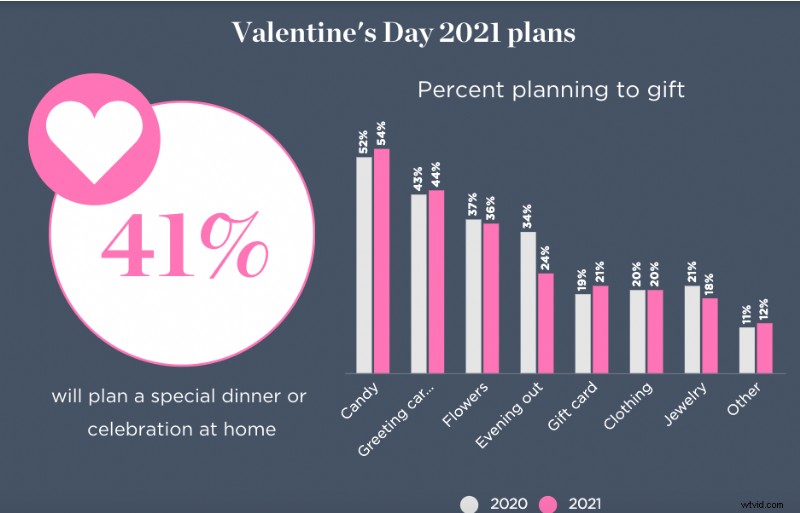
その日は、高価な贈り物や経験に多額のお金を費やすことになります。
しかし、大きなロマンチックなジェスチャーは、必ずしも物質主義的または劇的である必要はありません.
実際、Google は 2020 年に、バレンタイン デーの前後に行われる検索は、必ずしも有形の贈り物に関するものではなく、自分の感情を伝えることで創造的になることに関するものであることを明らかにしました!
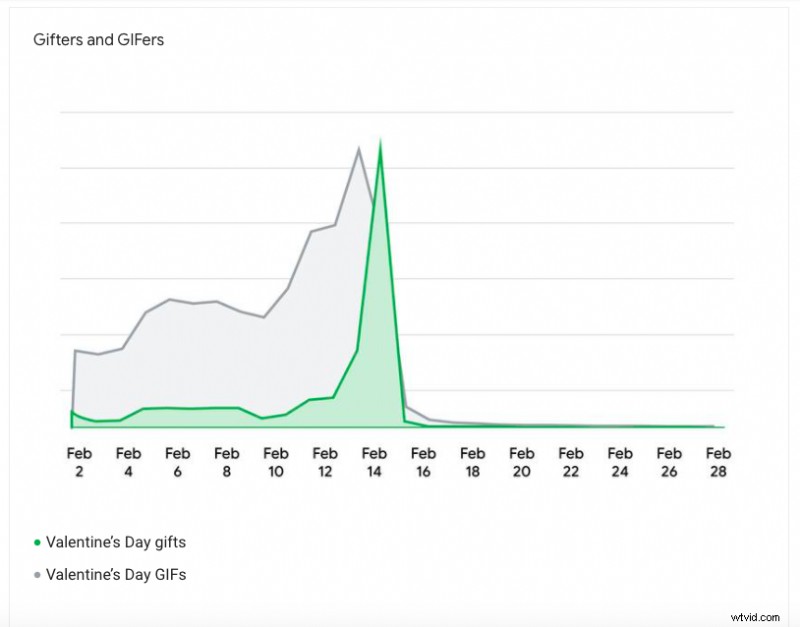
出典: Google で考える
バレンタイン デーには、「バレンタイン ギフト」と「バレンタイン ギフト」の検索数がほぼ同じです。 GIF の検索では、2 月 13 日と 2 月 14 日に特定のスパイクが発生します。
それだけでなく、バレンタインデーの名言の検索は、実際には GIF とギフトの両方を上回っています。
バレンタイン用の GIF を作成する必要があるということですか?
ではない正確に。
この検索トレンドから 1 つの洞察が得られます。人々は愛する人に創造的でパーソナライズされたギフトを贈りたいと考えています。
一緒に過ごしたすべての特別な瞬間のデジタル メモリーをかわいくまとめたものであろうと、お気に入りの名言や GIF であろうと、キュートなビデオは彼らを一掃するのに最適な方法です!
Animaker のような DIY ビデオ メーカーを使えば、数分で美しいビデオを作成できます。
これで、Animaker を使用して 2 つの方法でバレンタインデーのビデオを作成できます。
Animaker のテンプレートを使用してバレンタインデーのビデオを作成する
自分でバレンタインデーのビデオをゼロから作成
両方の方法について、段階的なガイドを共有します。
始めましょう。
バレンタイン デーの動画の作り方
Animaker のテンプレートを使用してバレンタインデーのビデオを作成する
Animaker のバレンタインデー ビデオ メーカーは、使いやすく簡単です。アセット ライブラリには、キャラクター、ストック画像とビデオ、プロパティ、音楽トラック、2D 背景などが多数あり、魅力的な実写ビデオやアニメーション ビデオの作成に役立ちます。
さらに、このアプリには、ビデオの作成を数分で可能にする事前作成済みのテンプレートもロードされています。テンプレートを選択し、プロパティ、文字、テキスト アニメーションを入れ替えて、自分のものにするだけです。
それでは、バレンタインデーのテンプレートを使って動画をすばやく作成する方法を見てみましょう。
1.すでに Animaker アカウントをお持ちの場合は、サインインしてください。ただし、初めての場合は、ここでアカウントを作成できます。
2.アプリに入ると、ダッシュボードが表示されます。検索バーに探しているユース ケース (この場合はバレンタインデー) を入力してください。
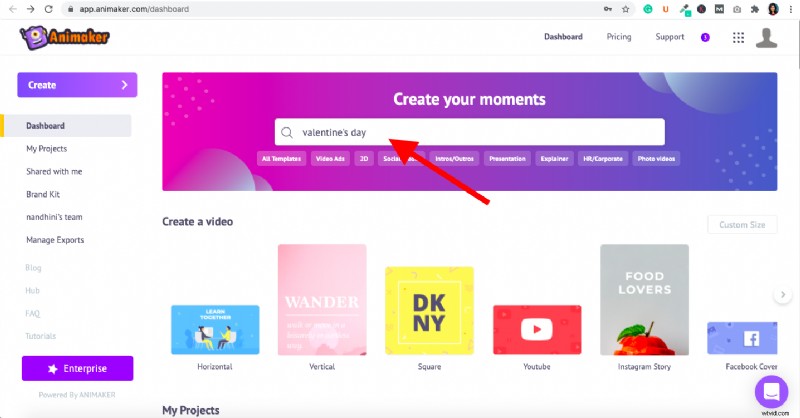
3. [Enter] をクリックすると、モーメント ページにリダイレクトされ、選択できるさまざまなバレンタインデー テンプレートが表示されます。テンプレートにカーソルを合わせると表示される [プレビュー] ボタンをクリックして、お気に入りのテンプレートを選択できます。
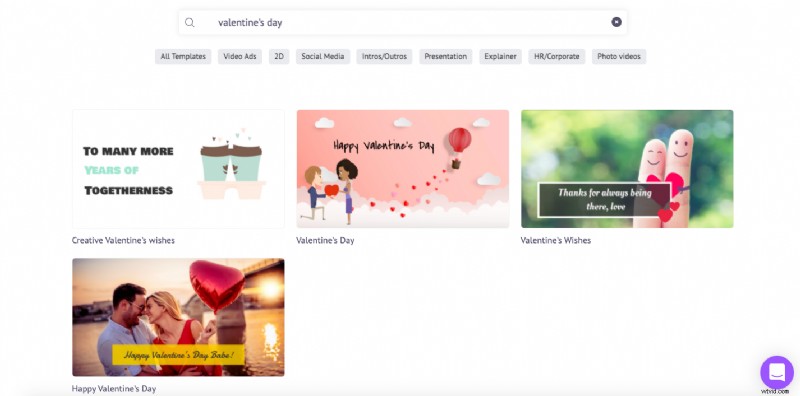
4. テンプレートが完成したら、[プレビュー] ボタンの横にある [使用] ボタンをクリックします。これにより、テンプレートがプロジェクトとして起動されます。
5. スクリーンショットの左側 (以下を参照) に表示されているのは、アセット ライブラリです。ライブラリで利用可能なアセットを使用すると、テンプレートで必要なほとんどすべてをカスタマイズできます。画像、色、テキスト、音楽トラック、プロパティなど、あらゆる要素を置き換えることができます。または、独自のアセットをアップロードすることもできます。
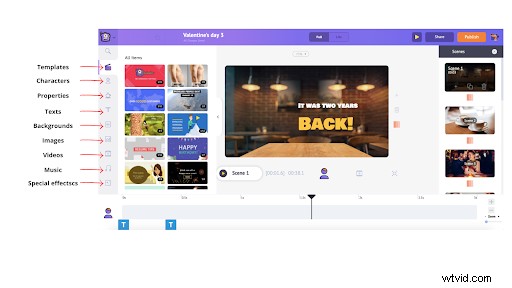
6. このテンプレートでシーン 1 のカスタマイズを開始しましょう。それでは、テキストの編集から始めましょう。テキストを編集するには、テキストをクリックして既存のテキストを入力し、必要なテキストに置き換えるだけです。
シーンのテキストをクリックすると、テキストをフォーマットするためのオプションが右側に表示されます。フォント スタイル、サイズ、色、配置などを変更できます。
 7.背景画像を入れ替えたい場合は、シーンをクリックすると項目メニューが表示されます。 「スワップ」アイコンをクリックします。これにより、ストック画像の膨大なコレクションが表示されます。
7.背景画像を入れ替えたい場合は、シーンをクリックすると項目メニューが表示されます。 「スワップ」アイコンをクリックします。これにより、ストック画像の膨大なコレクションが表示されます。
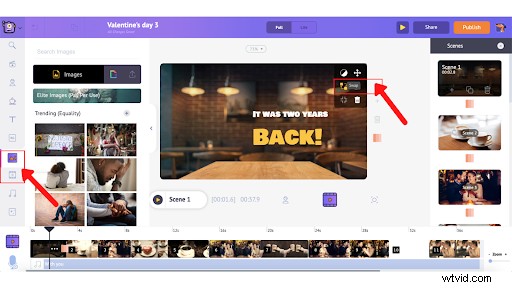
ストック画像をスクロールして、テンプレートのストック アセットを置き換えたい画像をクリックし、[適用] ボタンをクリックします。
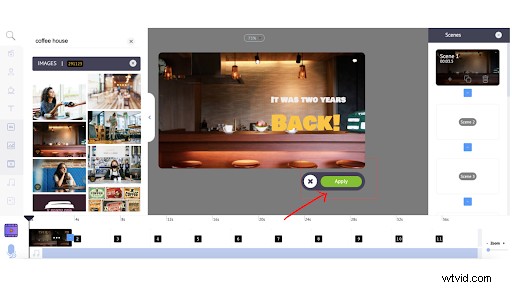
注:また、「開始効果」と「終了効果」をクリックするだけで、すべての要素の開始効果と終了効果を変更することもできます。たとえば、テキストの開始/終了効果を変更する場合は、テキストの書式設定オプションの下にあるボタンをクリックします。
さまざまなトランジション効果をスクロールして、テキストに必要なものを選択できます。

効果をクリックすると、タイムラインにピンクと紫のバーが表示されます。
上の図からわかるように、紫色のバーは、選択した要素がタイムラインに留まる時間を示しています。その要素の継続時間を調整するには、黒いバーを内側または外側にドラッグするだけです。カスタマイズするすべての要素に同じことが当てはまります。
同様に、アニメーション要素をクリックすると、タイムラインにピンクのバーが表示されます。ピンクのバーは、開始と終了のアニメーションの長さを表し、他の要素と同じ方法で調整できます。
8. 次のステップは、テンプレートの音楽トラックを置き換えることです。これを行うには、既存の音楽トラックをクリックして、削除オプションを選択します (以下を参照)。
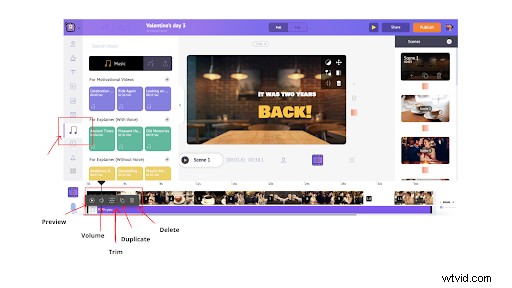 既存の音楽トラックを削除したら、音楽アイコンをクリックして、選択したものに置き換えることができます図書館で。音楽トラックにカーソルを合わせるだけで、お気に入りの曲を選択してプレビューを聞くことができます。
既存の音楽トラックを削除したら、音楽アイコンをクリックして、選択したものに置き換えることができます図書館で。音楽トラックにカーソルを合わせるだけで、お気に入りの曲を選択してプレビューを聞くことができます。
必要なものがわかったら、音楽トラックをクリックするだけで、自動的にタイムラインに追加されます。独自の音楽トラックをアップロードすることもできます (これについては後のセクションで説明します)。
ボリュームの調整、トラックの複製、トリム、プレビューなど、他にもさまざまなオプションを利用できます。
9. ここで、独自の写真、ビデオ、および音楽トラックを追加したい場合は、アップロード オプションを使用してアセットをアップロードすることで行うことができます.
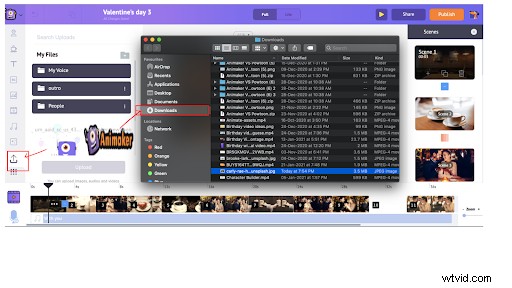 ローカル フォルダーからアップロードするアセットを選択し、[開く] をクリックします。これは、Animaker アプリのアップロード セクションに追加されます。
ローカル フォルダーからアップロードするアセットを選択し、[開く] をクリックします。これは、Animaker アプリのアップロード セクションに追加されます。
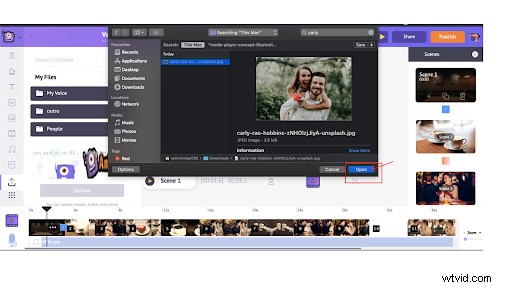 アップロードで追加されたアセットをクリックすると、ワークスペースに表示されます。背景として設定したり、フィルターを追加したり、交換したり、さらに多くのことができます (画像/ビデオをクリックすると表示される項目メニューのオプションを確認してください)。
アップロードで追加されたアセットをクリックすると、ワークスペースに表示されます。背景として設定したり、フィルターを追加したり、交換したり、さらに多くのことができます (画像/ビデオをクリックすると表示される項目メニューのオプションを確認してください)。
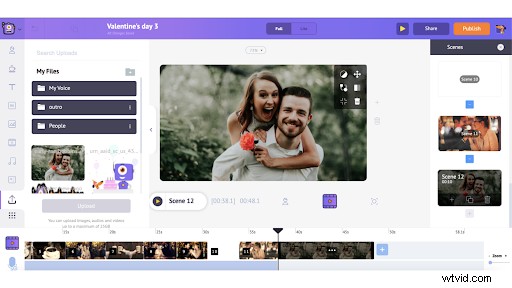
同じ方法で音楽トラックをアップロードすることもできます。
10. すべての要素を追加したら、ビデオをプレビューして、すべてが適切に表示されることを確認します。 シーンのプレビューを選択します 特定のシーンをプレビューし、 ビデオ プレビュー を使用するオプション ビデオ全体をプレビューするオプション。
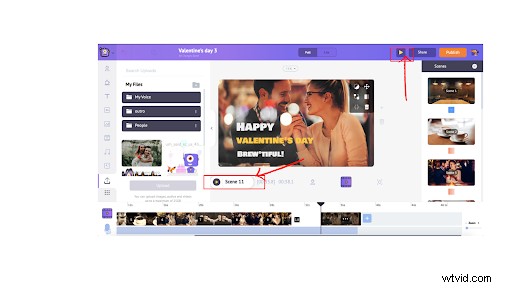 完了したら、公開 -> ビデオのダウンロードをクリックします .名前を変更し、好みのビデオ品質を選択してから、[ダウンロード] をクリックします。 .
完了したら、公開 -> ビデオのダウンロードをクリックします .名前を変更し、好みのビデオ品質を選択してから、[ダウンロード] をクリックします。 .
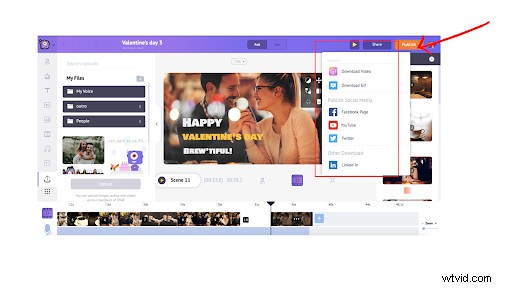
レンダリングが完了すると、ビデオをダウンロードできます。さらに、ビデオのリンクもメールで受け取ります。
2.自分でバレンタインデーのビデオをゼロから作成
土壇場で計画されている場合は、テンプレートを使用してバレンタイン デー ビデオを作成するのが理想的です。しかし、時間があり、クリエイティブになりたい場合は、バレンタインデーのビデオをゼロから作成します。
ここでは、ビデオをゼロから作成する詳細な段階的なプロセスを見ていきます。
バレンタインデーのビデオをゼロから作成する方法
1.新しいプロジェクトを作成
ビデオをゼロから作成するには、まずアプリにログイン (または新規ユーザーの場合はサインアップ) し、ダッシュボードに移動します。
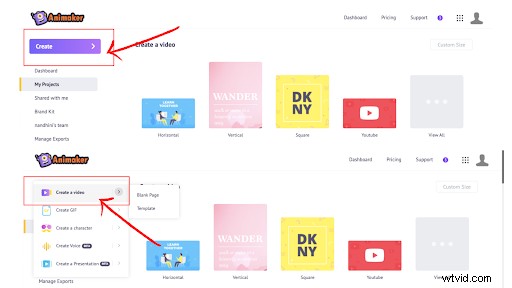
[作成>>ビデオの作成] をクリックします。
モーメント ページが表示され、3 つの定義済みの空のテンプレートが異なる次元で表示されます。
横向きのものを選びます。
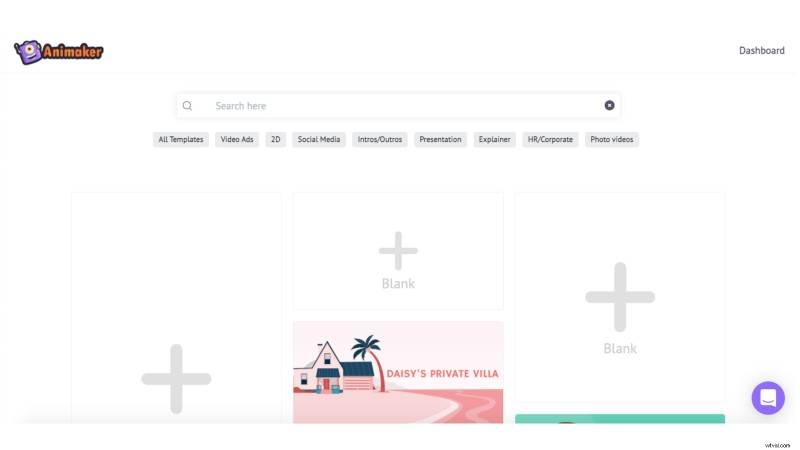
2.独自のメディアをプロジェクトにアップロード
これで、プロジェクトが表示されます (下のスクリーンショットを参照)。動画の作成を開始する前に、プロジェクトに含めたい画像、動画、音声などのすべてのアセットをアップロードしましょう。
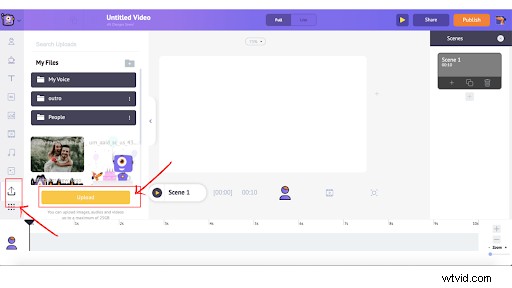
アセットをアップロードするには、ローカル フォルダーからアップロードするアセットを選択し、[開く] をクリックします。これは、Animaker アプリのアップロード セクションに追加されます。
アップロードで追加されたアセットをクリックすると、ワークスペースに表示されます。背景として設定したり、フィルターを追加したり、交換したり、さらに多くのことができます (画像/ビデオをクリックすると表示される項目メニューのオプションを確認してください)。
3.背景画像を追加
シーンに背景画像を追加したい場合は、Animaker アセット ライブラリから選択することもできます。
2D 背景、ストック ビデオ、または画像背景を使用できます。
この場合、背景として「バラ」を追加します。ただし、2D 背景やビデオ背景を追加することもできます。アセットを背景として追加するには、BG アイコン/画像アイコン/ビデオ アイコンをクリック>> キーワードを検索>> スクロールして最適な一致を見つける>> クリック>> 背景として設定
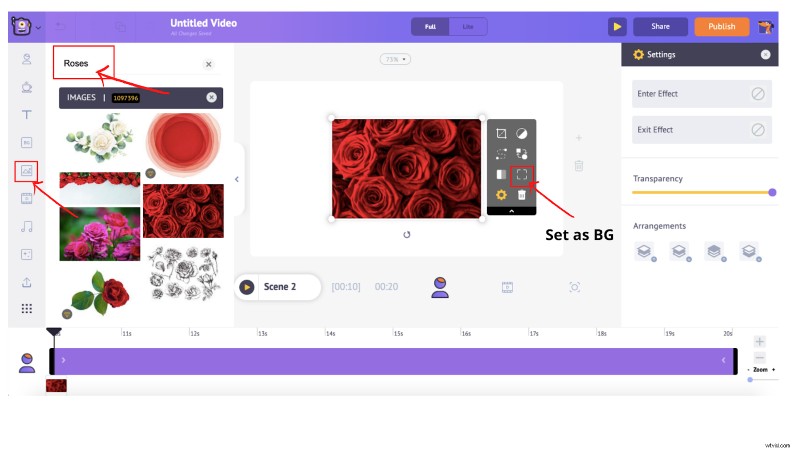
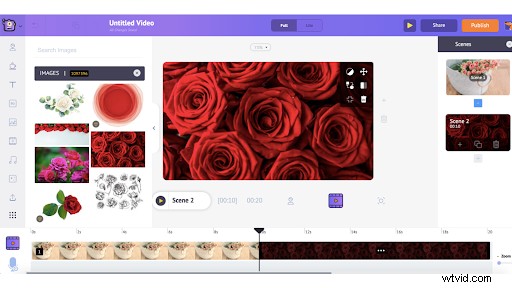
4.シーンをカスタマイズ
ここですべてのエフェクト、テキスト アニメーション、プロパティなどに夢中になることができるので、ビデオをゼロから作成するのが最も楽しい部分です!
それでは、まず、アップロードされたアセットをシーンに追加して画像をフレームに収める方法を見てみましょう。
まず、アップロード セクションに移動し、アップロードされた画像をクリックします。これにより、画像がシーンに表示されます。好みに合わせて回転やサイズ変更ができます。
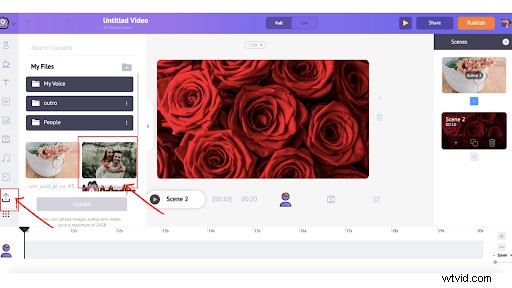
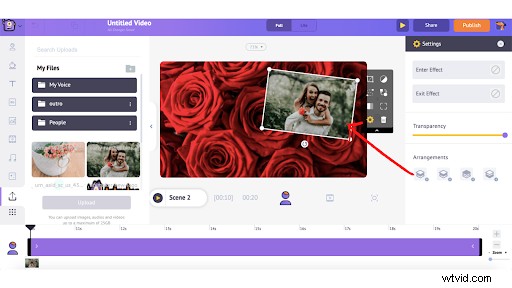
次に、 プロパティ をクリックしてプロパティを選択できます。 アイコン。これにより、アセットをポップアウトさせるためにシーンに追加できる一連のプロパティが表示されます!検索バーを利用して、追加したいものを正確に入力して探すこともできます。
シーンに追加したいプロパティを選択したら、それをクリックします。この場合、「frame」プロパティを選択します。プロパティをクリックするだけで、ワークスペースに表示されます。
移動、回転、サイズ変更ができます。
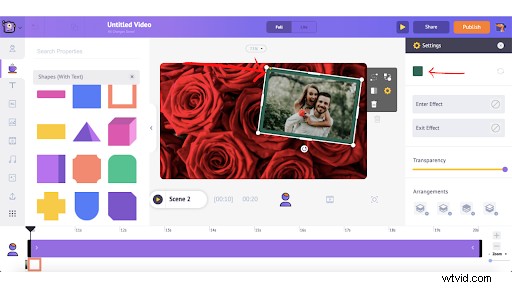
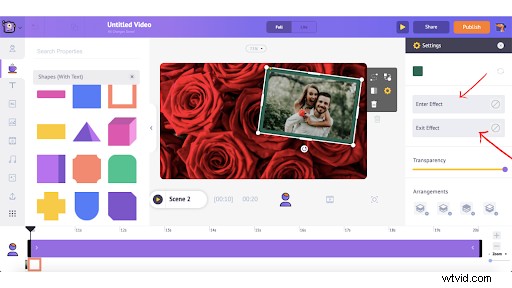 色を変更したり、効果を追加したり、透明度を調整したりして、さらにカスタマイズできます。
色を変更したり、効果を追加したり、透明度を調整したりして、さらにカスタマイズできます。
形状だけでなく、小さな「+」アイコンをクリックするか、検索バーに好みを入力するだけで、他のプロパティを探すこともできます。

ビデオとテキストに心を注ぎたくなるはずです。 それを行うための最良の方法です!テキストまたは作成済みのテキスト アニメーションを追加するには 、アセット ライブラリのテキスト アイコンをクリックして、プレーン テキストを選択するか、何百ものテキスト アニメーションをスクロールするだけです。
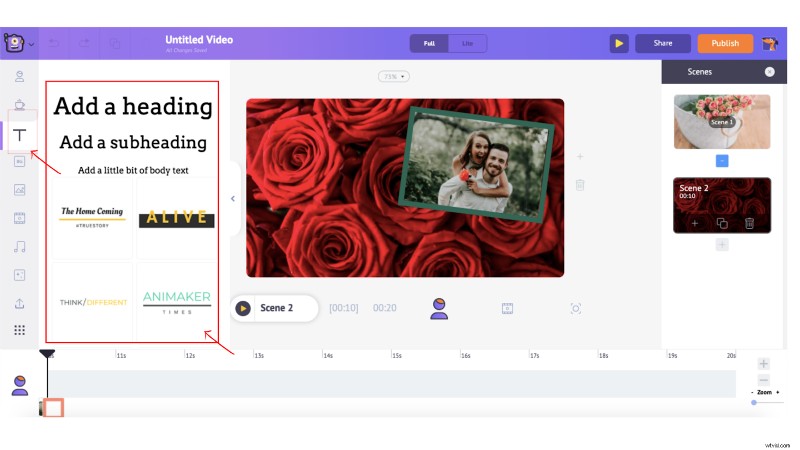
一番気に入ったものを選択すると、シーンに表示されます。
入力するだけで、デフォルトのテキストを置き換えることができます。これで、色、サイズ、位置などを変更して、テキストに対してさまざまな書式設定を行うことができます。そのためには、テキストをクリックするだけで項目メニューが開きます。その場で編集できます。

画面効果 は、ビデオに奇抜さを追加するのに最適な方法です。バレンタイン デーのビデオでは、もっとかわいくしたいと思うかもしれませんよね?
したがって、スクリーン エフェクトを追加するには、スクリーン エフェクト アイコンをクリックし、多数のスクリーン エフェクトをスクロールして、それをクリックしてシーンに追加します。
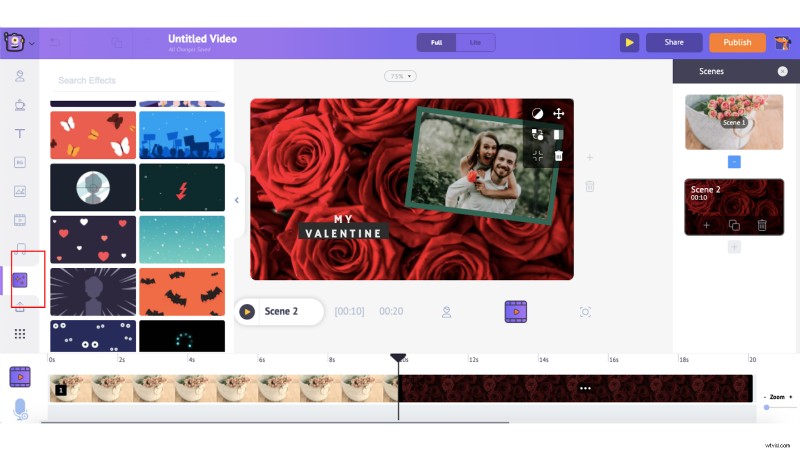
プレビュー ボタンをクリックすると、画面効果がビデオでどのように表示されるかを確認できます。
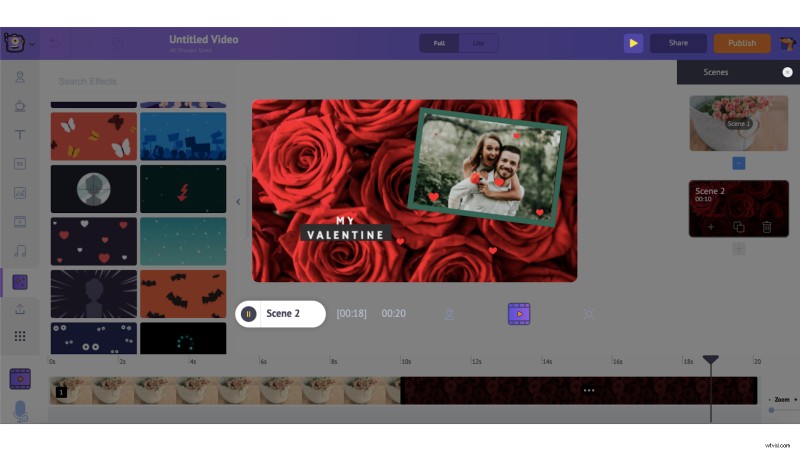
最初のシーンを構築した方法と同様に、スクリプトに基づいて残りのシーンを構築できます。
すべてのシーンを作成したら、次のステップはトランジション効果を追加することです。 トランジション効果を追加するには シーンに移動するには、[効果を開始] ボタンと [効果を終了] ボタンをクリックするだけです。さまざまなトランジション効果をスクロールして、テキストに必要なものを選択できます。
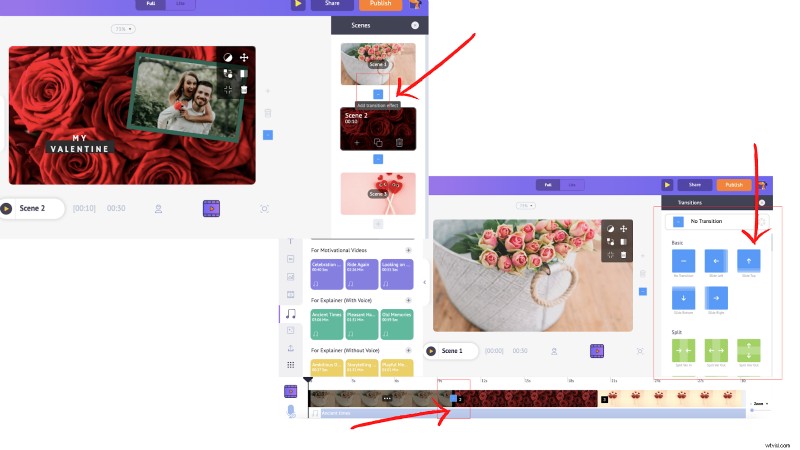
5.動画にバックグラウンド ミュージックを追加する
ライブラリの音楽アイコンをクリックして新しい音楽トラックを追加できます。音楽トラックにカーソルを合わせるだけで、お気に入りの音楽トラックを選択してプレビューを聞くことができます。
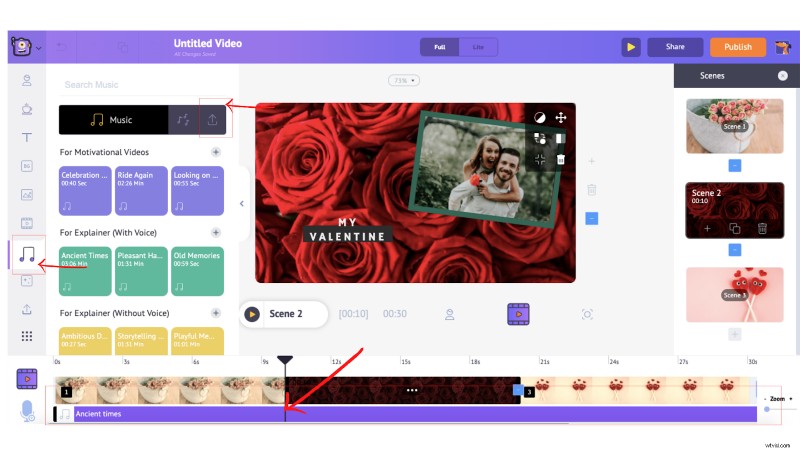
必要なものがわかったら、音楽トラックをクリックするだけで、自動的にタイムラインに追加されます。独自の音楽トラックをアップロードすることもできます (これについては後のセクションで説明します)。
音楽トラックを追加すると、音量の調整、トリミング、複製、削除、プレビューを行うことができます)。
6.美しい作品をエクスポート
すべての要素を追加したら、ビデオをプレビューして、すべてが適切に表示されることを確認します。 シーンのプレビューを選択します 特定のシーンをプレビューし、 ビデオ プレビュー を使用するオプション ビデオ全体をプレビューするオプション。
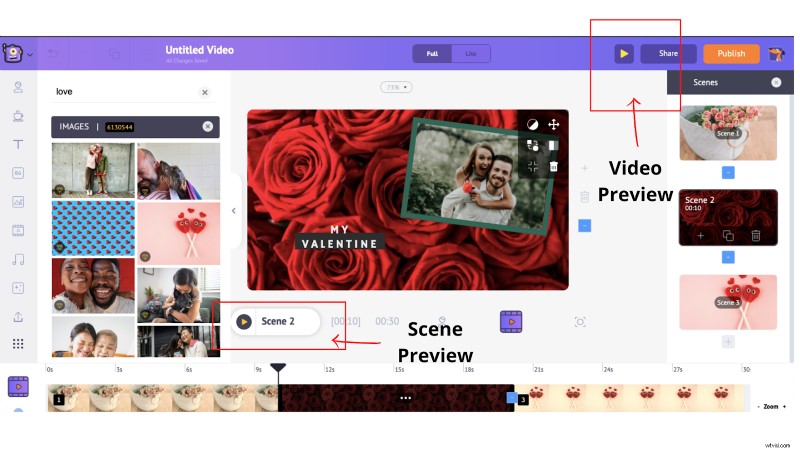
完了したら、公開 -> ビデオのダウンロード をクリックします。 .名前を変更し、好みのビデオ品質を選択してから、[ダウンロード] をクリックします。 .
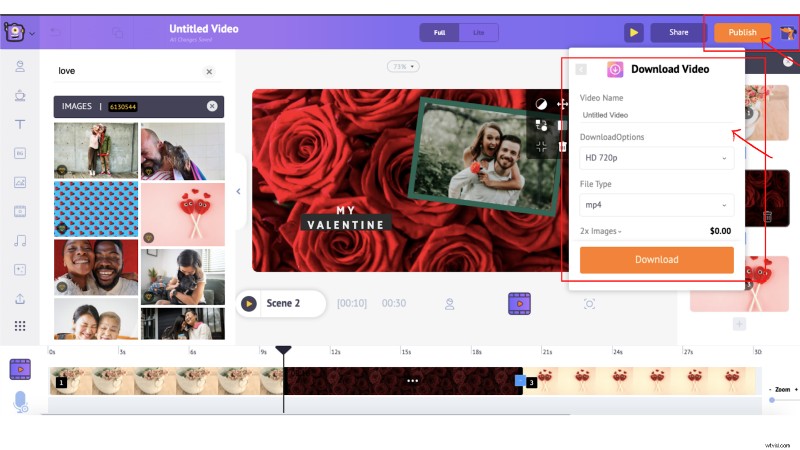
すばらしいビデオをゼロから作成するためのサポートがさらに必要な場合は、こちらの完全なチュートリアルをご覧ください。
まとめ
バレンタインデーが間近に迫っています。まだ素敵なギフトを考えていない場合は、ビデオで愛する人を驚かせてください!贈り物がある場合でも、ビデオを作成してバレンタイン デーに再生すると、より特別で思い出に残るものになります。
この記事がお役に立てば幸いです。ご不明な点がございましたら、コメントをお寄せください!
