Mac 用の無料のビデオ クロッパーを探しています ?
Mac で iMovie を使用してビデオをトリミングする方法を知りたいですか?
または、Mac OS Big Sur にプレインストールされているあまり知られていないツールを使用して、Mac OS Big Sur でビデオをトリミングする方法を知りたいですか?
この記事では、Mac コンピューターでビデオをトリミングするための最良の無料の方法をすべて紹介します。カバーする内容はすべてここにあります。自由に飛び回って、自分で冒険する記事にしてください:
Mac で iMovie を使用してビデオをトリミングする方法
Mac OS Big Sur のビルトイン ビデオ クロッピング ツールを使用してビデオをクロップする方法
VLC でビデオをトリミングする方法
Quicktime Pro を使用して Mac でビデオをトリミングする方法
Mac でビデオを簡単にクロップする方法
Mac で iMovie を使用してビデオをトリミングする方法 [Mac 用内蔵ビデオ クロッパー]
Mac OS 専用の無料のデスクトップ ビデオ編集ソフトウェアである iMovie を使用して、ビデオをトリミングできます。フリーウェアは Mac OS にプリインストールされていますが、まだインストールしていない場合は、ここからダウンロードできます。
iMovie を使用してビデオをトリミングするには、いくつかの手順が必要です。iMovie でビデオをトリミングする方法について、手順ごとの手順と写真を掲載した記事を必ずチェックしてください。
組み込みのビデオ クロッパーを使用して Mac OS Big Sur でビデオをクロップする方法
Mac OS Big Sur にプリインストールされている写真アプリを使用して、ビデオをトリミングできます。 Photos の動画トリミング ツールを使用して動画をトリミングする手順は次のとおりです。
ステップ 1: まず、クロップしたいビデオを選択してダブルクリックし、アプリの右上隅にツールバーを表示します。 編集をクリックします ボタンをクリックします。
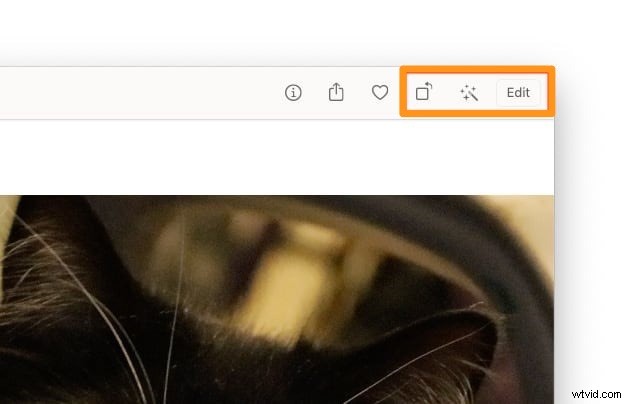
ステップ 2: Crop をクリックします。 上部のタブ。調整可能なクロッピング ボックスがビデオに適用されます。
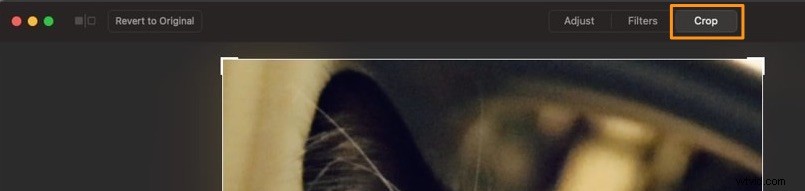
ステップ 3: トリミング ボックスを調整して、ビデオを選択したアスペクト比にトリミングできます。 アスペクトをクリックします さまざまなアスペクト比を表示するドロップダウン ボタン。または、カスタムを使用して任意のサイズでクロッピング ボックスを調整できます。 オプション。
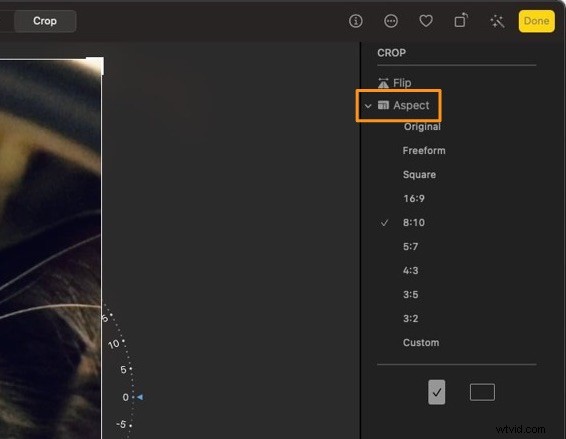
ステップ 4: 切り取りボックスを調整して残したい領域を選択するには、角にあるハンドルの 1 つをクリックしてドラッグするだけです。
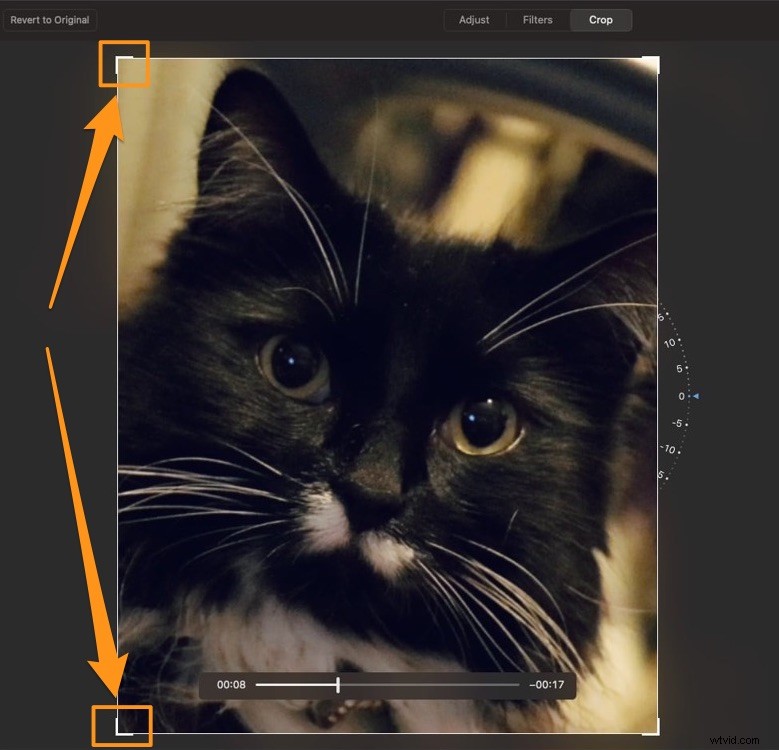
VLC でビデオをトリミングする方法
VLC for Mac OS X を使用してビデオをトリミングできます。維持したい領域を選択してトリミングするにはピクセルを使用する必要があるため、VLC を使用してビデオをトリミングするのは少し大変です。 VLC for Mac を使用してビデオをクロップする方法を示す記事をご覧ください。
QuickTime Pro [Mac 用ビルトイン ビデオ クロッパー] を使用してビデオをクロップする方法
はい、QuickTime プレーヤーを使用して、Mac コンピューターでビデオをトリミングできます。ただし、基本バージョンではなく、ビデオ クロッピング機能にアクセスするには、プロ バージョンにアップグレードする必要があります。
また、Mac コンピューターに QuickTime 7 が既にインストールされている場合にのみ、Pro にアップグレードできます。 QuickTime Pro を使用してビデオをトリミングする方法を紹介する記事はこちらです。
Mac でビデオを 3 つの簡単なステップでクロップする方法:最も簡単な方法
Animaker のビデオ クロッパーを使用すると、Mac コンピューターのブラウザーからビデオを直接簡単にトリミングできます。わずか 3 つの簡単な手順で動画をトリミングできる軽量アプリです。
Mac で Animaker を使用して動画をトリミングする手順は次のとおりです。
ステップ 1: 無料アカウントにサインアップするか、アカウントにログインします。ダッシュボードから、動画を切り取るサイズまたはソーシャル メディア プラットフォームを選択します。 水平を選択できます (16:9)、正方形 (1:1)、または垂直 (9:16) ビデオの作成のプリセット ダッシュボードのセクション。または、カスタム サイズを使用できます ボタンをクリックして動画をカスタム サイズにトリミングします。
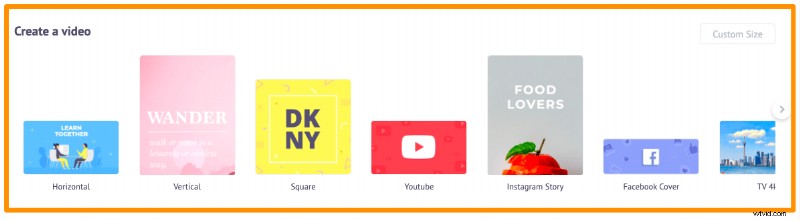
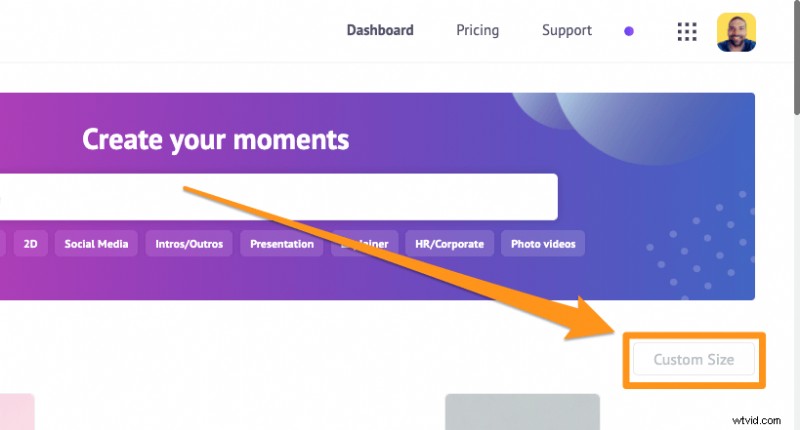
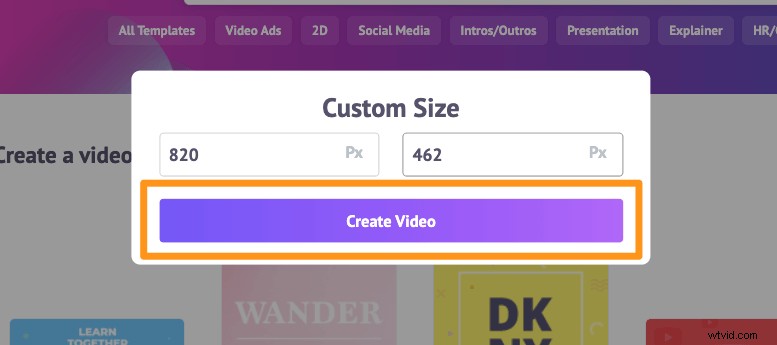
ステップ 2: クロップしたい動画をアップロードします。 アップロードをクリックします タブをクリックし、[アップロード] をクリックします。 タブウィンドウの下部にあるボタン。
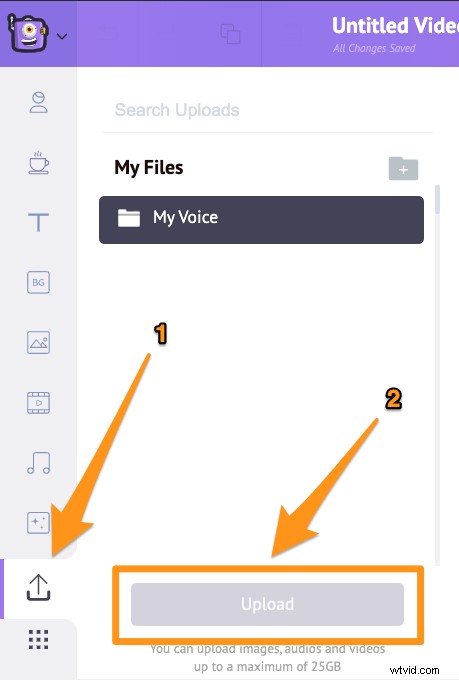
ビデオがアップロードされたら、ビデオをクリックしてビデオ プロジェクトで使用します。
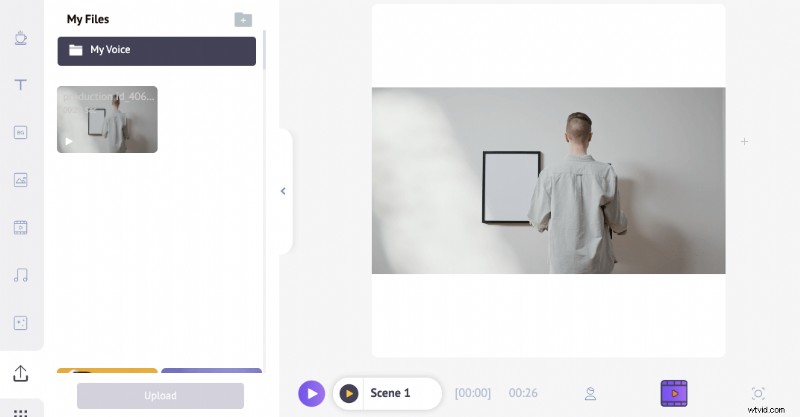
ビデオが選択したサイズのキャンバスに設定された後、ビデオをトリミングまたは調整して、残したい部分を選択できます。ビデオをクロップするには、クロップをクリックします キャンバスの右上隅にあるボタン。角にあるハンドルの 1 つをクリックしてドラッグし、サイズを変更またはスケーリングしてから、寸法に合うように再配置します。動画のトリミングが完了したら、[適用] と書かれた緑色のボタンをクリックします。 をクリックして変更を保存します。
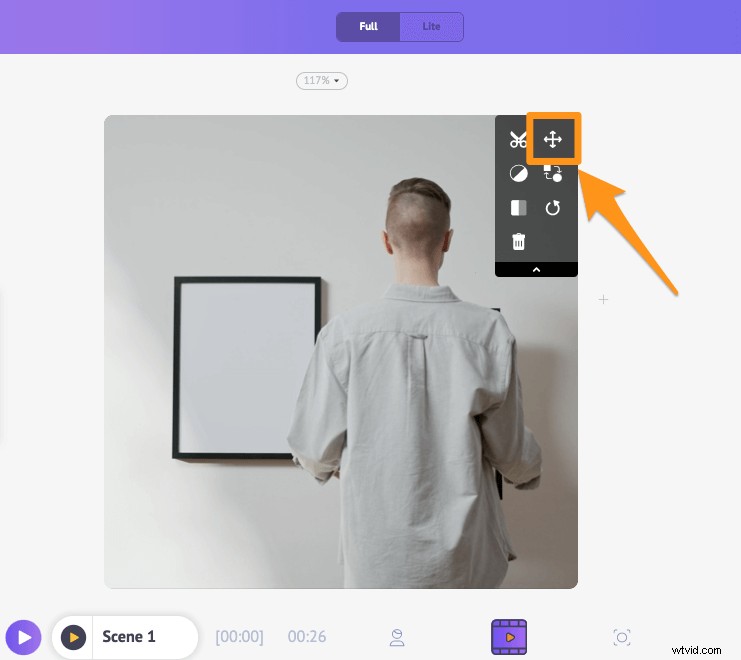
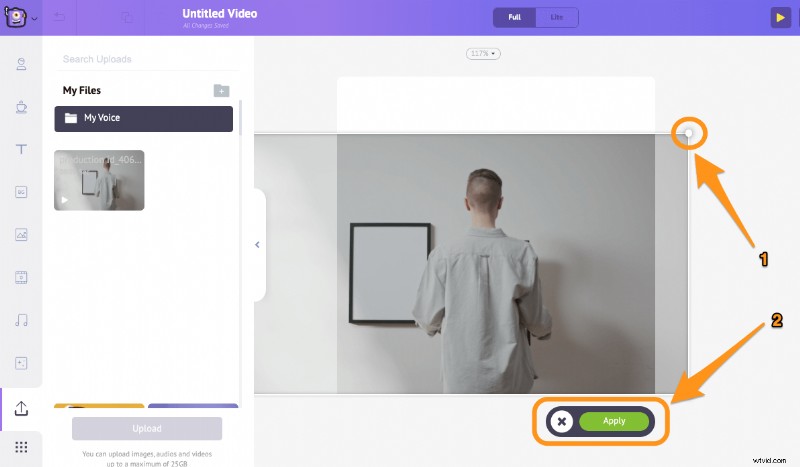
ステップ 3: 公開をクリックして、クロップしたビデオをコンピュータにダウンロードできます。 ボタンをクリックし、ビデオのダウンロード を選択します 結果のドロップダウンメニューから。または、アプリ内からさまざまなソーシャル メディア プラットフォームにビデオを直接共有することもできます。
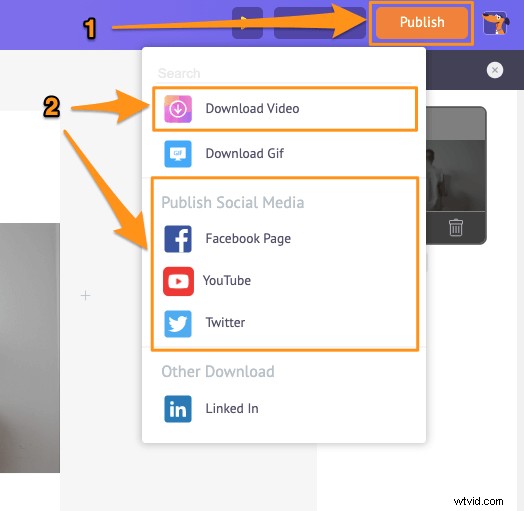
Animaker を使用してビデオを簡単にトリミングできることを気に入っていただけましたか? Animaker の動画編集ソフトウェアは、動画のトリミング以外にもさまざまな動画編集ツールを提供しています。
Animaker のビデオ エディターを使用して、次のことができます。
ビデオのトリミング
動画を回転
ビデオをフリップ
動画から音声を削除
ビデオの明るさ、コントラストなどを調整します
動画にフィルターを追加する
ビデオをマージまたは結合する
リストはまだまだ続きます…これらのツールをチェックして、マーケターやコンテンツ クリエーターにとって頼りになるビデオ エディターである理由を学んでください。
ビデオ編集の経験がない、またはこれまでにプロのビデオ編集ソフトウェアを使用したことがなく、ビデオをプロフェッショナルに見せて、すべて自分でやりたい場合は、Animaker のビデオ編集スイートが最適です。
当社のオンライン動画編集スイートは、誰でも自分の動画を編集するために使用できるシンプルな動画編集ツールを提供します。ビデオ編集の経験は必要ありません。実際、非デザイナー、マーケティング担当者、およびソーシャル メディア チャネルや Web サイト用の動画をすばやく編集したい人向けに特別に作成されています。
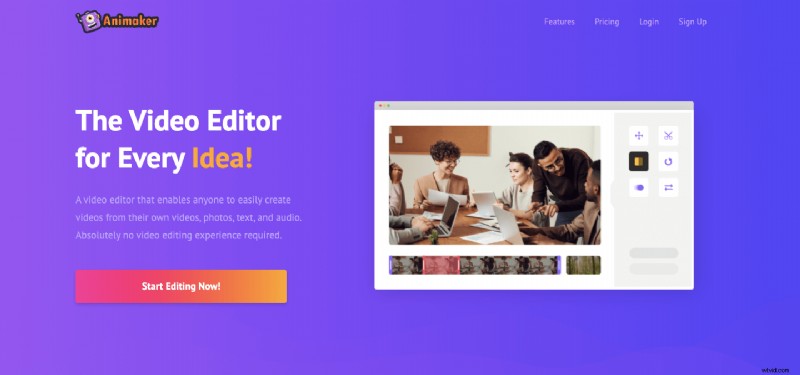
Animaker のビデオ編集ソフトウェアを使用すると、操作が難しいインターフェイスに対処したり、単純なアクションを実行するためにいくつかの手順を実行したりする必要はありません。今すぐオンライン ビデオ エディターをチェックして、楽しく手間のかからないビデオ編集を体験してください。
Mac コンピューターでビデオをトリミングする方法について質問がありますか? Mac 用の興味深いビデオ クロッパーで、私たちが除外したと思われるものはありますか?以下のコメント セクションでそれらについてお知らせください。
