記念日が間近に迫っていますが、大切な人へのプレゼントに何を贈ろうか悩んでいます…
高価な指輪、靴、服が目に留まるのと同じくらい、個人的なタッチのギフトはパートナーをすぐに驚かせることができます!
そして、何年にもわたって撮影された美しい写真で作られたビデオがなければ、あなたの愛する人を気絶させるより良い方法はありますか?音だけで気持ちいいでしょ?
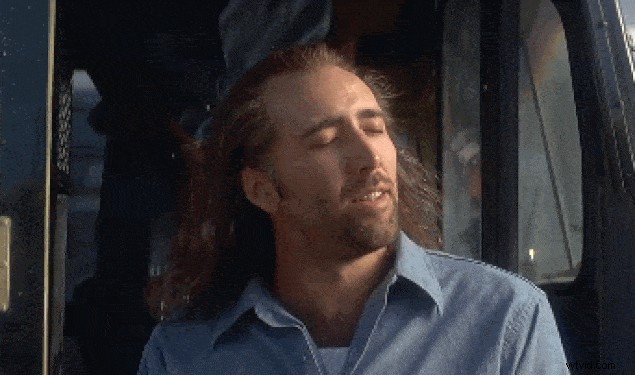
ギャラリーで写真をスクロールし、最も幸せな瞬間を思い出すとき、私たちは皆、幸福の波を感じたことがあります.

結局のところ、思い出は私たちの心の永遠の宝物です!そして、ビデオはそれらの思い出を追体験するための優れた方法です。だからこそ、アニバーサリー ビデオを作ろうと思います!
それでは、数分であなたの素晴らしい記念ビデオを作成する方法をお見せしましょう!

これには 2 つの方法があります:
<オール>どちらの方法をお選びいただいても、喜んでご案内いたします!
それでは、これ以上遅れることなく、飛び込みましょう!
1. Animaker の Anniversary Video Maker を使用して作成:
Anniversary Video Maker は非常に使いやすく、効率的で、ほとんどの作業を完了してくれます。何より無料です!
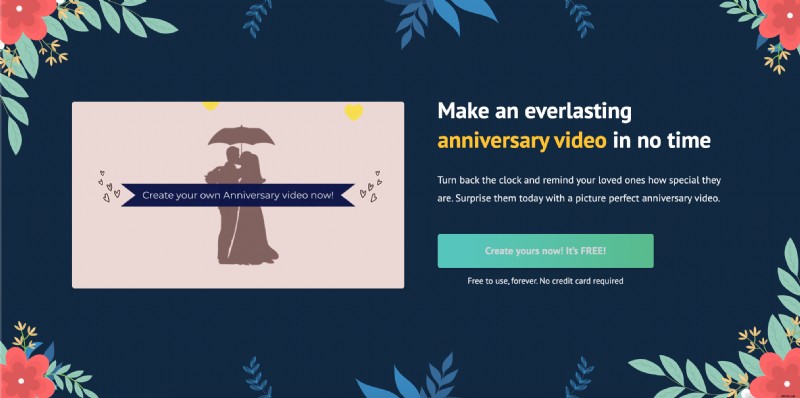
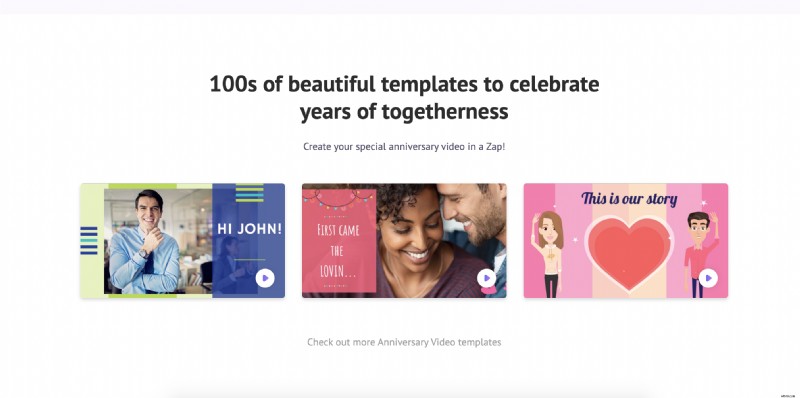
このビデオ メーカーを使用して、画像を照合して美しいビデオを作成する手順を始めましょう:
1. すでに Animaker のユーザーである場合は、ここをクリックしてログインしてください。Animaker を初めて使用する場合は、ここをクリックしてサインアップしてください。
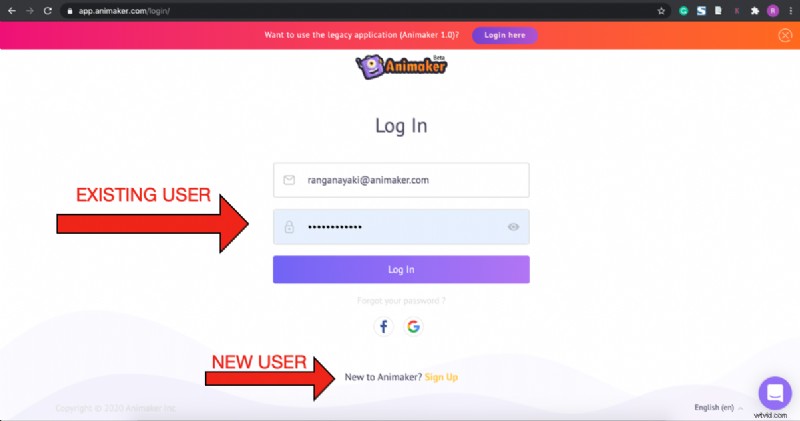
2. ダッシュボードが表示され、さまざまなユース ケースの既存のテンプレートが多数表示されます。上部の検索バーで「記念日」を探してください。
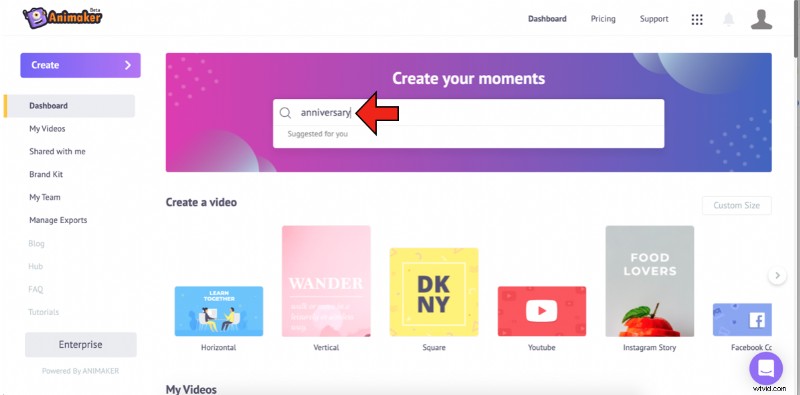
3. モーメントにリダイレクトされます アニバーサリー ビデオ テンプレートのリストが表示されたページ。任意のテンプレートにカーソルを合わせて [プレビュー] をクリックすると、テンプレートのアイデアを得ることができます。どちらを使用するか決定したら、[使用] ボタンをクリックします。
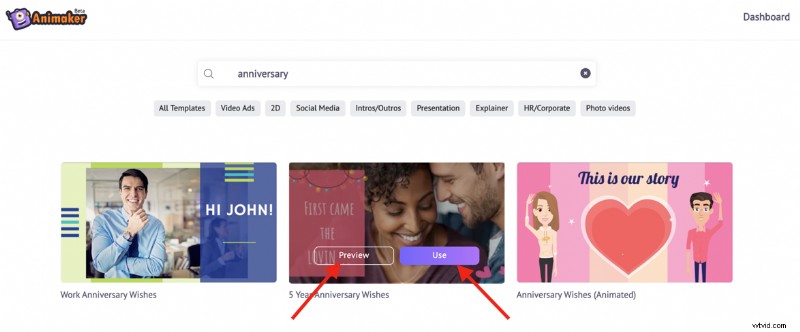
4. 選択したテンプレートが新しいプロジェクトとして起動されます。
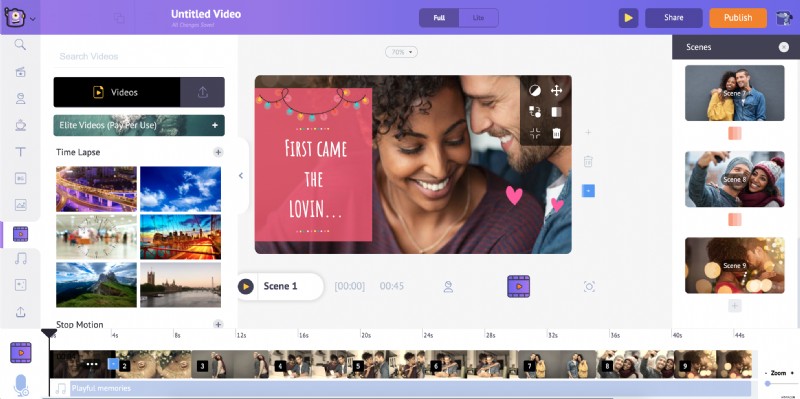
5. テンプレートには、感情からバックグラウンド ミュージックまで、すべてが含まれていることがわかります。あなたがする必要があるのは、その中の写真をあなたのものと交換することだけです.画像を 1 つずつアップロードして、この交換から始めます。ローカル ストレージからアップロードするファイルを選択します。 アップロードをクリックします ボタンをクリックし、ファイルに移動して選択し、[開く] をクリックします。 .ローカル ストレージからファイルをドラッグ アンド ドロップすることもできます。
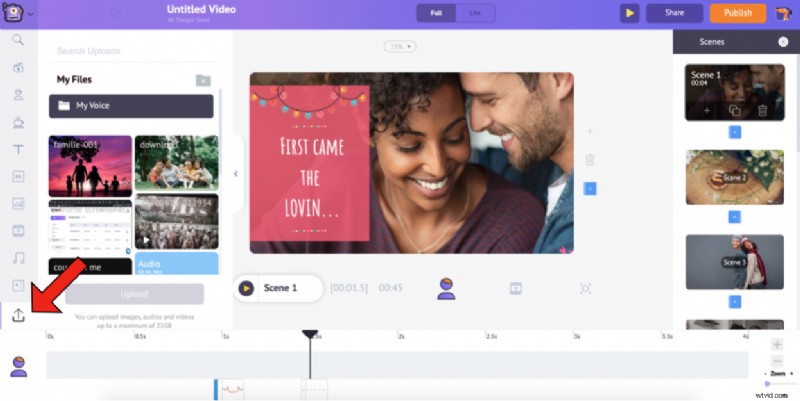
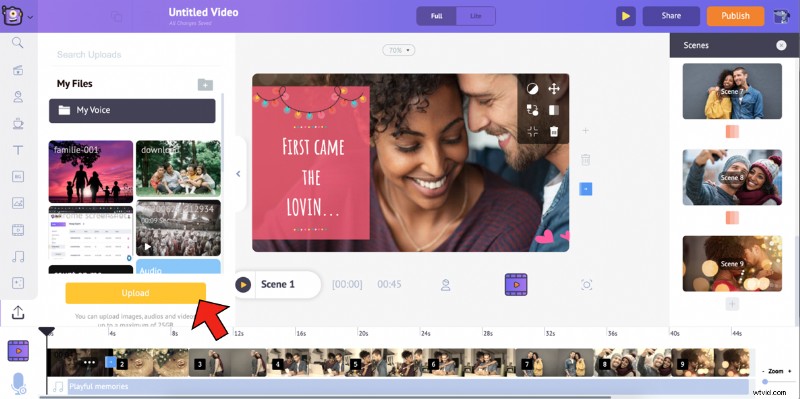
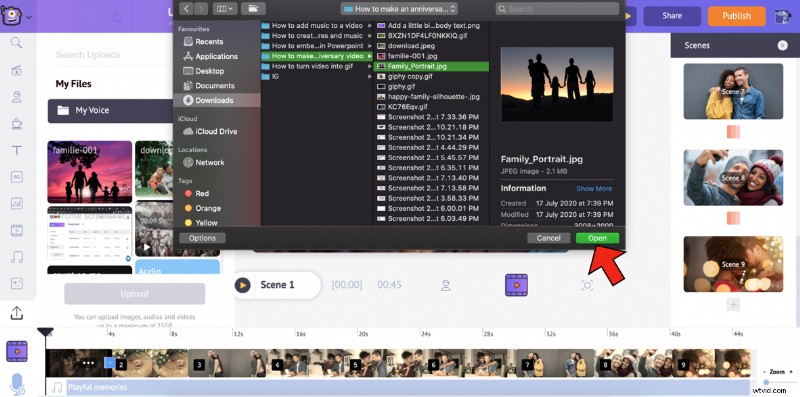
6. 同様に、すべての写真をアップロードします。完了したら、テンプレートで写真を選択します。 アイテムメニューが開きます。 スワップを選択 アイテムメニューのオプション .
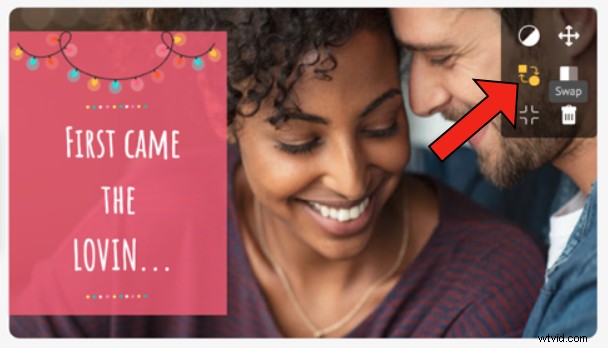
7. 画像が開きます ライブラリからのセクション。 スワップの使用 オプションを使用すると、既存の画像をライブラリの画像またはビデオと交換できます またはマイアップロードから セクション。アップロードされた写真を使用するので、My Uploads を選択します。 画像セクションのアイコン。
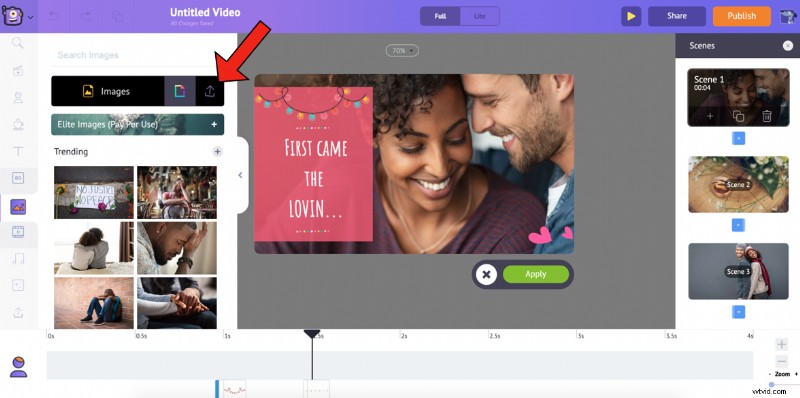
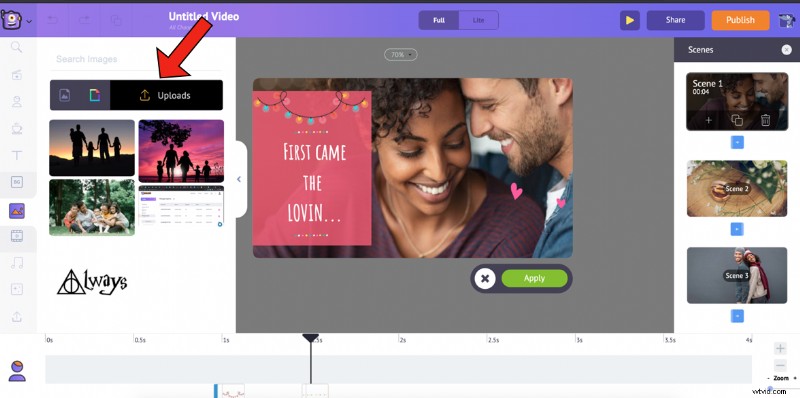
8. 既存の画像と入れ替えたい画像を選択し、[適用] をクリックします。 .
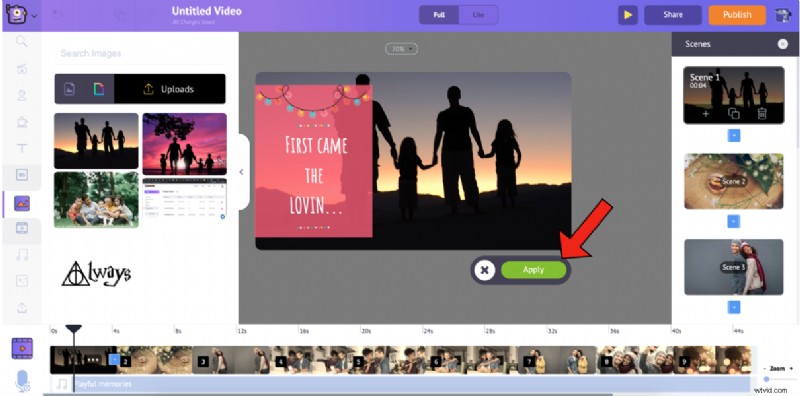
入れ替えた後、画像を選択して角をドラッグすると、画像のサイズを変更できます。
9. テンプレートのテキストが画像に合わない場合は、クリックするだけで簡単に変更できます。それをクリックすると、テキスト設定ウィンドウが開きます から、テキストのフォント スタイル、サイズ、配置、文字間隔、透明度、開始/終了効果、および配置を変更できます。また、スマート ムーブも使用できます テキストに複雑なアニメーションを追加します。 Smart Moveの使い方については、このビデオをご覧ください。
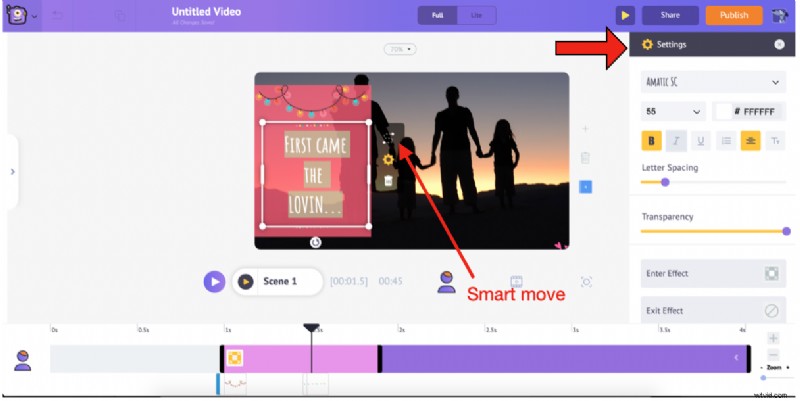
10. または、既存のテキスト ボックスを削除して、[事前に作成されたテキスト] セクションのテキスト ボックスに置き換えることもできます。 図書館 また持っている 事前構築済みのテキストの膨大なリスト 、あなたの人生を楽にするためにユニークな入り口と出口の効果でフォーマットされています.これらの事前構築済みのものとは別に、見出し、小見出し、または本文テキストを選択してフォーマットし、独自の入口/出口効果を提供することもできます.
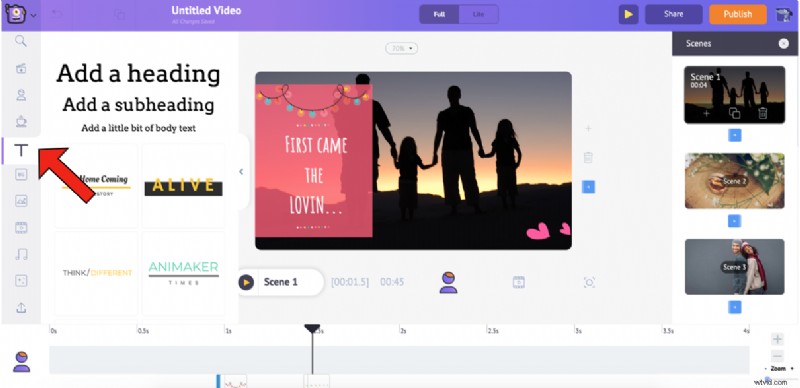
11.十分な自信がある場合は、先に進んでゼロからシーンを作成できます。これを行うには、新しいシーンの後のシーンを選択し、シーンの追加 を選択します。 オプション。 特定のシーンから多くの変更を加えていない新しいシーンを追加する場合、最も簡単で賢明な方法は、シーンを複製することです。 複製シーンを選択 オプションを選択して、新しく追加されたシーンですぐに変更を加えます。特定のシーンを削除するには、シーンから選択します セクションを開き、シーンの削除を選択します オプション。
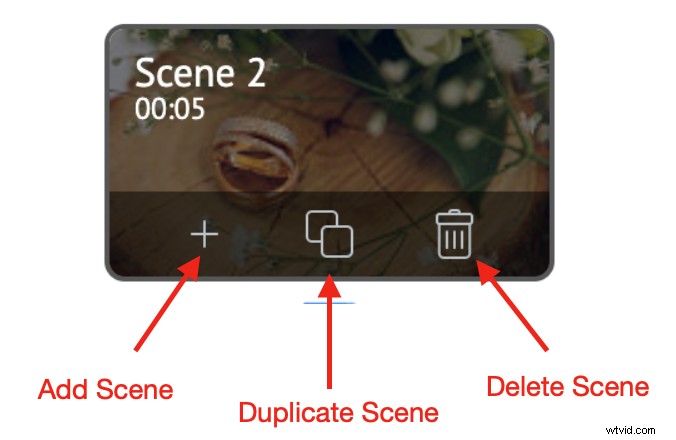
ライブラリからアセットを追加することもできます あらゆるシーンに対応し、ビデオを強化します。以下のスクリーンショットを参照して、各アセット タイプがどこにあるかを確認してください。
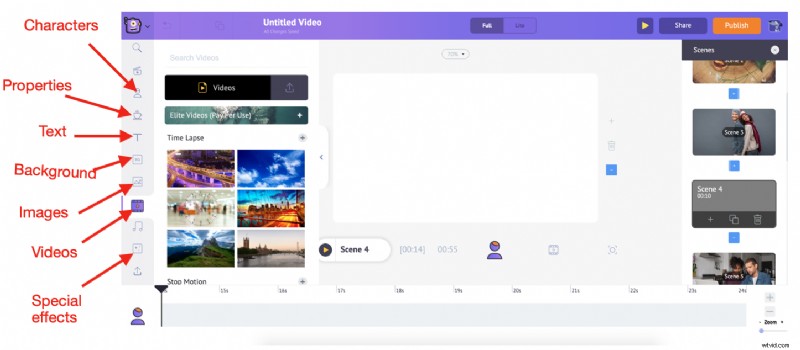
要素をシーンに追加すると、下のタイムラインに追加されます。たとえば、アップロードした写真を追加すると、このように ワークスペース に追加されます そしてタイムライン .
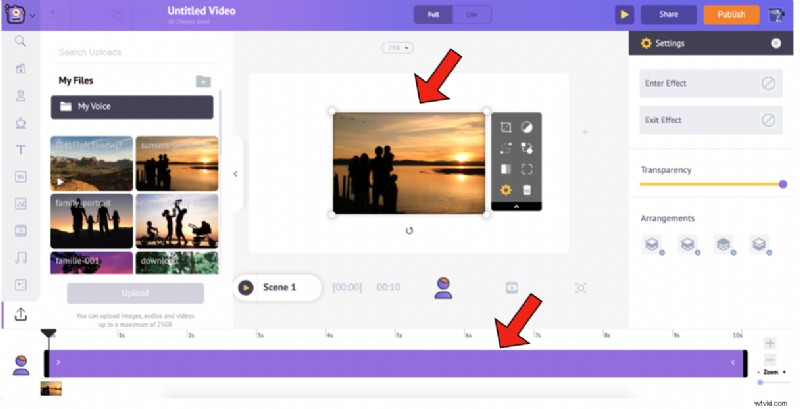
特定のシーンでアセットが表示される期間を調整するには、タイムラインのシーンの端にある黒いバーをドラッグするか、右下の + および - オプションをクリックします。
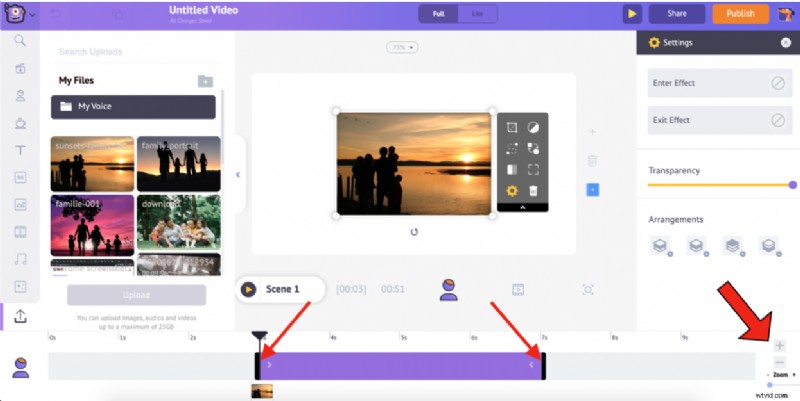
テキストの編集とアセットの置き換えが完了したら、次のステップに進みます。クールなビデオを作成するための最も重要なステップの 1 つ…
動画への音楽の追加:
音楽は動画に欠かせない要素の 1 つです。その不在は、ビデオに風味を欠き、そのように思わせる可能性があります…
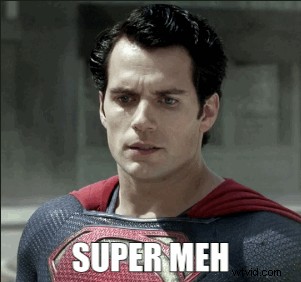
動画に適切な量の活力を加えるには、動画の全体的な本質に合う適切な曲を選択する必要があります。そこで、アニメーカーが助けに来ます…
Animaker のライブラリは、プロパティ、特殊効果、画像などのさまざまな要素を提供するだけでなく、すぐに使用できる著作権使用料無料の音楽トラックと効果音の膨大なコレクションも提供します。
また、写真を追加したのと同じように、作成した曲やインターネットから曲を追加することもできます. ' 許可なくチューニングしますよね?)
選択した事前作成済みのテンプレートにはバックグラウンド ミュージックが付属していることにお気づきでしょう。変更したい場合は、Animaker の豊富なライブラリを使用すると、さまざまなオプションを利用できます。
まず、動画のタイムラインを選択します。
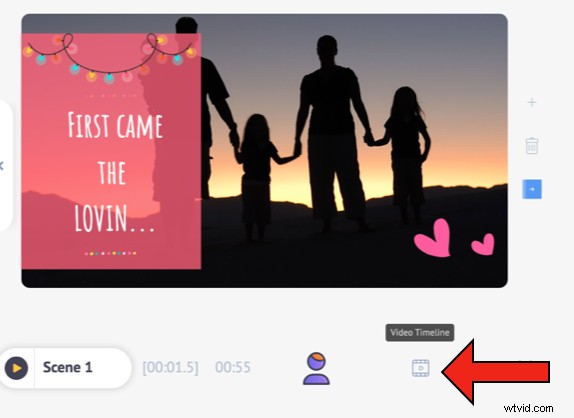
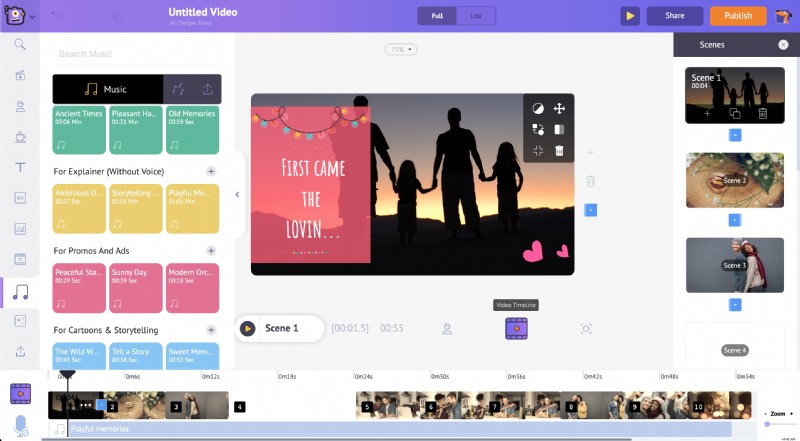
このテンプレートの既存の BGM を変更するには、タイムラインの音楽トラックをクリックします。いくつかのオプションが表示されたポップアップが表示されます。 削除を選択してトラックを削除します オプション。

新しい音楽トラック/効果音を選択するには、 音楽 を選択します。 ライブラリのオプション。これにより、ロイヤリティフリーの音楽トラックがいくつかリストされます。同様に、効果音を追加するには、[音楽] の横にあるオプションを選択します。
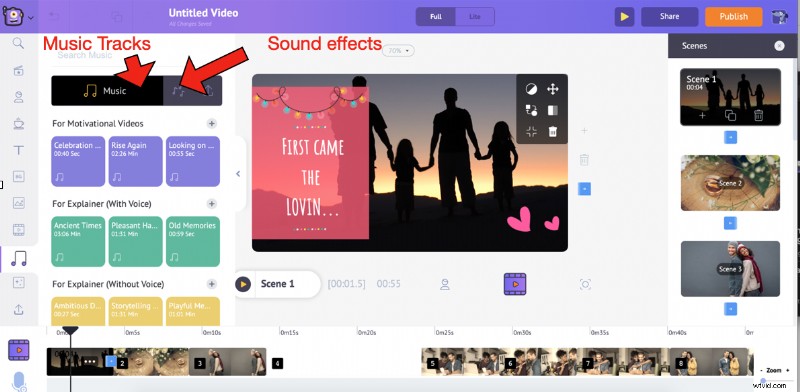
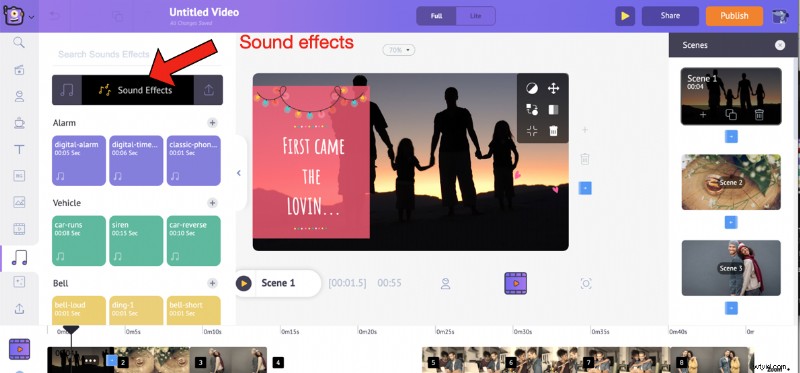
プレビューするには、任意のトラックにカーソルを合わせます。トラックをクリックするだけでビデオにトラックを追加できます。タイムラインから、トラックのプレビュー、音量の調整、複製、および削除を行うことができます。また、トラックの黒い端を移動して延長または縮小し、トラックの長さをビデオの長さと一致させることもできます。
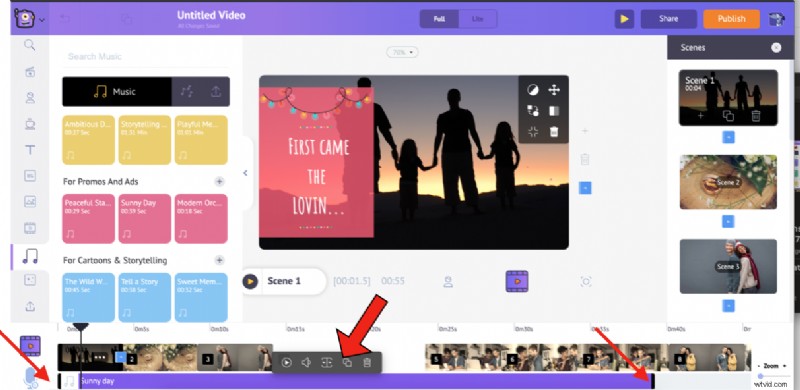
それでも不十分な場合は、写真をアップロードしたのと同じ方法で独自の音楽をアップロードし、ビデオに追加することができます。
すべての要素を追加したら、ビデオをプレビューして、それらが意図したとおりに追加されていることを確認します。結局のところ、動画は完璧である必要がありますよね?
シーンのプレビューを選択します 特定のシーンをプレビューし、 ビデオ プレビュー を使用するオプション ビデオ全体をプレビューするオプション。
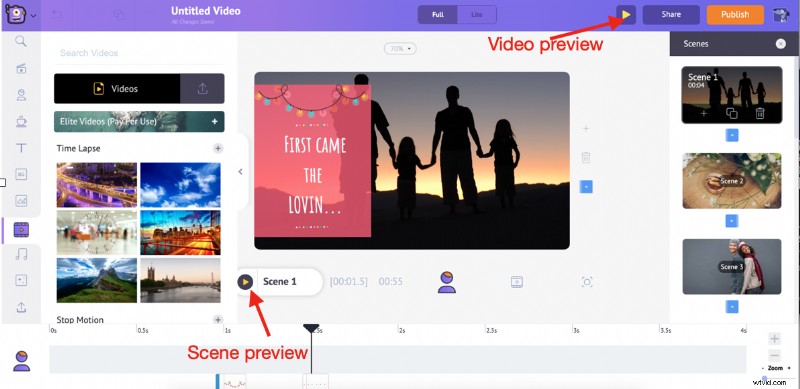
完了したら、公開 -> ビデオのダウンロード をクリックします。 .名前を変更し、好みのビデオ品質を選択してから、[ダウンロード] をクリックします。 .
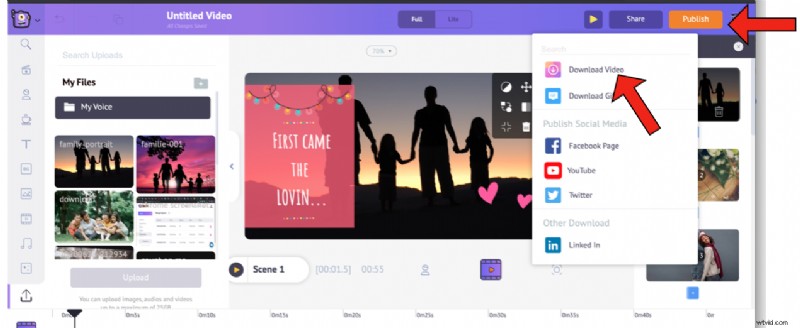
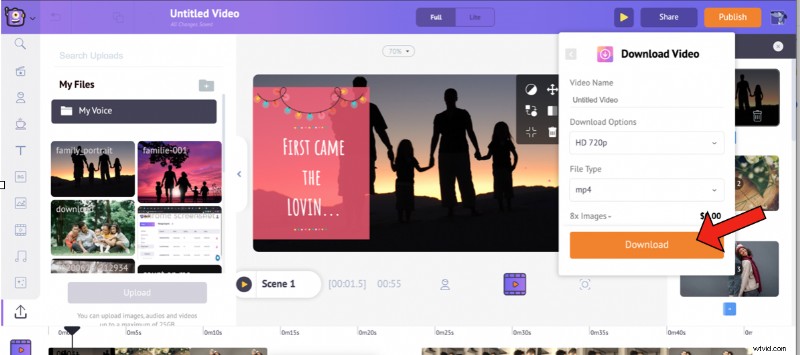
ビデオの準備ができました!レンダリングが完了したら、ダウンロードできます。さらに、ビデオのリンクもメールで受け取ります。気を引き締めてください、だって…

あなたが作成した素晴らしいビデオを愛する人に見せて、彼らが行くのを見てください…
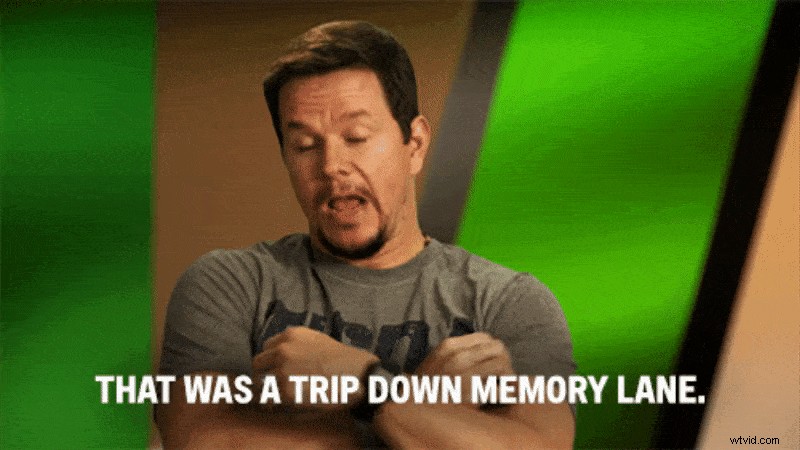
2.アニバーサリー ビデオを最初から作成する:
テンプレートを使用せずに最初からやり直す場合は、そのためのオプションもあります。手順は次のとおりです:
1. アカウントにログインした後、作成 -> 動画の作成 をクリックします。
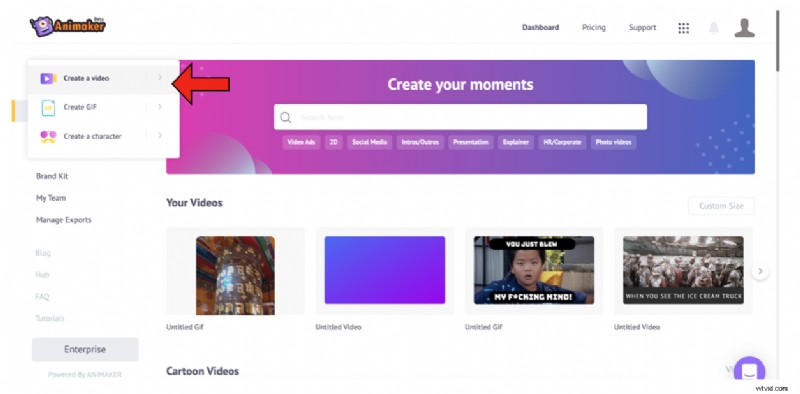
2. モーメントに移動します ページ。このページには、上部に 3 つの空白のオプションが、他の定義済みのテンプレートとともに一覧表示されます。必要な寸法に応じて、3 つの空のテンプレート (垂直、正方形、および水平) から 1 つを選択します。
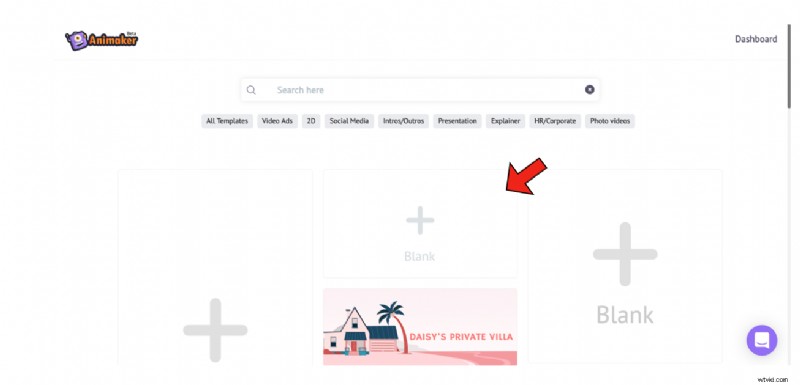
3. 空のテンプレートを選択すると、以下に示すように新しいプロジェクトが開始されます。
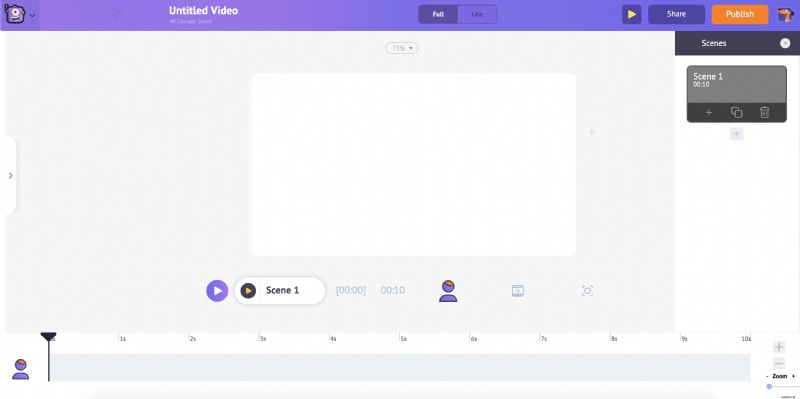
4. プロジェクトが開始されたら、前述の手順に従って写真をアップロードすることから始めます。
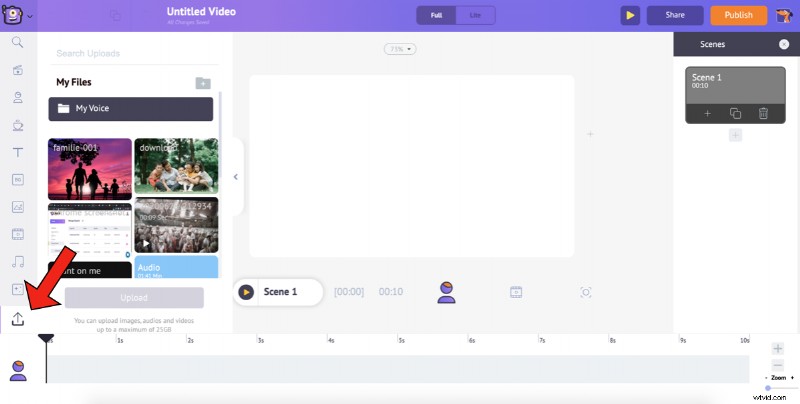
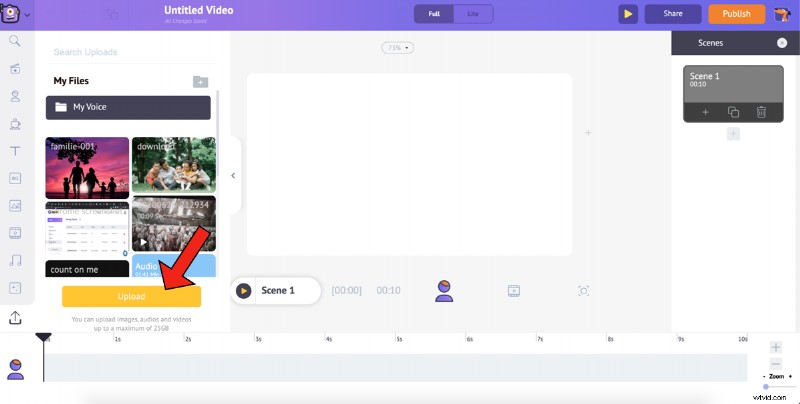
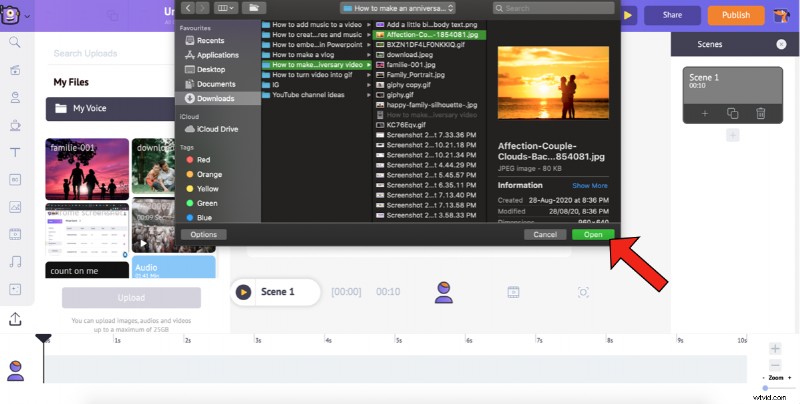
5. 写真がアップロードされたら、次のステップはビデオに適切な背景を追加することです。 Animaker を使用すると、4 種類の異なる背景をビデオに追加できます。詳細については、このビデオをご覧ください。
6. このビデオでは、画像の背景を使用したいと思います。アニバーサリー動画なので、検索バーでキーワード「愛」を検索し、絞り込まれたリストから 1 つ選択します。好きな背景をワークスペースに追加するには、それをクリックするだけです。
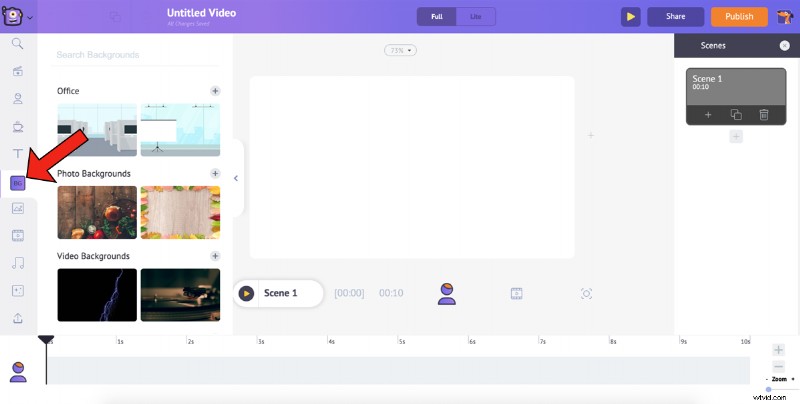
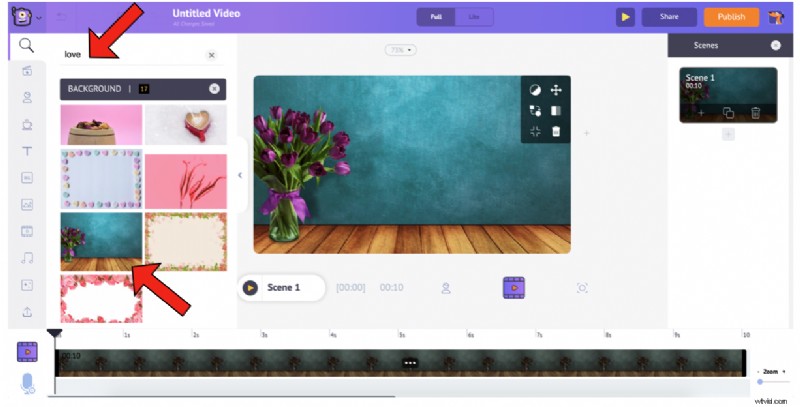
7. 背景が選択されたので、次のステップは、アップロードされた写真をワークスペースに追加することです。 アップロードに移動 ライブラリのセクションをクリックし、ワークスペースに追加する写真を選択します。
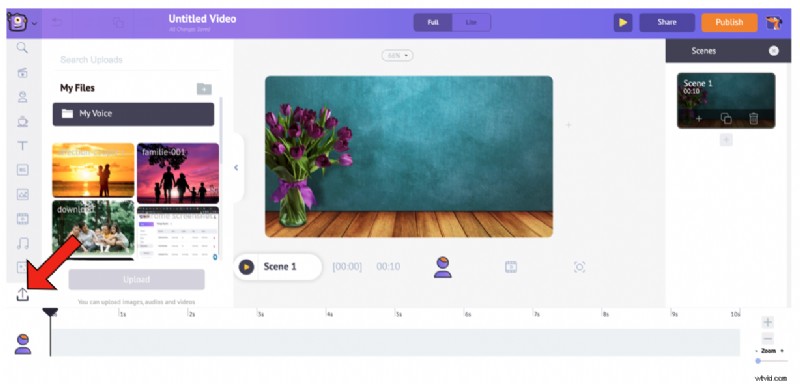
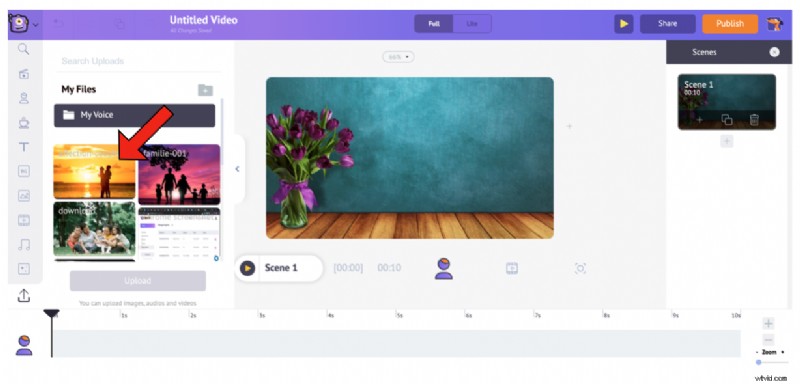
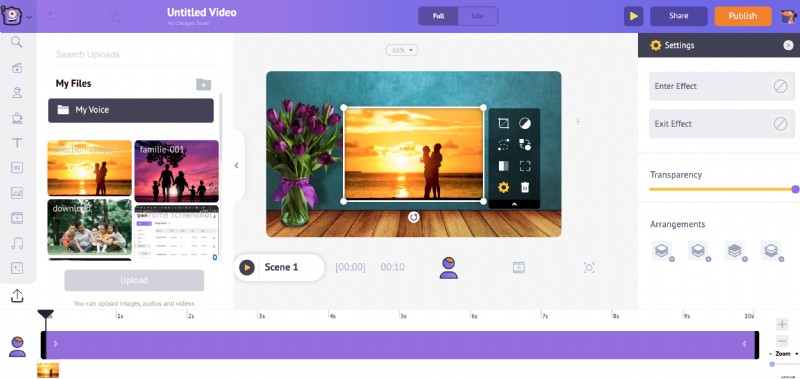
画像の角をドラッグしてサイズを変更し、適切に配置します。
8. これはちょっとしたトリックです。画像を追加するだけでも十分ですが、画像にフレームを追加すると強調できます。どうやって?下を見てください。
- プロパティをクリックします 図書館で。
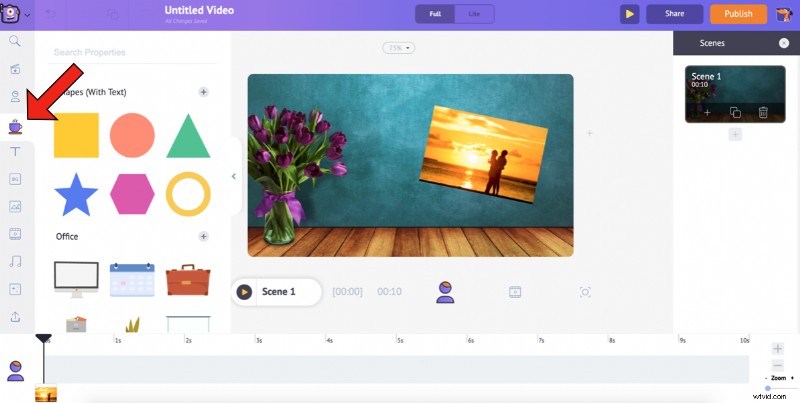
- 画像は横向きなので、長方形を選択できます 形。長方形の形状を選択するには、Shapes (With Text) の横にあるプラス記号をクリックします。 プロパティの下。
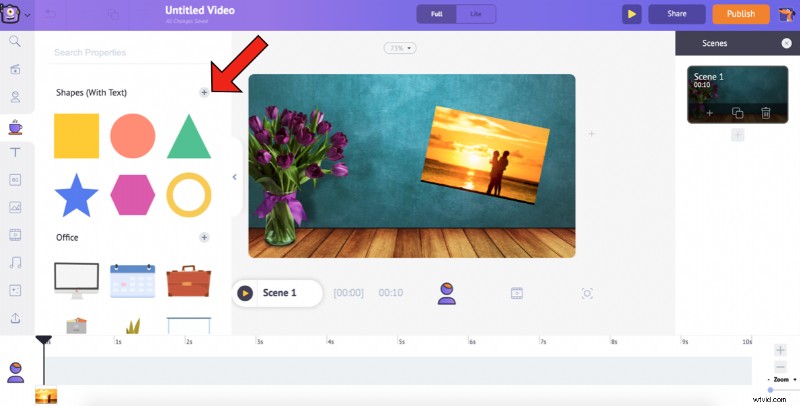
- これにより、シェイプが展開されます セクション。 長方形を選択 ワークスペースに追加します。
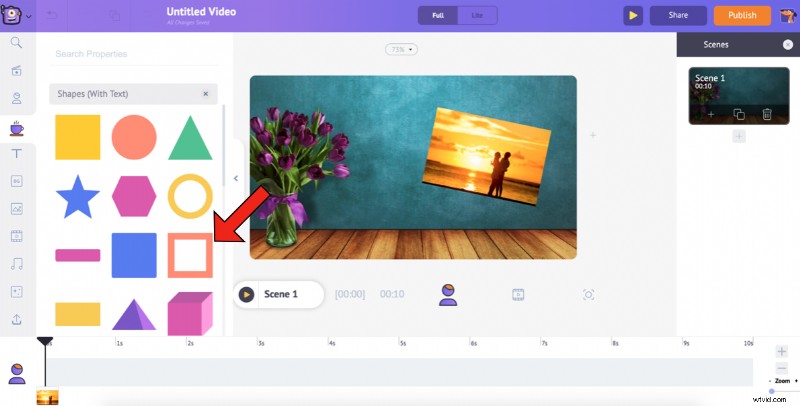
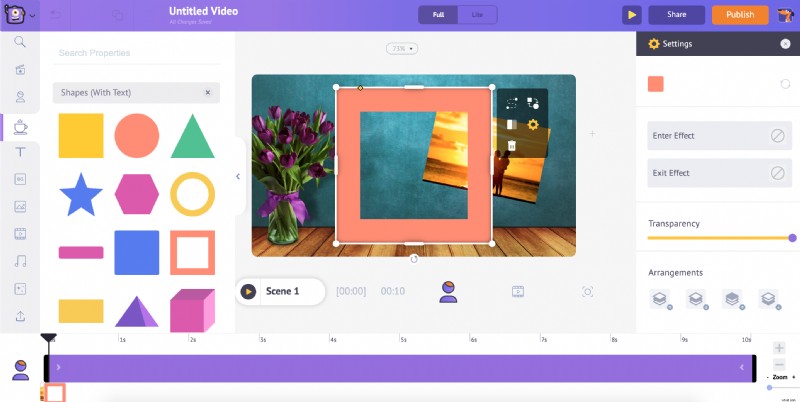
- 形状の角を使用してサイズを変更するだけでなく、形状のひし形アイコンを使用して幅を変更することもできます。これは、このようにフレームをスケーリングするのに役立ちます…
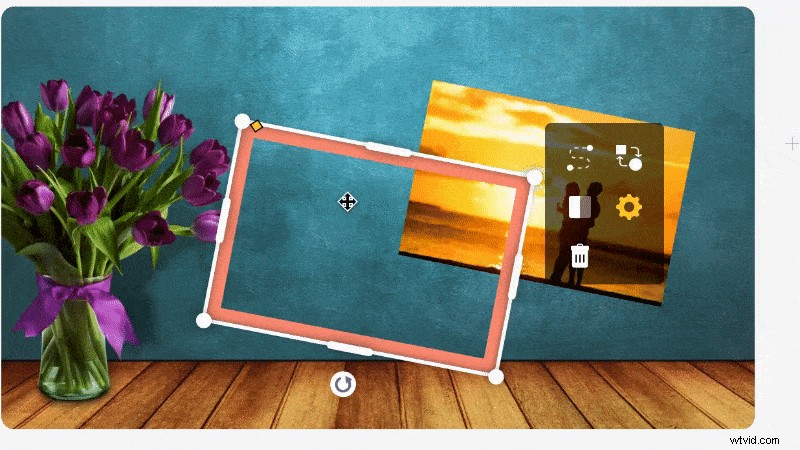
- フレームを写真に完全に合わせたら、形状の色を変更し、設定から出入り効果を与えることができます。
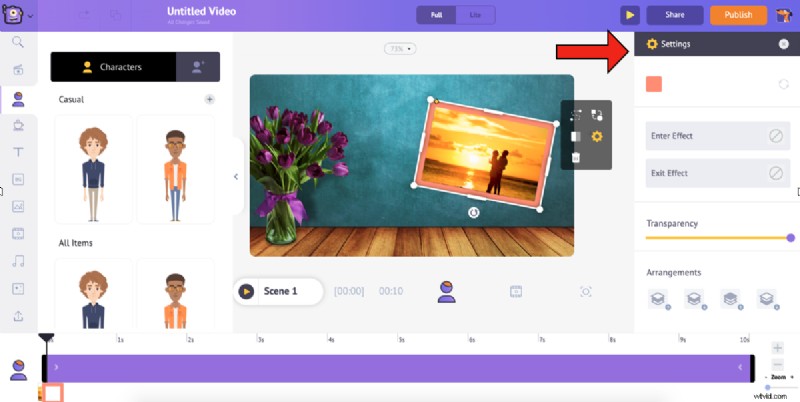
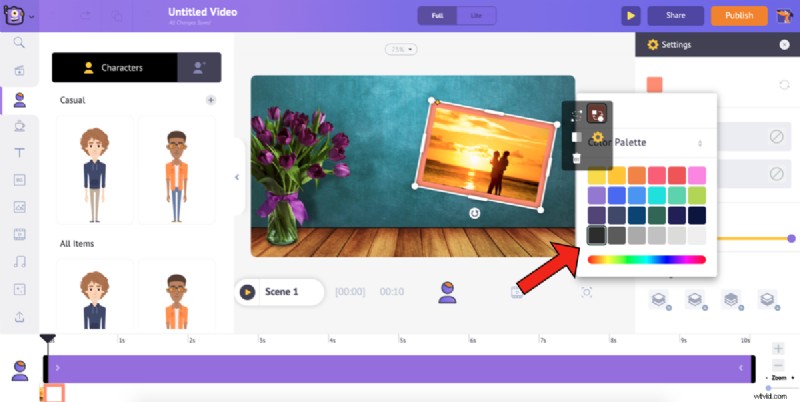
- フレームが設定されたので、フレームを右クリックして Move to Back を選択します。 これにより、手間をかけずに次のステップを実行できます。
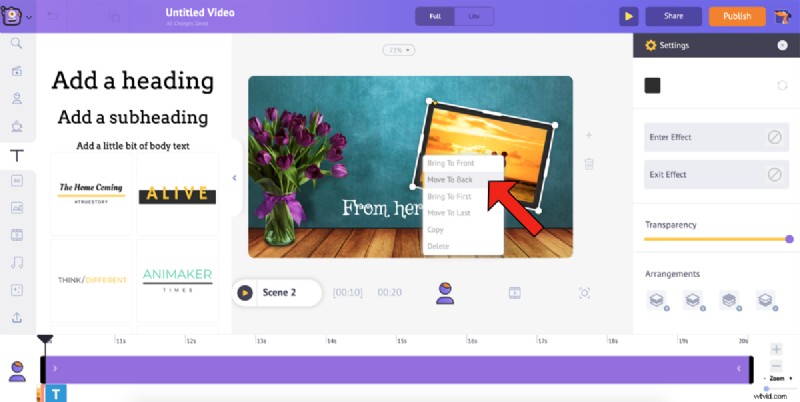
9. テキスト を選択して、ビデオ キャンバスにテキストを追加できるようになりました。 ライブラリからのオプション。見出し/小見出し/本文テキストを選択するか、事前構築済みテキストの膨大なリストからスタイルを選択します .
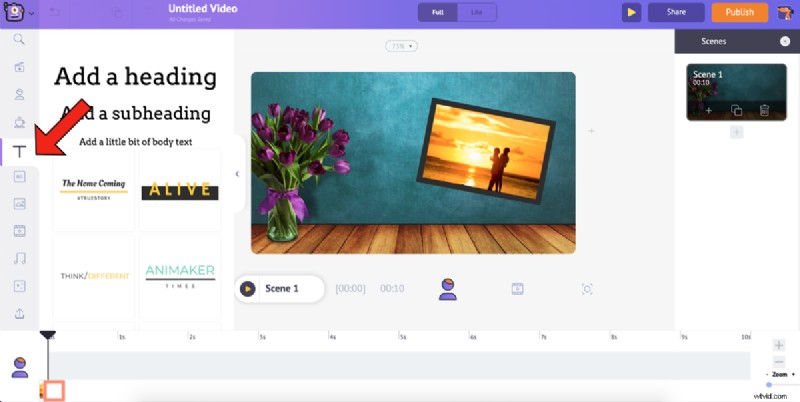
このビデオでは、本文テキストを選択し、ビデオに追加するテキストを入力します。

他のアセットと同様に、テキストを好きなように書式設定し、テキスト設定 から開始/終了効果を与えることもできます。 ウィンドウ。
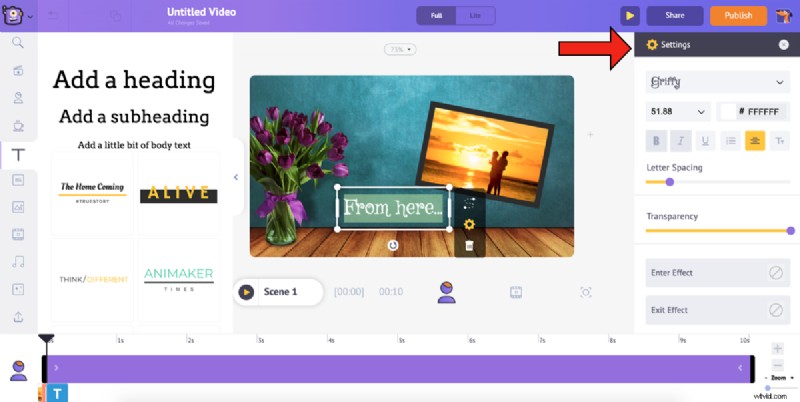
10. 次のシーンに移りましょう。最初のシーンが完全に設定されたので、最も簡単で賢い方法は、それを複製して、他のシーンの画像とテキストを変更することです。これにより、ビデオをより速く完成させることができます。シーンを複製するには、シーンの複製をクリックします。 シーンの下の最初のシーンのオプション タブ
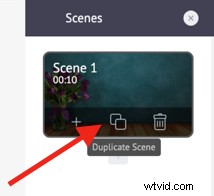
11. ここで、画像とテキストを置き換える作業が行われ、2 番目のシーンが完成しました。画像を置き換えるには、画像を選択して スワップ を選択します。 アイテムメニューのオプション .
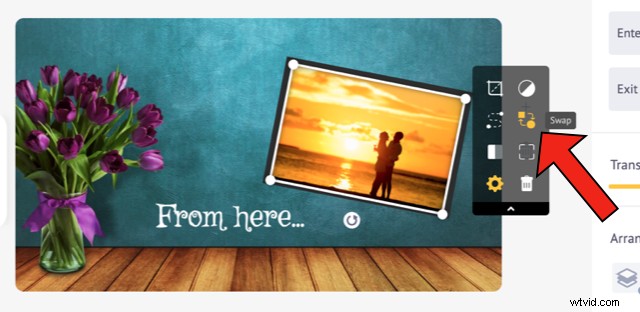
画像が開きます ライブラリからのセクション。 スワップの使用 オプションを使用すると、既存の画像をライブラリの画像またはビデオと交換できます またはマイアップロードから セクション。アップロードされた写真を使用するため、My Uploads を選択します 画像セクションのアイコン。

現在の画像を置き換える画像を選択し、[適用] をクリックします。
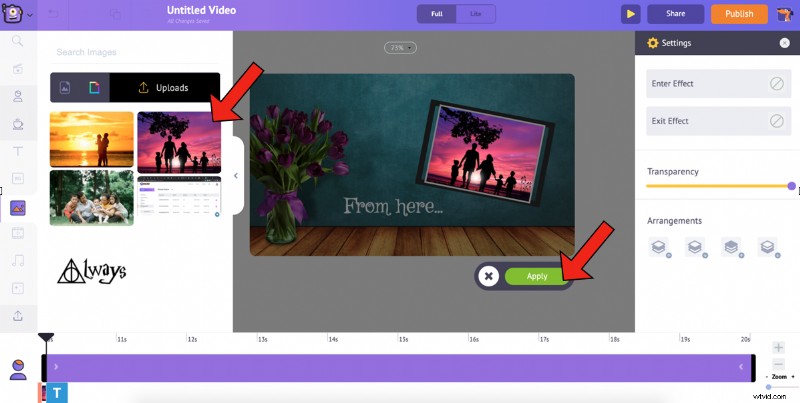
画像の角をドラッグしてフレームに合わせると、画像のサイズを変更できます。
12. 次に、それに応じてテキストを変更します。
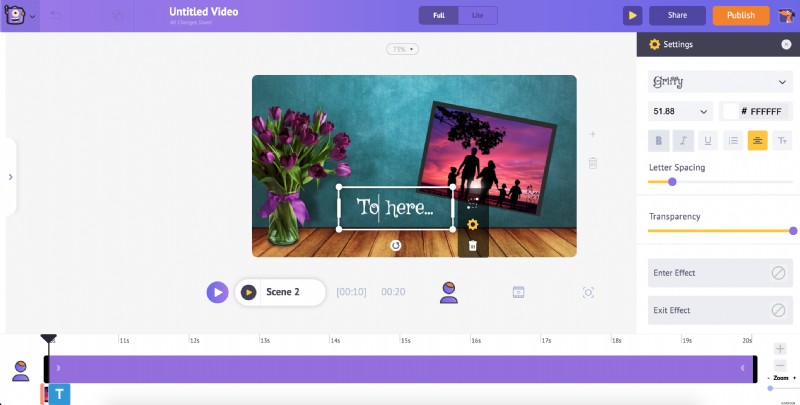
同様に、最初のシーンを複製して、次のシーンで画像とテキストを変更できます。
13. 最後のステップは、ビデオに音楽を追加することです。新しい音楽トラック/効果音を選択するには、 音楽 を選択します。 ライブラリのオプション。これにより、ロイヤリティフリーの音楽トラックがいくつかリストされます。同様に、効果音を追加するには、音楽の横にあるオプションを選択します。
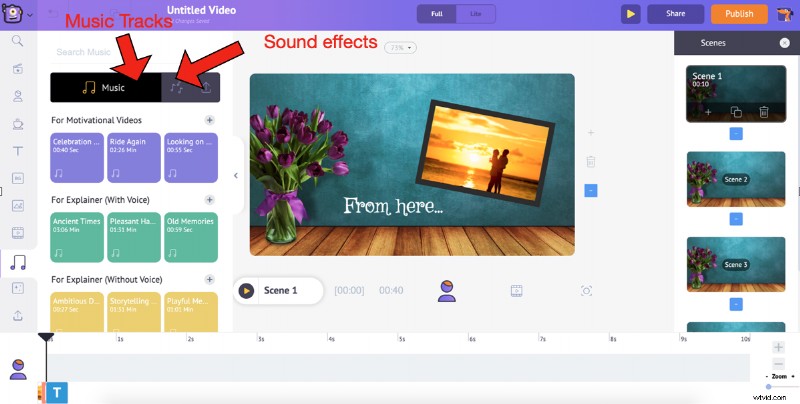
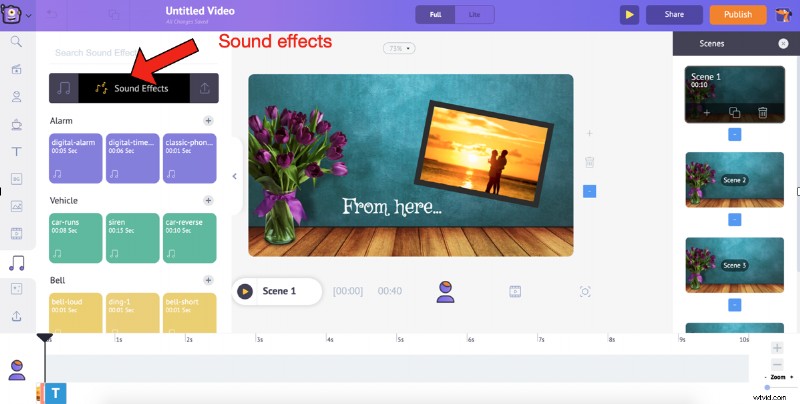
14. トラック/エフェクトにカーソルを合わせてプレビューします。トラックをクリックするだけでビデオにトラックを追加できます。タイムラインから、トラックのプレビュー、音量の調整、複製、および削除を行うことができます。トラックの端にある黒いマークを延長して、延長または縮小することもできます。
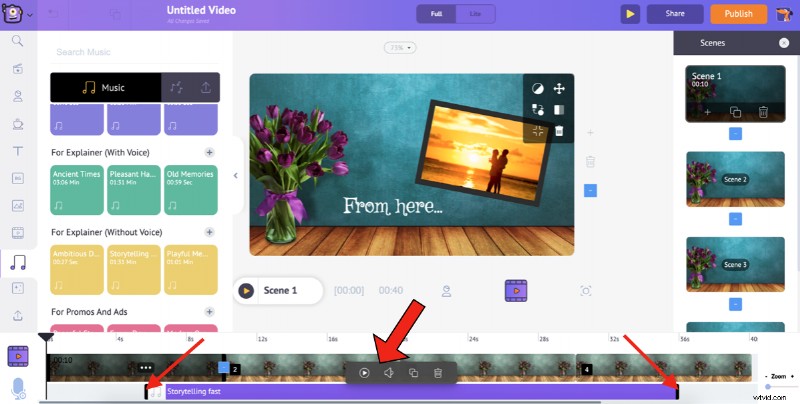
それでも不十分な場合は、写真をアップロードしたのと同じ方法で音楽をアップロードし、ビデオに追加できます。
すべての要素を追加したら、ビデオをプレビューして、それらが正しく追加されていることを確認してください。
シーンのプレビューを選択します 特定のシーンをプレビューし、 ビデオ プレビュー を使用するオプション ビデオ全体をプレビューするオプション。
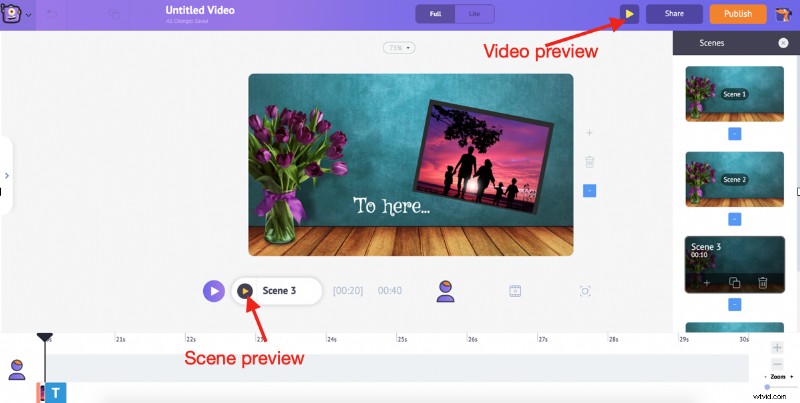
完了したら、公開 -> ビデオのダウンロード をクリックします。 .名前を変更し、好みのビデオ品質を選択してから、[ダウンロード] をクリックします。 .
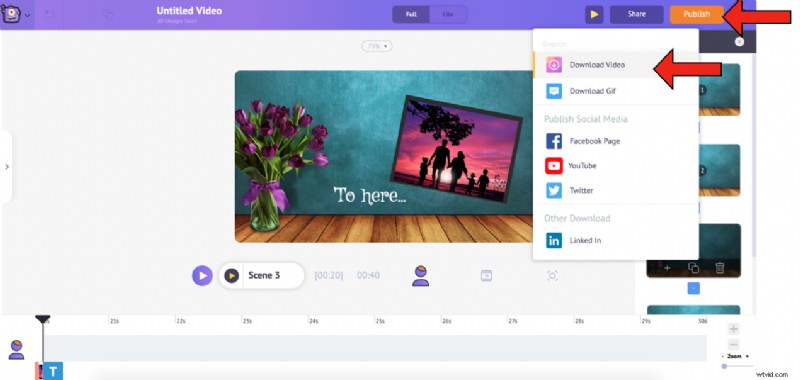
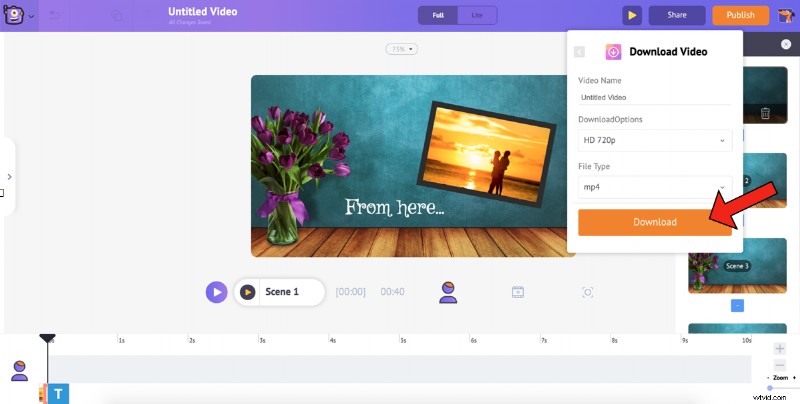
ビデオの準備ができました!レンダリングが完了したら、ダウンロードできます。また、メールでビデオ リンクを受け取ります。
プロセスが非常に簡単であることに気付いたでしょう。何を求めている?創造力を解き放ち、あらゆる要素を注ぎ込んで、史上最高のアニバーサリー ビデオを作成してください!!
アニバーサリー ビデオ メーカーをチェック質問や疑問がある場合は、コメント セクションで質問してください。喜んでお手伝いさせていただきます!
