
iPhone でキャプチャしたビデオや映画のビジュアルを強化して、より魅力的なものにしたいと考えていますか? Apple の iMovie アプリを使用すると、ビデオを編集したことがない初心者でも、デバイス上でビデオや映画にフィルタを簡単に追加できます。
iMovie では、組み込みのビデオ エディタで利用できるものよりもさらに多くのフィルタ オプションを使用できます。これを使用して、写真アプリから直接ビデオにフィルタをすばやく追加できます。しかし、Photos アプリのエディターにはオプションが少なく、さらに iMovie がユーザーに提供できる高度な機能セット (クリップのスピードアップとスローダウン、トランジションの追加、カットとトリム、複数のクリップの結合など) が欠けています。したがって、モンタージュや少し複雑な編集が必要な作業をしている場合、iMovie は写真アプリに組み込まれているエディターよりもはるかに優れた仕事をする可能性があります.
それでは、iPhone (または iPad) で iMovie を使用して、デバイス上で動画にフィルターを追加する方法を見てみましょう。
iPhone で iMovie を使用してビデオ フィルタを追加する方法
以下の手順に進む前に、最新バージョンの iMovie がデバイスにインストールされていることを確認してください。これはプリインストールされていないためです。それが完了したら、次のことを行う必要があります:
<オール>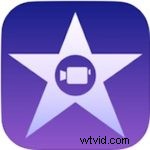
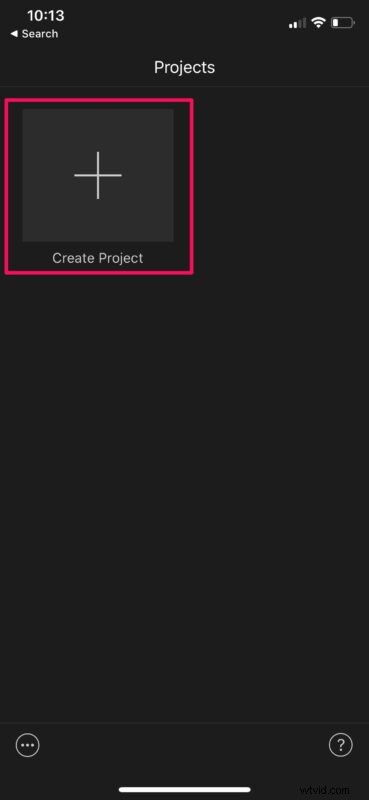
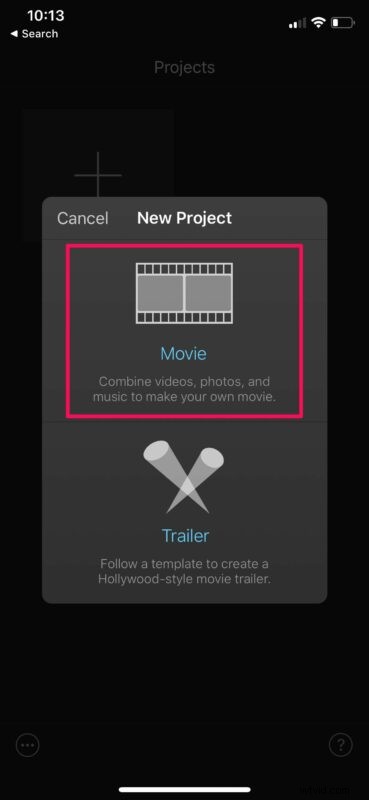
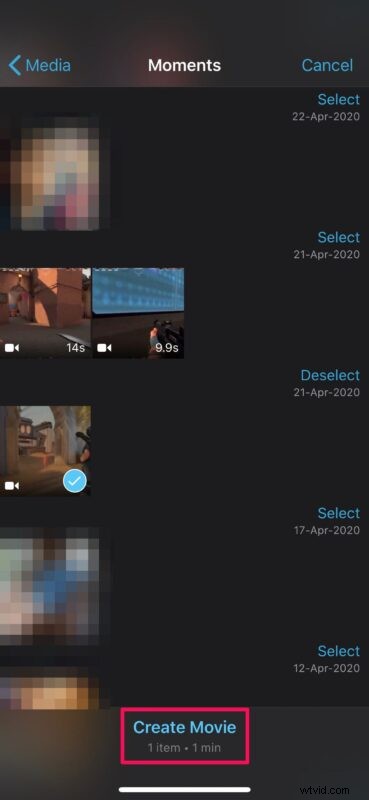
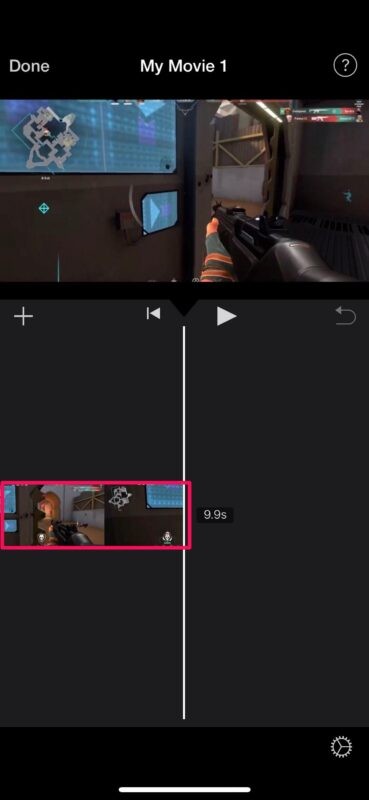
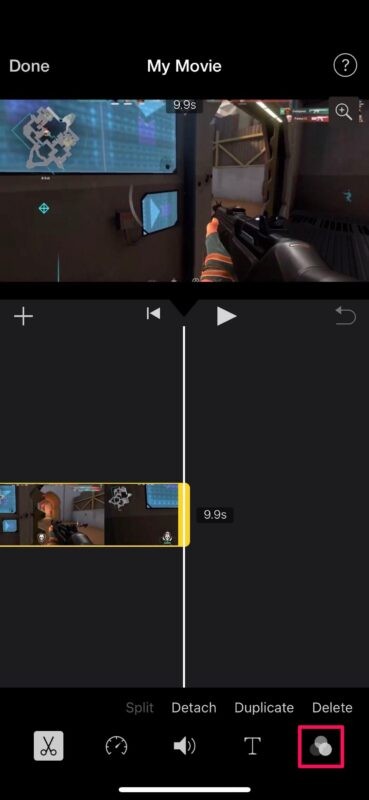
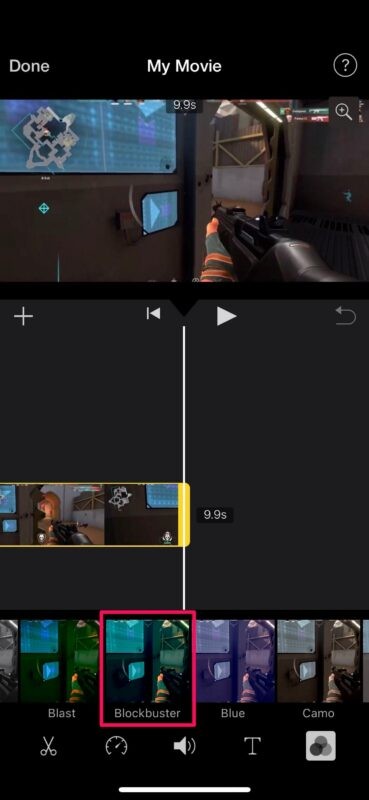
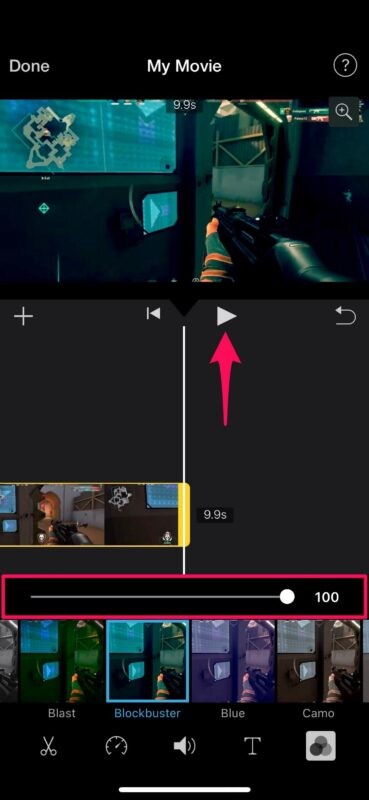
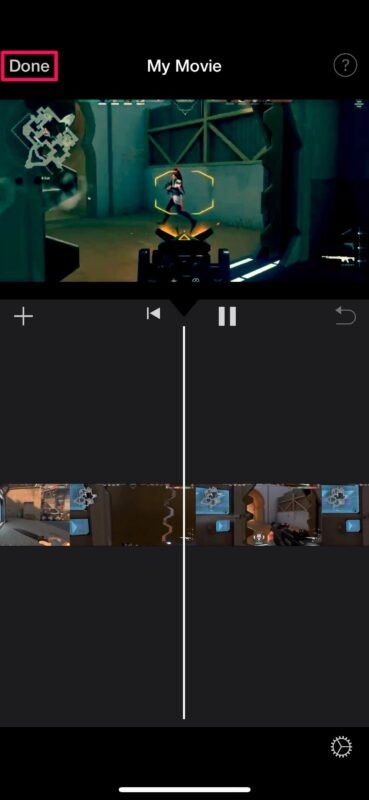
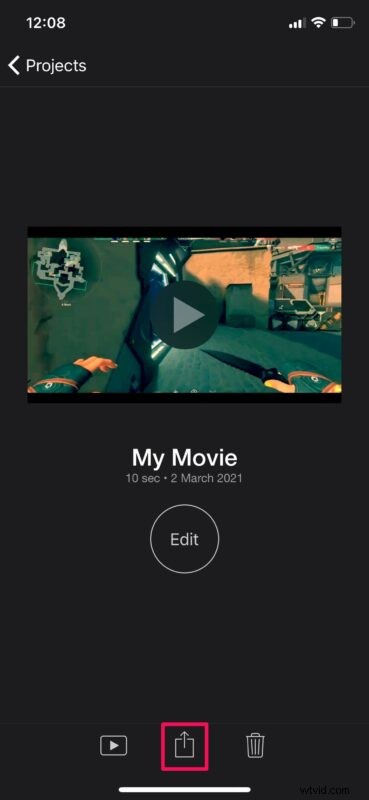
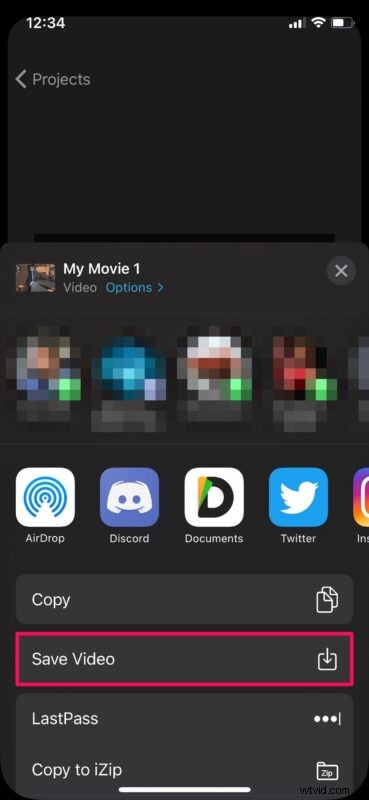
基本的に、iMovie を使用して動画にフィルタを正常に追加するために必要なことはこれだけです。
ビデオのサイズと使用している iPhone のモデルによっては、エクスポートが完了するまでに数秒から 1 分かかる場合があります。エクスポートを完了するには、iMovie アプリがフォアグラウンドでアクティブに実行されている必要があることに注意してください。
複数のビデオでモンタージュを作成することを計画している場合は、iMovie を使用して 1 つまたは複数のクリップを結合する方法を学習することに興味があるかもしれません。複数のクリップがタイムラインに追加されたら、先ほど説明した手順を使用して、フィルターを個別に追加できます。
ビデオフィルタは、iMovie が提供する基本機能の 1 つにすぎません。 iMovie の対象ユーザーは中級のビデオ編集者であるため、ビデオのスピードアップ/スローダウン、バックグラウンド ミュージックの追加、ビデオ クリップの不要な部分の削除などの機能など、より高度なツールにアクセスできます。
iPhone の iMovie アプリを使用して、お気に入りのビデオにフィルタを追加する方法を学習できたことを願っています。 iMovie が提供するその他の高度なツールを試してみましたか?他にどのようなビデオ編集アプリを使用したことがありますか?あなたの個人的な経験を共有し、下のコメント セクションに貴重なフィードバックを残すことを忘れないでください。
