ビデオをキャッチーにするために、ビデオを高速化して特殊効果を作成することができます。さらに、長いビデオやチュートリアルビデオを見るときは、ビデオを2倍の速度で再生することもできます。オンラインで無料で動画を高速化する方法を本当に学びたい場合は、この投稿をお見逃しなく。その他のビデオ編集機能が必要な場合は、MiniToolMovieMakerをお試しください。
ビデオをより速く再生したい場合はどうしますか?実際、役立つオンラインビデオツールがいくつかあります。この記事では、オンラインで動画を高速化する方法について説明します。要件に応じて、1つのツールを選択して、オンラインでビデオを高速化できます。
FlexClip
オンラインでビデオを高速化する最も簡単な方法は、FlexClipを使用することです。これは透かしのない無料のオンラインビデオエディタであり、組み込みの無料テンプレートを使用して、ユーザーがマーケティングビデオや家族向けのストーリーを数分で作成できるように設計されています。この無料ツールでビデオを高速化するために、専門的な知識は必要ありません。以下の手順に従うだけです。
ステップ1.ブラウザでFlexClipにアクセスし、[無料のビデオを作成する]をクリックします 開始します。
ステップ2.+最初から始めるをクリックします ボタン。または、ビデオテンプレートを選択してカスタマイズすることもできます。
ステップ3.+ストーリーボードに移動します>ローカルメディアを追加>トリムビデオ スピードアップしたいビデオをインポートします。
ステップ4.次に、速度をクリックします ボタンをクリックして、ビデオ速度を1.25倍、2倍、または3倍に変更します。
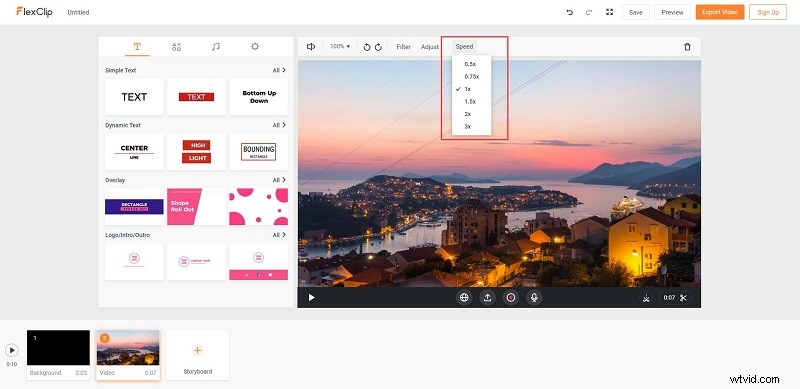
手順5.最初のビデオクリップのサムネイルにあるシャットダウンアイコンをクリックして、デフォルトで追加されたビデオクリップを削除します。
ステップ6.ビデオのエクスポートを押します デバイスに保存します。
ムービーメーカーオンライン
ビデオを無料でオンラインで高速化するために、MovieMakerOnlineはまさにあなたが必要としているものです。これは、ビデオトランジション、フィルター、クロスフェードを追加することで素晴らしいビデオを作成できる、もう1つの無料のオンラインビデオエディターです。ただし、このオンラインツールを使用すると、集中力をそらす可能性のある不快な広告が多数表示されます。
手順1.ファイルの追加をクリックします ボタンをクリックしてビデオファイルを追加します。または、動画をページにドラッグアンドドロップするだけです。
ステップ2.アップロードされたビデオを選択し、画像アイコンをクリックしてプロパティエディターを開きます。
手順3.1xより大きい速度パラメータを設定し、[保存]をクリックします 変更を適用します。
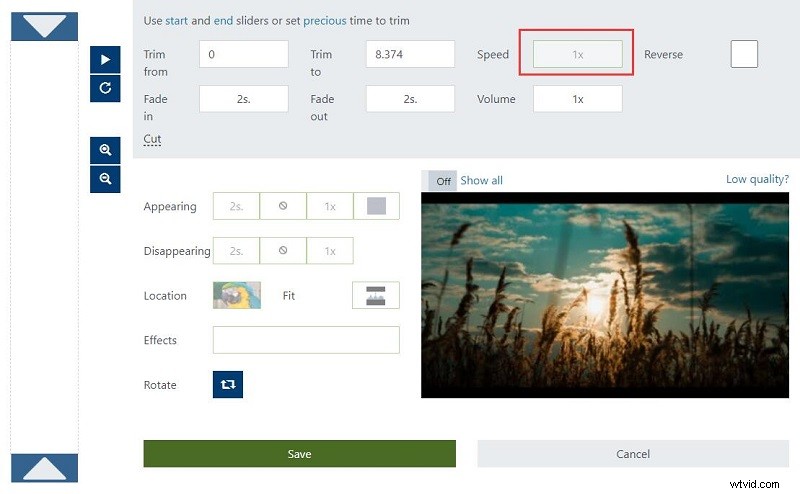
ステップ4.動画を作成をタップします メインエディタで、加速されたばかりのビデオをエクスポートします。
ステップ5.しばらくしてから、[映画を見る]をクリックします 、続いてダウンロード 保存します。
オンラインでビデオを高速化するための上記の2つの優れた方法とは別に、次の便利なツールを試すこともできます。
1。 Kapwing
Kapwingは、画像、ビデオ、およびGIFを作成するためのオンラインプラットフォームです。一方、ローカルビデオをアップロードしたり、オンラインURLを貼り付けたりできるオンラインビデオスピードコントローラーです。ビデオを高速化するために、1.25xから4xの範囲のオプションがあります。主な欠点は、ビデオの最大ファイルサイズが300 MBに制限されており、30分を超えることができないことです。
2。 Clipchamp
Clipchampは、アップロードしたビデオを2倍から16倍の速度で高速化できるもう1つの無料のオンラインビデオスピードコントローラーです。これとは別に、このWebベースのツールを使用して、ビデオのトリミング、トリミング、分割、マージ、テキスト、トランジション、サウンドエフェクトの追加、ビデオ品質の向上などを行うことができます。
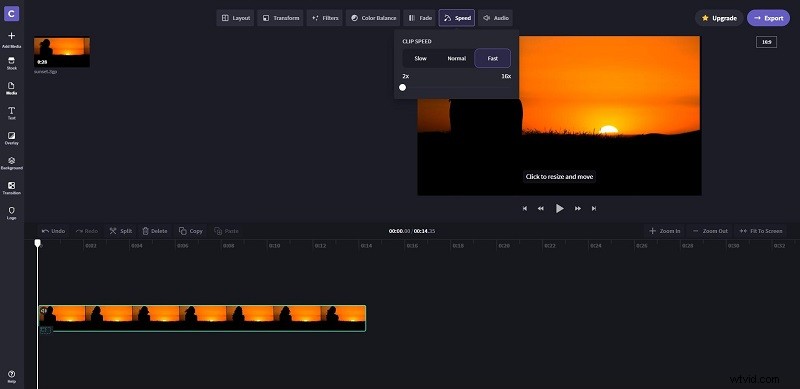
3。 Clideo
オンラインで動画を高速化する場合、どうすればClideoを見逃すことができますか?とても使いやすいです。コンピューター、モバイルデバイス、Googleドライブ、またはDropboxからビデオクリップをアップロードします。必要に応じて、オンラインURLを貼り付けてオンラインリソースを追加することもできます。 0.25xから4xの速度を選択して、ビデオの速度を上げたり下げたりします。次に、サウンドをミュートし、必要に応じて出力形式を変更します。
オンラインで動画を高速化する方法は以上です。この投稿がお役に立てば幸いです。ご質問やご提案がございましたら、admin @ wtvid.comまでお知らせいただくか、以下のコメントセクションで共有してください。
