無数の Mac スクリーン レコーダーから選択できるため、ニーズに合った使いやすいものを選択するのは難しい場合があります。
基礎を固め、Mac に最適な 3 つのスクリーン レコーディング ツールのリストを作成しました。このブログの終わりまでに、Mac でスクリーン レコーディングを行う方法だけでなく、どの Mac スクリーン レコーディング ソフトウェアがあなたに最適で、その理由もわかるでしょう。
内容:
- Mac で QuickTime を使用して画面を録画する方法
- スクリーンショット ツールバーを使用して Mac でレコードをスクリーニングする方法
- VEED の無料のスクリーン レコーダー ブラウザ拡張機能を使用して画面を記録する方法
[#TOC1]Mac で QuickTime を使用して画面を記録する方法[#TOC1]
最適: 短くて簡単なチュートリアルを記録するための無料の組み込みクイック ソリューションが必要な人。
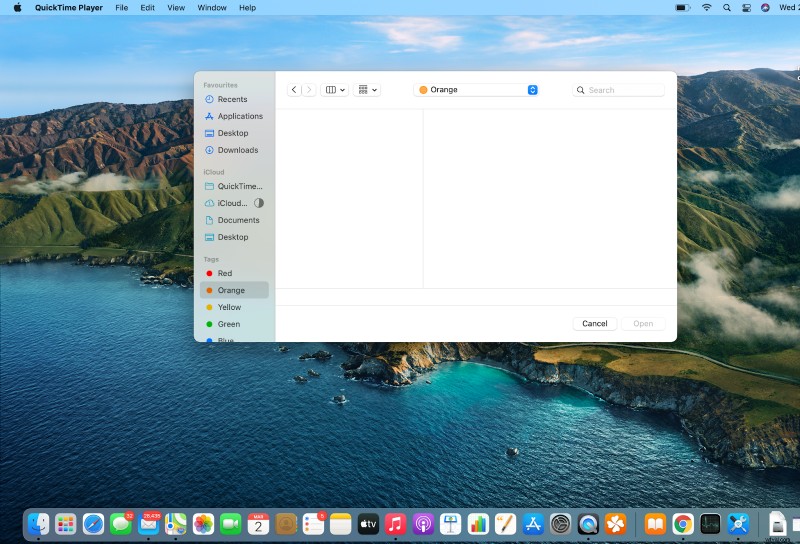
QuickTime は、さまざまな画像やビデオ形式を処理できる Mac 用の組み込みの無料の画面記録ソフトウェアです。ほとんどの人はビデオを見るためにそれを知っていますが、その強力な録画機能についてはあまり知りません.小さくて軽い録音が必要な人に最適です。
また、必要に応じてビデオをトリミングすることもできます。しかし、視聴者のビデオ エクスペリエンスを向上させる強力なツールを備えたソフトウェアを期待している場合、QuickTime は理想的な選択肢ではありません。
次のようないくつかの追加機能を備えた有料版があります。
- ビデオ コンプレッサー
- 動画の編集
- 動画のトリミングとサイズ変更
注: QuickTime ではファイル サイズが大きくなります。また、共有または保存の範囲を縮小するには、ビデオ コンプレッサーが必要です。
| 長所 | 短所 |
|---|---|
| プリインストール (ダウンロードする必要はありません) | いくつかの編集機能 (いくつかの部分のみをトリミングするオプション付き) |
| 特定の領域を記録できます。 | 録画品質を選択するオプションがない |
| エアドロップ、メール、その他の方法で他のユーザーと共有 | ファイル サイズが大きい |
| 短くて簡単な録音に最適です。 | 無料版では録音を圧縮できません。 |
- QuickTime プレーヤーを開く
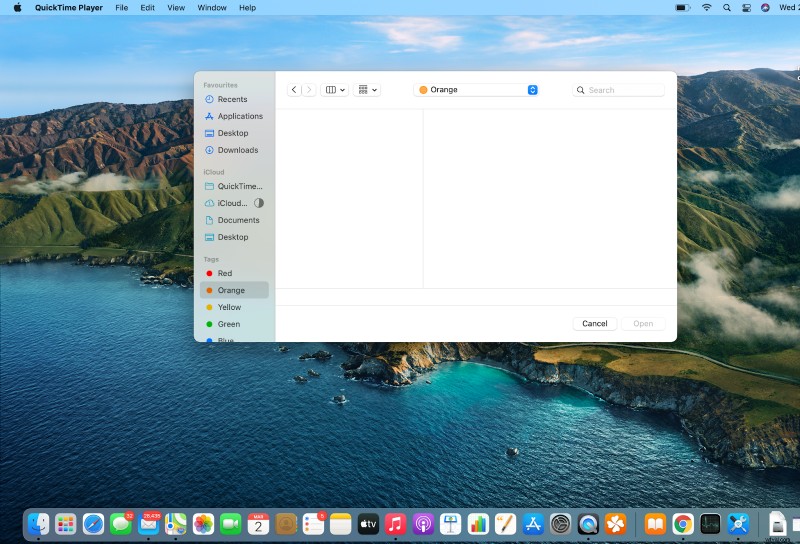
- 上部のバーから [ファイル] をクリックし、新しい画面記録を選択します。
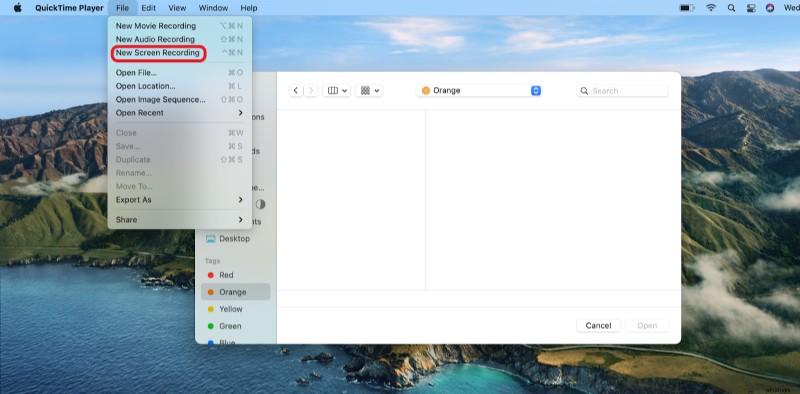
- 画面が表示されたら、画面のサイズを変更するためのオプションを選択できます。
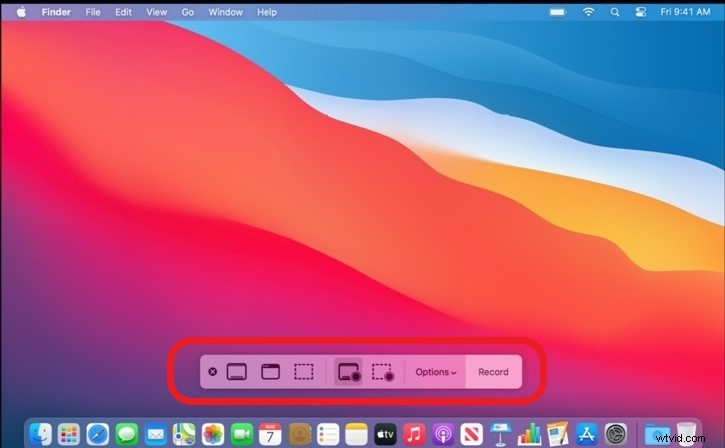
- 音声付きの画面を記録するため。 [オプション] をクリックして、音声を録音するマイクを選択します。
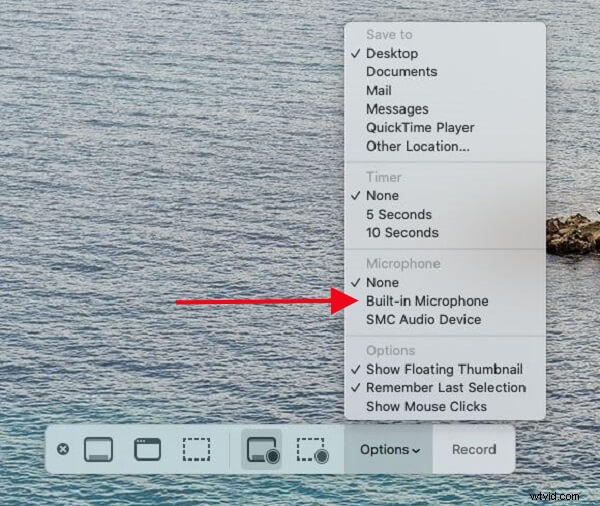
- セットアップが完了したら、記録をクリックして記録を開始します。
注:記録はすぐに開始されるため、すべてのセットアップが完了していることを確認してください。

- 記録を停止するには、右上にある停止アイコンをクリックします。
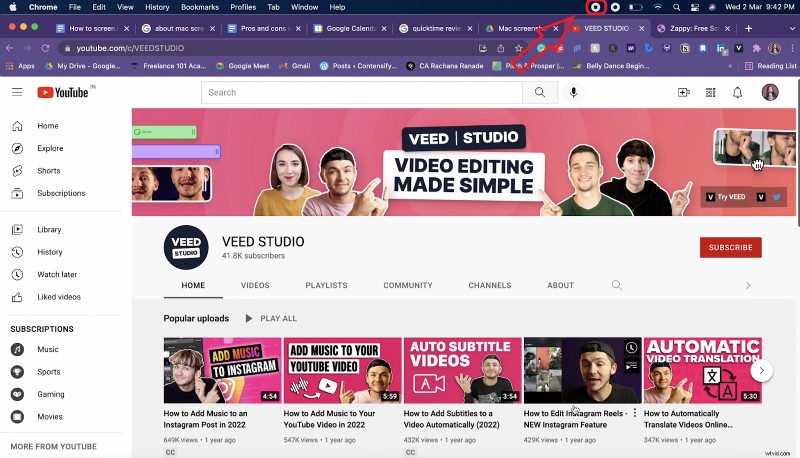
- 完了したら、デスクトップまたは任意のフォルダーで録画を見つけることができます。
[#TOC2]Mac でスクリーンショット ツールバーを使用してレコードをスクリーニングする方法[#TOC2]
最適: 簡単なチュートリアルのために画面をすばやくキャプチャしたい人。
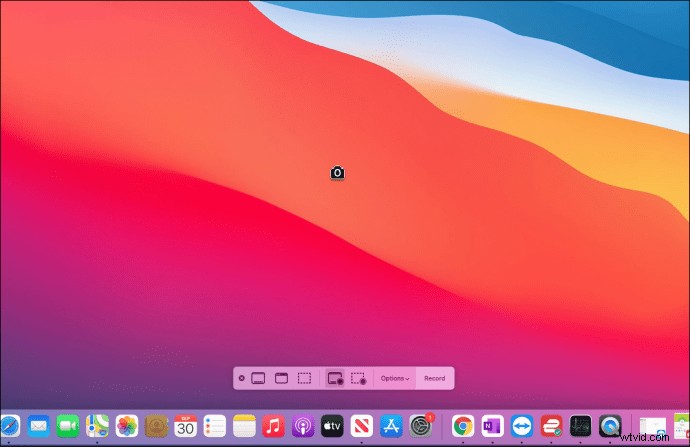
スクリーンショット ツールバーには、画面を即座に記録できるキーボード ショートカットからアクセスできます。したがって、キーボード ショートカットを使用して作業するのが好きな場合は、スクリーンショット ツールバーを使用して画面を記録するのが適切なオプションです。
この方法では、ドックをすべてのアプリで混雑させる必要はなく、簡単にアクセスできます.
スクリーンショット ツールバーには複数のオプションがあります:
- Record the entire screen, a specific window, or you can select a particular area to record it.
- Choose the specific folder in which you want to save this recording.
- Easily choose the option to add your voice with the microphone.
| Pros | Cons |
|---|---|
| Quick to use | Recorded videos cannot be saved in DivX, .wmv, and .mkvs |
| Easily accessible | Few editing features |
| Option to choose the folder to save the work | No countdown before the recording begins. |
| Various options to choose from | Not suitable for lengthy recordings. |
Here’s how you can record a quick video with screenshot toolbar:
- To open the screenshot toolbar, press ‘Command+shift+5’.
- Once done, at the bottom of the screen you can spot your toolbar.

- With the toolbar, you can change the size of the screen from various options.
👉 Capture entire screen
👉 Capture selected window
👉 Capture selected portion
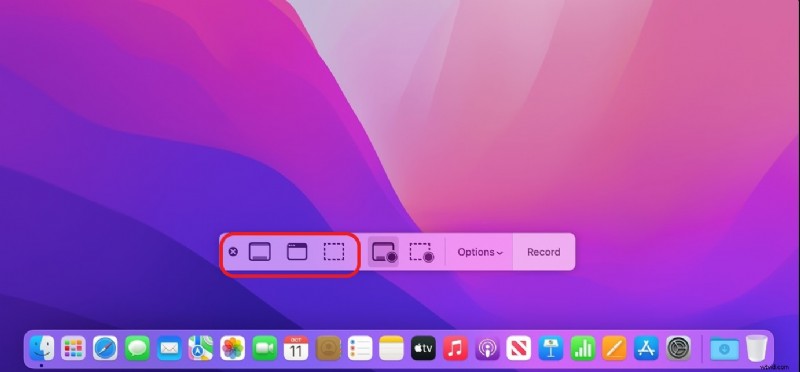
- To record the screen with audio click on ‘options’ and choose the appropriate input device.
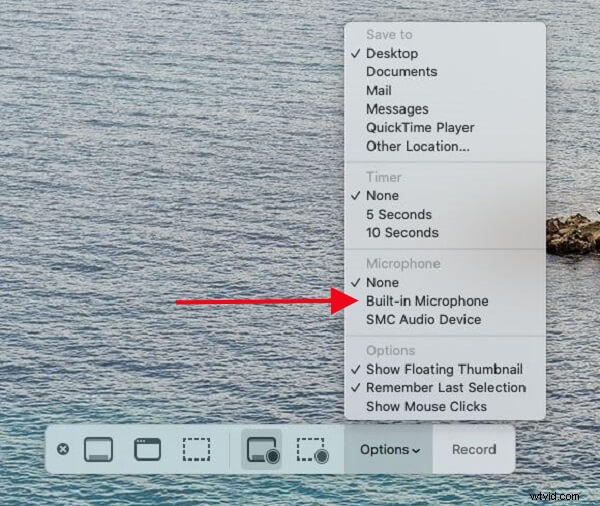
- To start recording click on ‘Record’.

- Once you’re done recording click on the stop icon at the top right hand corner.
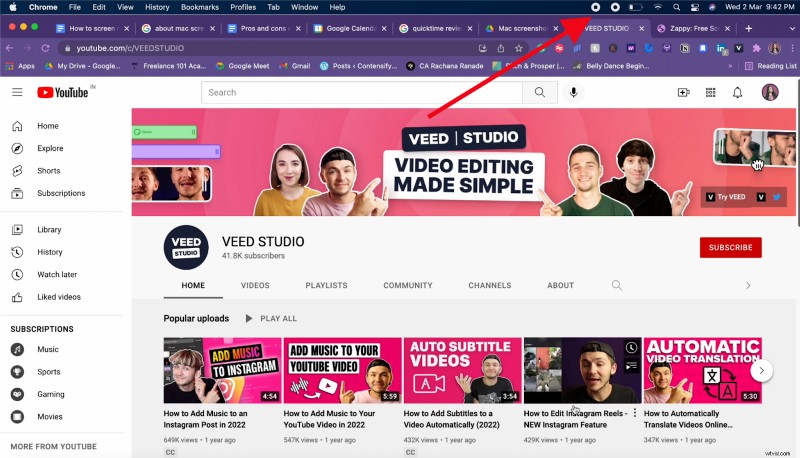
- If you haven’t selected any folder to save the recording, you can find it on your desktop by default.
[#TOC3]How to Record Your Screen with VEED’s Free Screen Recorder Browser Extension[#TOC3]
Best for: people and teams who need to create lots of shareable and customizable screen recordings plus want cloud storage.
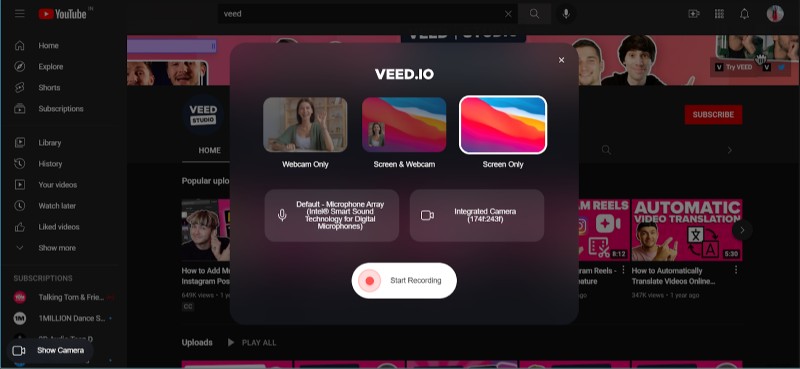
VEED’s screen recorder browser extension is a simple yet powerful screen recording software that lets you tap into your creative side with tons of extra features. You can screen record your entire screen, and in case you switch between tabs, VEED records all of that.
And the best part about the extension is—it’s completely free with unlimited recordings and recording length.
| Pros | Cons |
|---|---|
| Free unlimited recordings and no limits on recording length | Cannot customize the color of sticky notes or pen |
| Additional features to amp up your recordings | Not available for mobile |
| Saves your work on cloud | |
| Share your screen recording with a share link |
Here’s how you can get started with VEED:
- Head over to the chrome web store and install the VEED screen recorder extension .
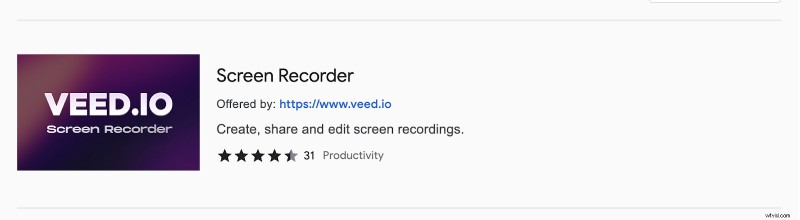
- As soon as you add it to the chrome, it'll prompt a new page to load where you’ll be asked to create a free account or you can log in to the existing one.
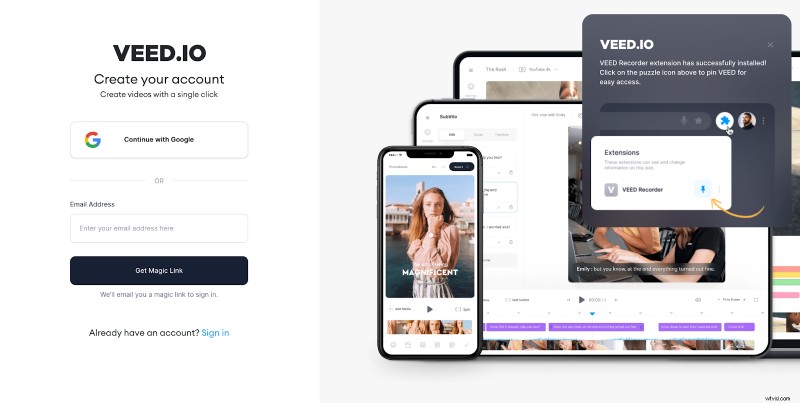
After you finish up the installation process, you can pin up the VEED extension to the browser toolbar for easy access.
- To start, click on the VEED icon on the toolbar .
Your system must have prompted you to ask for access to your camera and microphone.

- Choose the layout for your screen recording.
Before you hit recording, think about the way you want to present the video. VEED has three layouts for you to choose from:
- Screen and webcam
- Screen only
- Webcam only
You can also spot two boxes with an option for your microphone and camera access. You can also use an external or built in device to record the screen with audio.
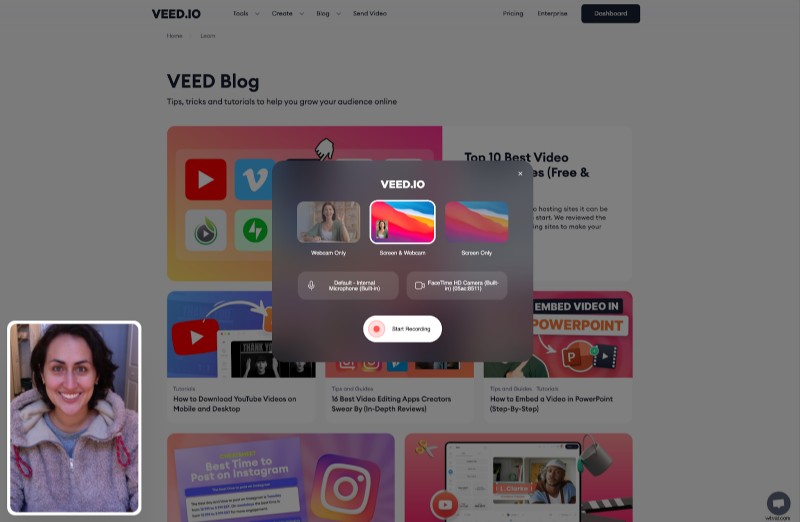
- Click on ‘Start recording’
It'll prompt a new window where you can select the screen(s) you want to record.
- Window
- Entire Screen
- Chrome Tab
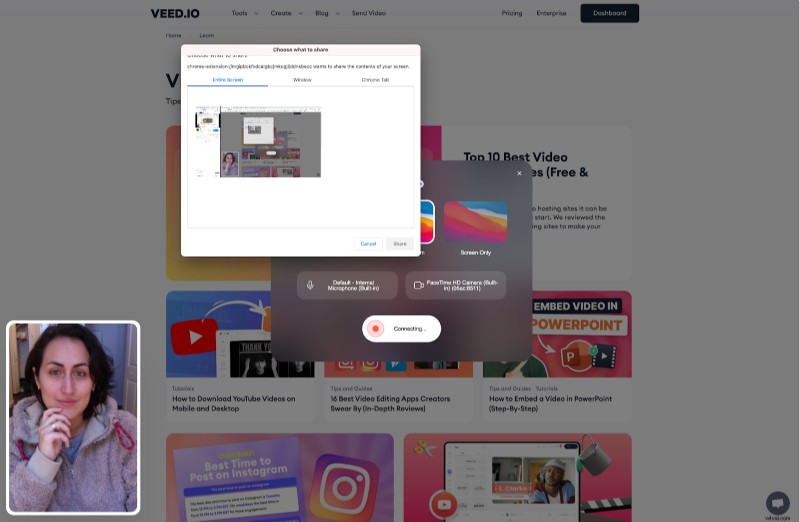
- Initiate recording after the 3 second timer .
VEED gives you a few seconds to have everything in place so you don’t go haywire in setting up things before it starts recording.
To control the recording, you can find the toolbar on the left side of the screen. And in case you find that the webcam is blocking the view, you can move or resize it around to display everything on your screen better.
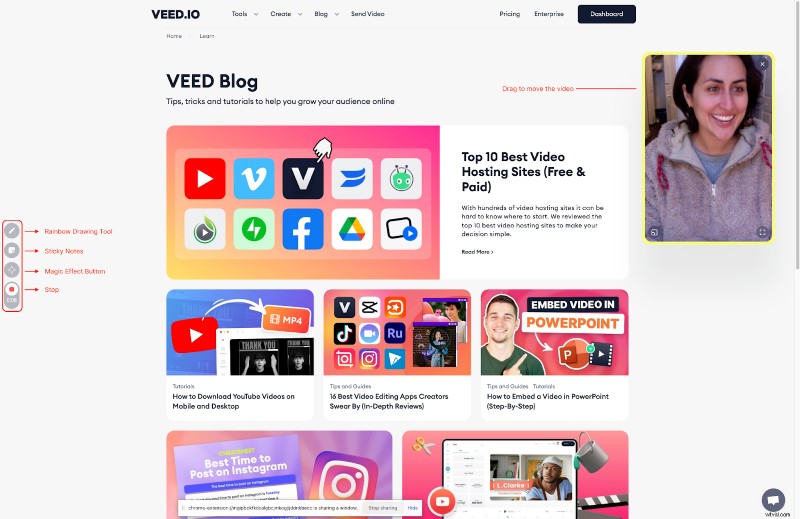
- Try the VEED’s screen recorder tools to make your video more creative and fun to watch. If you want to highlight something while recording you can use:
🌈 Rainbow draw tool to annotate or highlight.
📒 Sticky note to add any additional information for future reference.
🪄 Magic tool to add a celebration effect in the recording.
And all of these tools are free to use, so go on and uncover your creative side.
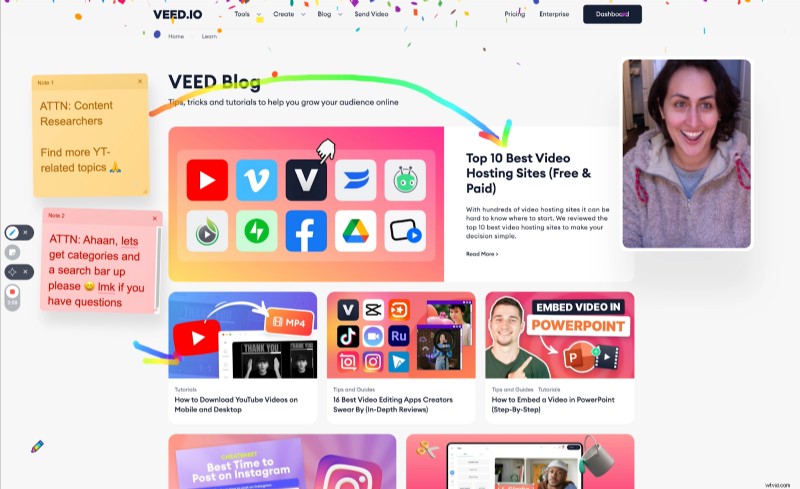
- Click on the stop icon on the left side to stop recording.
Then, VEED will render your video. And the duration of the rendering process can vary according to the file size.
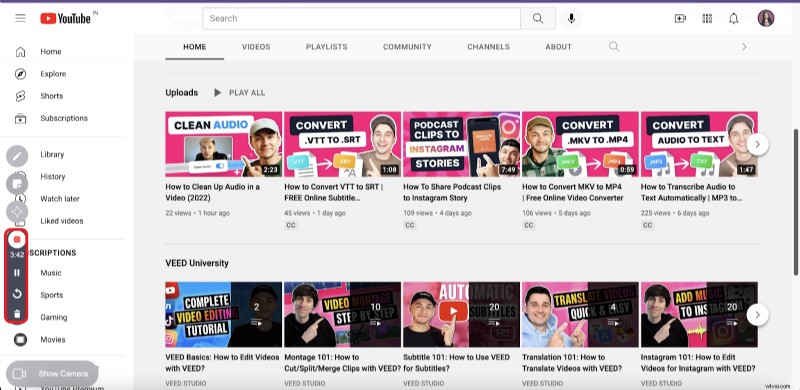
注: You can record unlimited videos without any limits to the recording length. If you want to store your recordings, you can create a free or paid VEED account to host your content.
- Click on share and choose ‘Copy link’.
Click to share your video on social media channels, embed it , or email it.
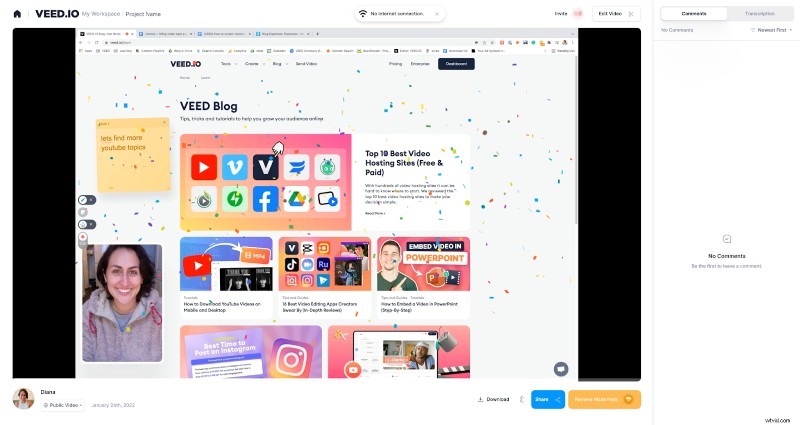
You can share the video when it’s marked as public with anyone who has the link. But if you want to keep it private, turn off the public video toggle so only you can view the video.
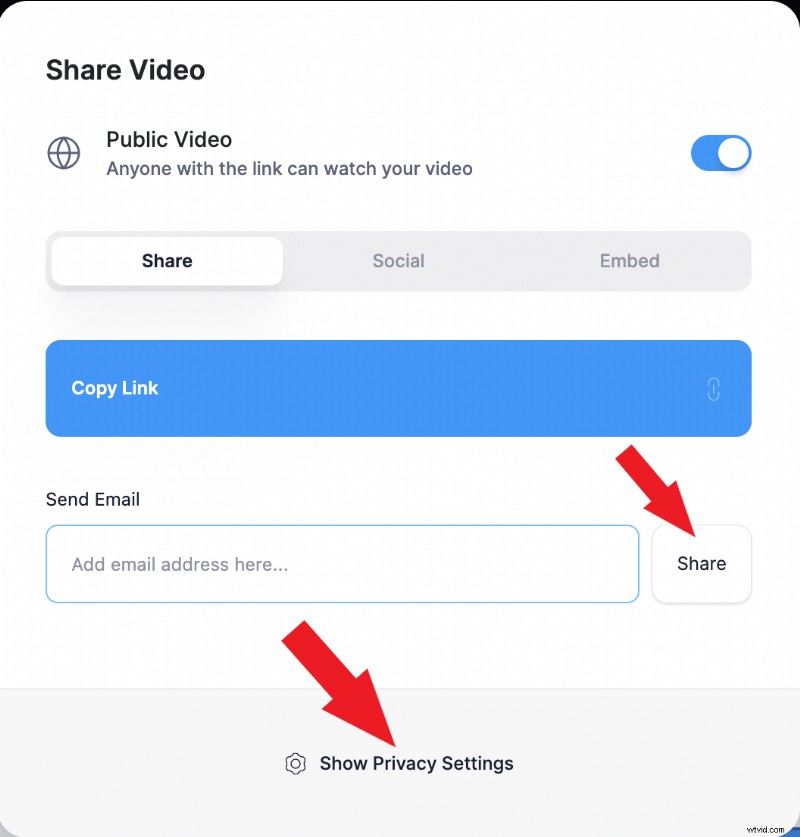
So what’s the best free screen recorder for Mac for you?
If you need just the basics to occasionally record your screen, QuickTime is the best free built-in screen recording tool to use.
If you’re looking for a quick, simple, and easy-access solution the screenshot toolbar shortcut is the fastest free way to record your Mac screen without clicking to open another app.
But, if you’re looking for an all-in-one video tool to screen record, edit, cost, and share videos, then VEED is the best free screen recorder app.
The best part is VEED allows unlimited recordings without any time constraints and the number of recordings you make!
Try VEED’s screen recorder chrome extension for free.
