このガイドでは、ソフトウェアをインストールせずに Windows コンピューターでスクリーン レコーディングを行う方法を説明します。おまけとして、録音を自動的にアップロード (および編集) し、共有可能なリンクを介して友達と共有する方法も学びます!
Windows 10 で画面を録画する方法 (Xbox Game Bar を使用)
スクリーン レコードに無料の超基本的なソリューションが必要な Windows 10 ユーザーに最適
Xbox Game Bar は、Windows 10 用の組み込みの無料のビデオ ゲーム録画ソフトウェアです。ゲーム バーはゲーム用に設計されていますが、これを使用して、Windows 10 ストア、ユニバーサル Windows プラットフォーム、または Microsoft Edge から任意のアプリを録画できます。一部の古い番組を録画できない可能性があります。
先に進む前に、Xbox Game Bar の制限事項を次に示します。
- デスクトップ、ファイル エクスプローラー、一部の古いプログラムの画面を記録することはできません。
- Alt キーを押してデスクトップに移動するか、すべてのアプリを最小化すると、記録が停止します。
- スクリーン録画できるのは1のみです
このツールの使用にまだ興味がある場合は、以下の簡単な手順に進むことができます!それ以外の場合は、次のスクリーン レコーダーがニーズに適しています。
<強い>1.スクリーン レコーディングするアプリに移動します。 Xbox Game Bar は、画面で現在開いているアプリを記録します。
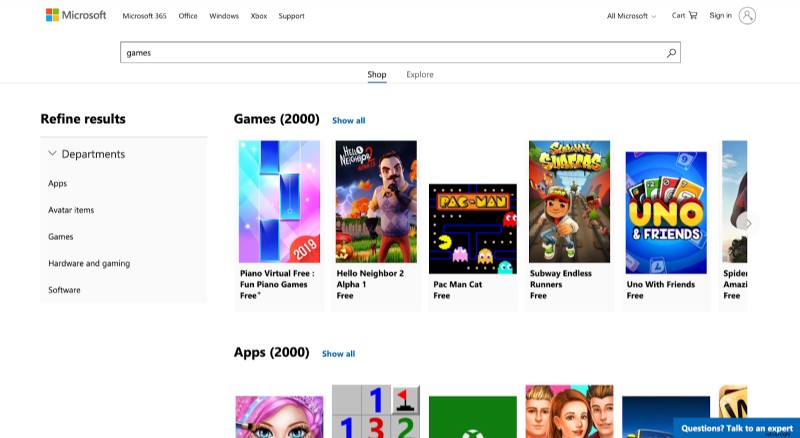
Xbox Game Bar を使用してファイル エクスプローラーまたはデスクトップのビデオをキャプチャすることはできないことに注意してください。これは、Windows 10 での画面記録プロセスの制限によるものです。
上級者向けのヒント:デスクトップまたは画面全体を記録する必要がある場合は、 VEED の無料スクリーン レコーダーをお試しください。
<強い>2. Windows + G キーを押します またはXboxボタン。記録を開始するホットキーは Windows + Alt + R ですが、 、最初に録音オプションをチェックして、ゲーム バーがあなたの声を録音していることを確認する必要があります。
初めてゲーム バーを開く場合は、下の画像のようなダイアログ ボックスが表示されます。
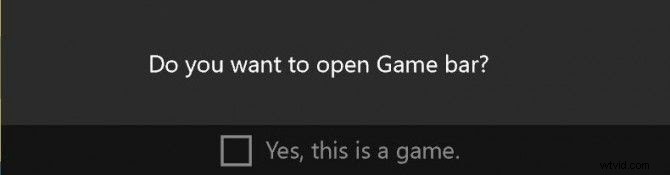
<強い>3. [はい、これはゲームです。] の横にあるチェックボックスをオンにします。 」をクリックしてゲーム バーを開きます。記録しようとしているアプリに関係なく、常にこのボックスをオンにする必要があります。アプリがゲームでなくても心配する必要はありません。最終結果はいずれにせよ同じだからです。
<強い>4. [設定] に移動し、[キャプチャ] に移動します .ここから、ゲーム バーがすべてのシステム サウンドを録音するか、アプリとマイクからのサウンドだけを録音するかを選択できます。
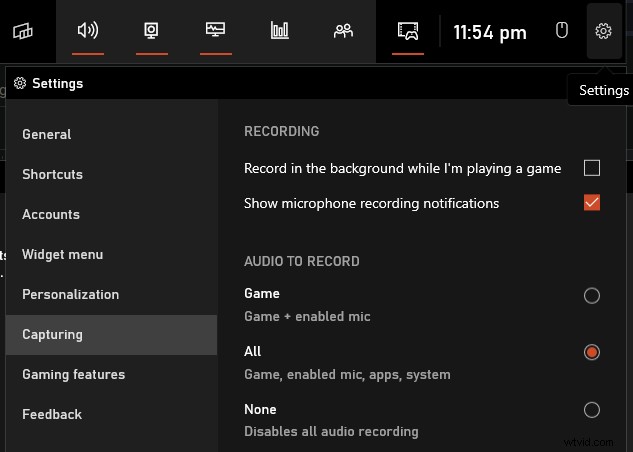
<強い>5. 「録画開始」ボタンをクリック または Win + Alt + R キーを押します。その後、もう一度 Escape または Win + G を押してゲーム バーを終了し、画面の記録を開始します。
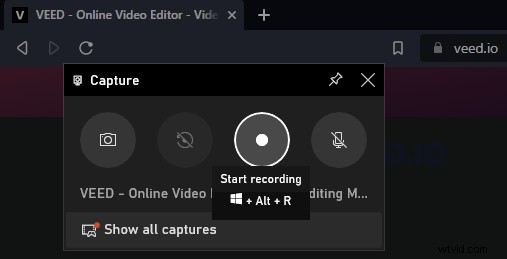
録画を開始すると、画面の右上隅に経過時間のインジケーターが表示されます。そこから録音を停止したり、必要に応じてマイクをミュートしたりできます。
<強い>6.停止ボタンをクリックして記録を停止します .録画中にゲーム バーが消えた場合は、もう一度 Win + Alt + R を押して録画を停止できます。また、Win + G を押してゲーム バーを表示に戻し、そこから記録を停止することもできます。
同じゲーム バーに、録画を見つけて確認するための [すべてのキャプチャを表示] オプションがあります。
録画に移動するもう 1 つの方法は、Windows PC のファイル エクスプローラーで Gaming フォルダーに移動し、Captures サブフォルダーを開くことです。それがあなたがそれらを見つけることができる場所です。 Xbox アプリのユーザーは、ゲーム録画メニューで録画を見つけることができます。
Xbox Game Bar を使用してスクリーンショットをキャプチャすることもできます。 「録画開始」ボタンを押す代わりに、カメラアイコンをクリックしてスクリーンショットを撮ります。または、Print Screen + Win + Alt を同時に押します。スクリーンショットは、同じ Gaming サブフォルダーにあります。
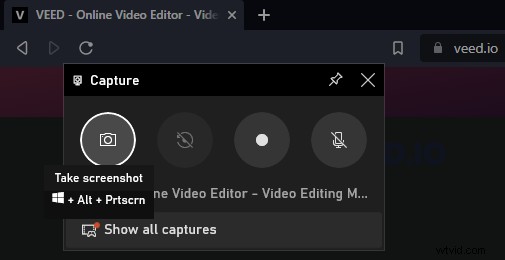
Microsoft Stream を使用して画面を記録する方法
すでに支払っているスクリーン レコーダーを利用したい Office 365 サブスクライバーに最適
Microsoft Stream は、Microsoft が Office 365 ビデオを置き換えるために開発したビデオ共有ツールです。これは Office 365 サブスクリプションに付属する有料ツールです。Office 365 アカウントを持っておらず、今すぐサブスクリプションを開始したくない場合は、次の方法に進んでください。
Microsoft Stream を使用して録画をスクリーニングする方法は次のとおりです:
1. ブラウザーで stream.microsoft.com にアクセスし、Microsoft 365 アカウントにログインします。
2. その後、[作成] に移動します。 タブを開き、[画面の記録] を選択します .
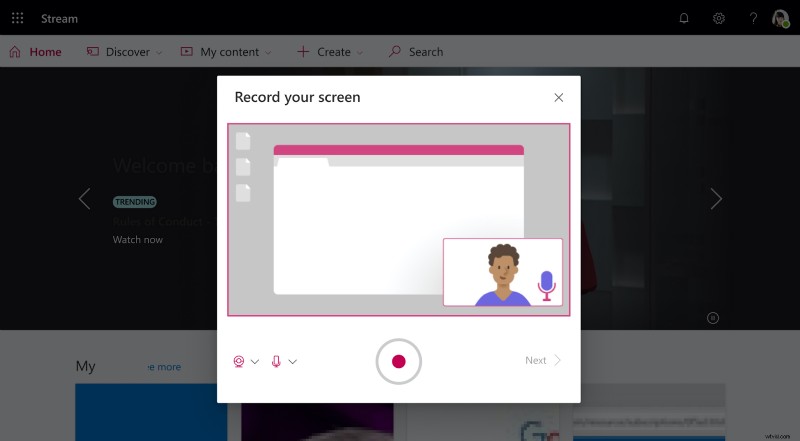
プロンプトが表示されたら、許可します カメラとマイクのアクセス許可への Microsoft Stream アクセス。 ブロックした場合 ロック アイコンをクリックするだけです ブラウザのアドレス バーの近くにある [許可] に変更します。 .
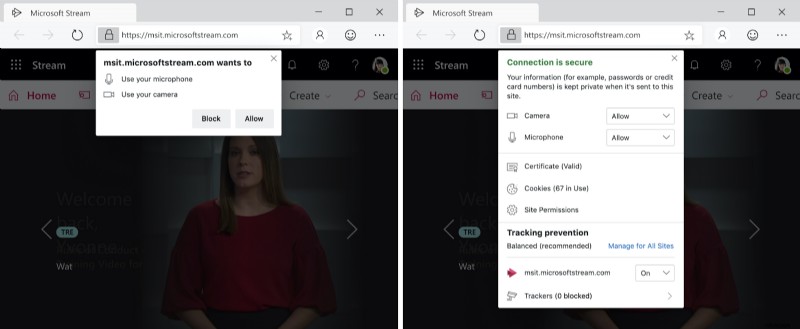
- Microsoft Stream にアクセス許可が付与されたので、Webcam をクリックします とマイク アイコンを使用して録音デバイスを設定します。
- 記録の準備がすべて整ったら、記録ボタンをクリックするだけです 録画を開始します!
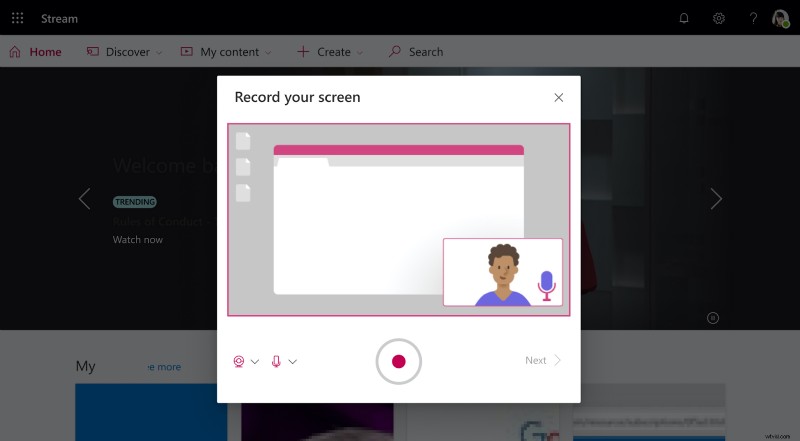
3. 記録する画面を選択し、[共有] をクリックします。 .アプリケーション ウィンドウ、ブラウザ タブ、または画面全体から選択できます。
これにより、録音の開始を示すカウントダウンが開始されます。 Microsoft Stream では、わずか 15 分しか使用できません スクリーンレコーディングの可能性があるため、事前に計画を立ててください。記録はいつでも一時停止および再開できます。
4. 完了したら、一時停止します。 [次へ] をクリックします。 ビデオを保存します。記録を確認できる別のページにリダイレクトされます。
5. 録音に満足したら、ストリームにアップロードしてください 記録を保存し、簡単に共有できるようにします。
公開できます 動画をリンク経由で友達に送信したり、[その他] でトリミングなどの簡単な編集を行ったりすることもできます アクションメニュー。
Web ブラウザから Windows 10 の画面を記録する方法 (VEED を使用)
Windows、Mac、Linux のいずれのユーザーにも最適で、強力な機能を必要とする 無料のオンライン スクリーン レコーダー と 編集者 動画の長さに制限はありません。
VEED は、画面記録の編集、共有、管理をすべて 1 つの Web サイトで行うのに役立ちます。
すぐに、VEED のスクリーン レコーダーから得られる追加のメリットを次に示します。
- デスクトップやタブやアプリの切り替えなど、画面全体を録画できます
- VEED には、画面の録画が完了したときに使用できる多数の機能を備えたオンライン ビデオ エディターがあります
- 画面を録画した後、プレビュー リンクを生成することで、VEED を介してビデオを簡単に共有できます
VEED を開始する方法は次のとおりです。
<強い>1. Chrome ウェブストアにアクセスして VEED スクリーン レコーダーをダウンロード 拡張子

<強い>2. [Chrome に追加] ボタンをクリックします オンライン ブラウザで VEED の使用を開始します。この操作により、新しいページが読み込まれ、無料アカウントの作成を求められます。
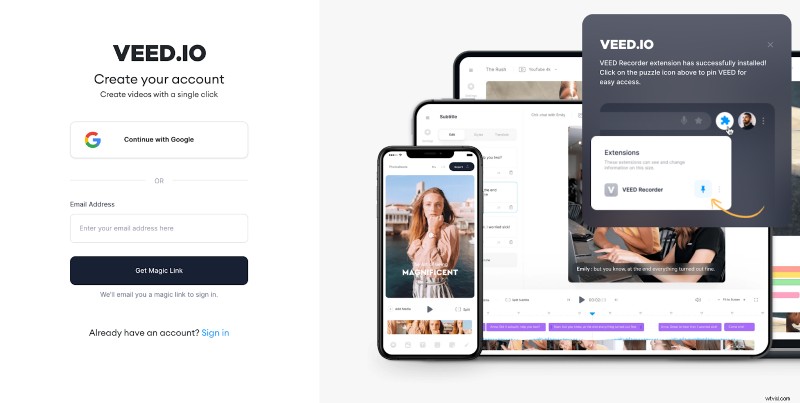
VEED 拡張機能をブラウザーのツールバーにピン留めして、アカウントの作成後に必要なときにいつでもアクセスできるようにすることができます。
<強い>3.ツールバーの VEED アイコンをクリックします 始めます。ページにさまざまなボックス要素が表示されるはずです。 1 つは、カメラとマイクへのアクセスの許可を求めています。もう 1 つは Web カメラのプレビューを表示します。

<強い>4.希望のレイアウトを選択 あなたのスクリーンレコーディングのために。最終的な出力として必要なビデオの種類が正確にわかっている場合は、レイアウトを既に念頭に置いているはずです。次の 3 つのオプションから選択できます。
- スクリーンとウェブカメラ
- ウェブカメラのみ
- 画面のみ
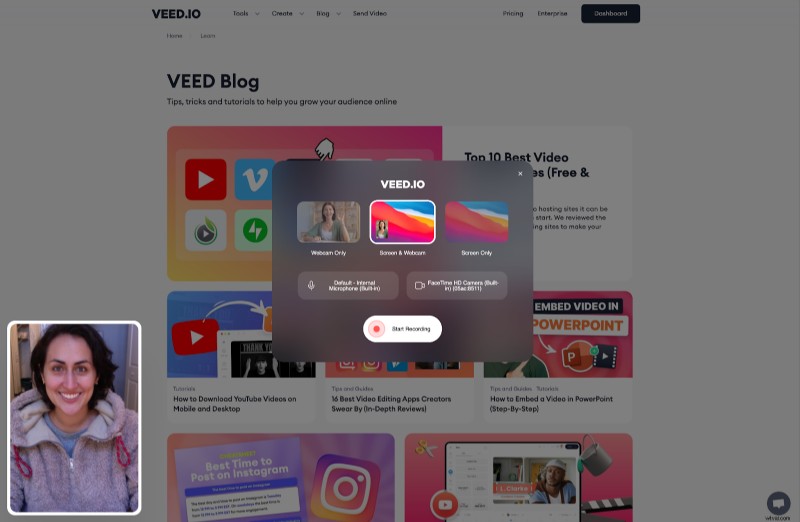
また、ページの中央に 2 つのボックスがあり、カメラとマイクへのアクセスのオプションがあります。外付けデバイスまたは内蔵デバイスを使用して、コンピューターの画面を音声付きで録音することができます。
<強い>5.赤いボタンを押すと、画面を選択できるウィンドウが開きます 共有または記録したい
- 画面全体
- ウィンドウ
- Chrome タブ
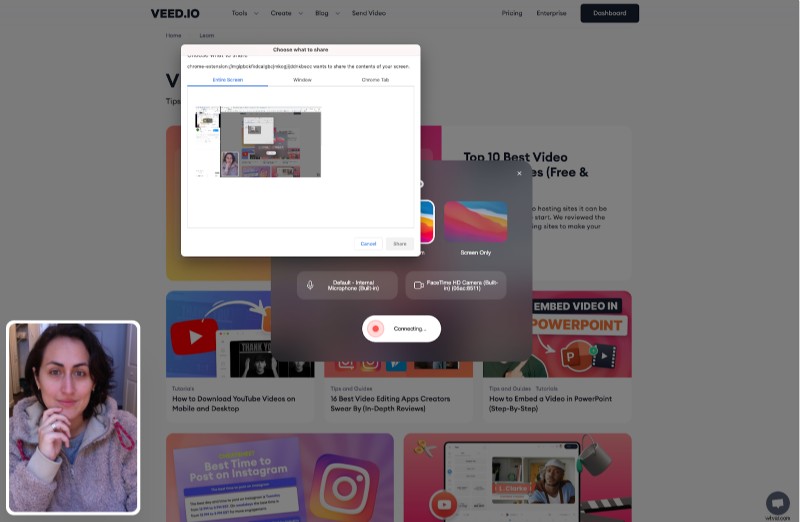
<強い>6. 3 秒のカウントダウン タイマーの後に録画を開始します。 VEED が画面の記録を開始した瞬間に必要なものを取得するために慌ててしまうことがないように、必要なものをすべて準備して事前に設定しておくことが重要です。
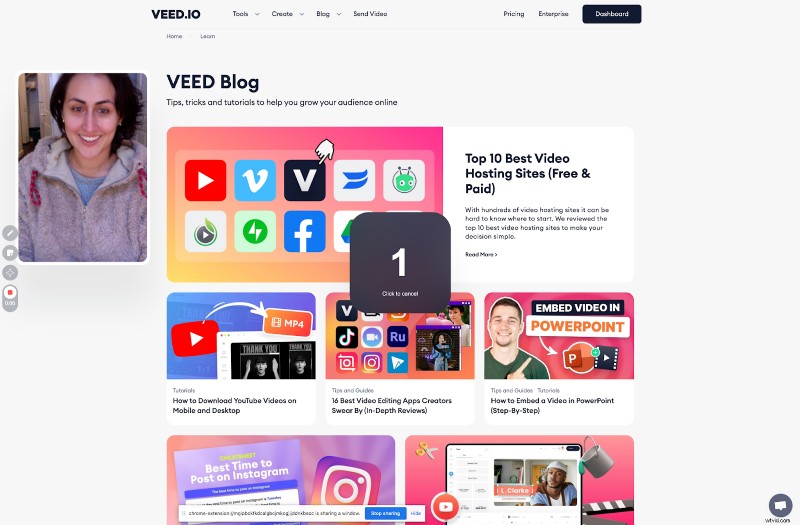
ツールバーは画面の左側に配置され、Web カメラのプレビューは移動可能です。そのため、視界が遮られている場合は、いつでも移動して最適な場所を見つけることができます。または、必要に応じてウェブカメラ プレビューのサイズを変更することもできます。
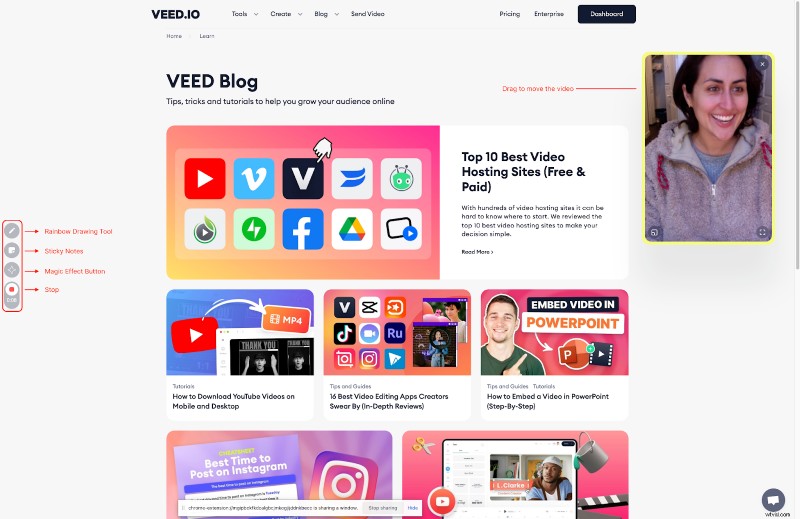
7. で遊んでみよう VEED のスクリーン レコーダー ツール 動画をより楽しく魅力的なものにします。画面やプレゼンテーションで何かを強調する必要がある場合は、次を使用してください:
- 注釈とハイライト用のレインボー ドロー ツール (ペン アイコン)
- 後で参照できるように追加情報を入力するための付箋
- 録音にスパイスを加えるための魔法のツール (つまり、紙吹雪や VEED のその他の手品)
これらの高度な機能はすべて無料で使用できるので、自由に活用してください。
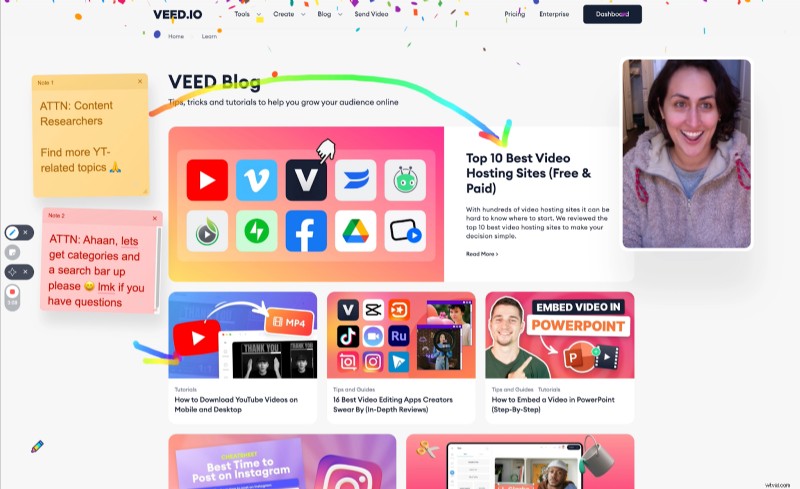
<強い>8.赤いボタンをもう一度押すと、記録が停止します .その後、VEED はレンダリングの進行状況を確認できるページにリダイレクトします。ファイルのサイズによっては、レンダリングに数秒から数分かかる場合があります。
画面録画の長さに制限なく、無制限に録画できることを忘れないでください。さらにビデオを録画したい場合、VEED は自動的に録画を VEED アカウントに保存します。
ここから先は 2 つのオプションがあります。ビデオを共有するか、VEED を使用して録画を編集し、より専門的なものにします!
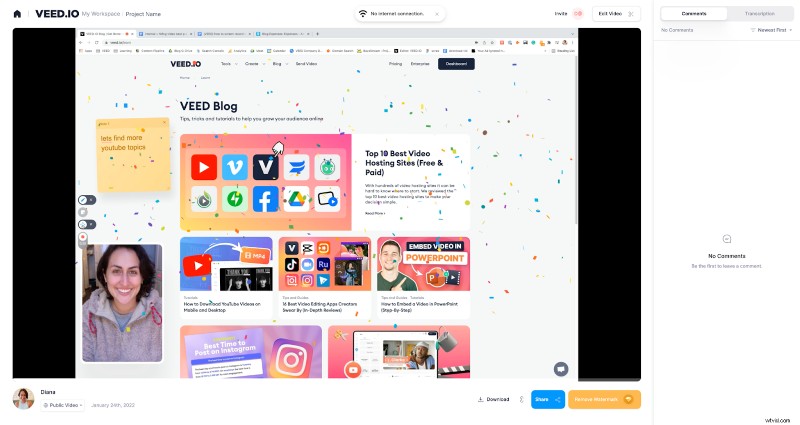
動画をすぐに共有したい場合は、次の方法で共有できます。
9. [共有] をクリックし、[リンクをコピー] を選択します。 リンクをコピーするのが、ビデオを共有する最も簡単な方法です。または、ソーシャル メディア プラットフォームで共有したり、埋め込みリンクを取得したり、動画をメール アドレスに送信したりすることもできます。
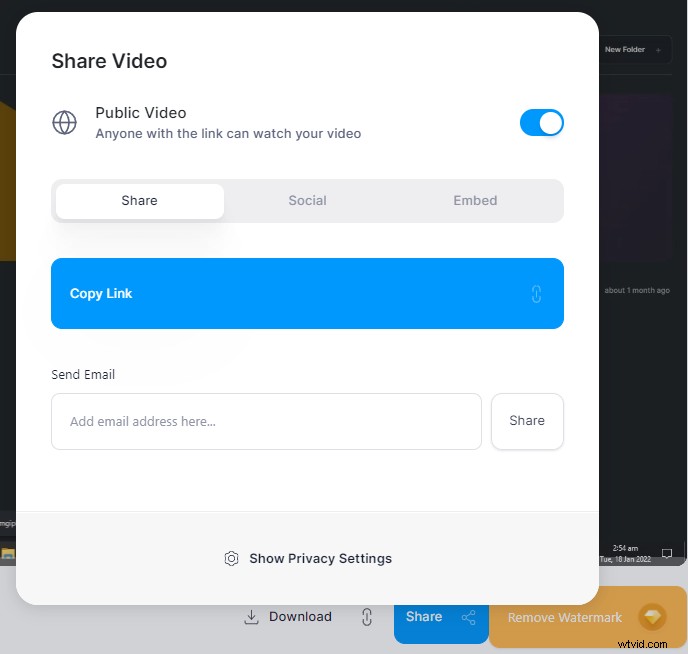
ボーナス ヒント: プライバシー設定をいじることができます 他のユーザーがあなたの動画にコメントしたり、ダウンロードしたりできるようにします。
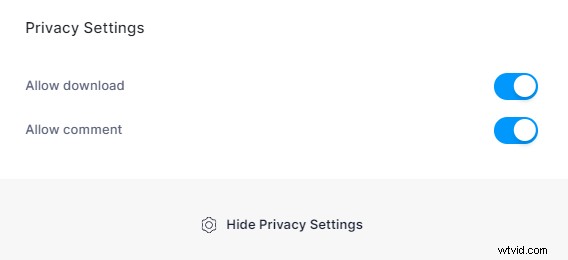
VEED を使用して数分で画面録画をプロ仕様のビデオに変換する方法
さらに時間をかけて、スクリーン レコーディングをプロ仕様のビデオに仕上げたい場合は、VEED を使用してそれを行う方法をご紹介します!
<強い>1.画面の右上隅にある [ビデオの編集] ボタンをクリックします。 画面記録をアップロードする場合は、VEED ワークスペースからアップロードし、そこで編集してください。
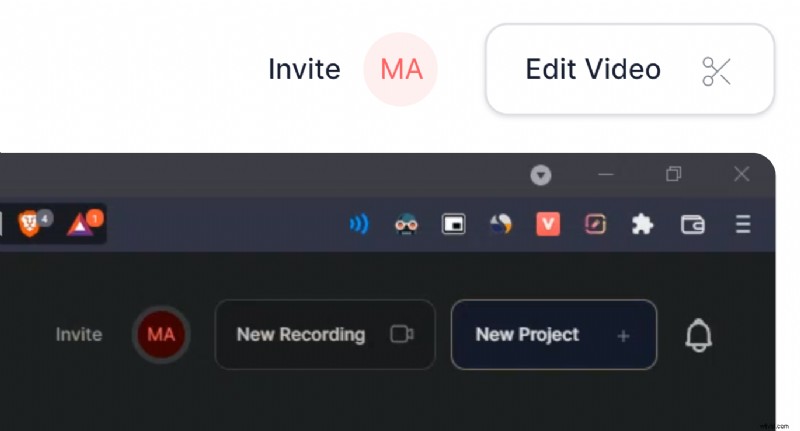
<強い>2.字幕、音楽、トランジションなどを追加して、ビデオをカスタマイズします。 VEED には、画面録画をエキサイティングにするために使用できる多くの機能があります。以下は、注意して活用すべき重要な機能の簡単なリストです!
- 自動字幕 — キャプションは録音をより明確にします
- ビデオ トランジション — 動画の各セクションを明確に定義
- 要素 (プログレス バー、ミュージック ビジュアライザー、シェイプ、絵文字、エフェクト、ロゴなど)
- デッサン — 描画ペン ツールを使用して、動画に注釈を付けます
- テンプレート — 何を作ればいいかわからない?レイアウト デザインを選択してください!
- トリミング、分割、クロップ、サイズ変更 — さまざまなプラットフォーム向けにビデオを調整、サイズ変更、再利用
頻繁にビデオ コンテンツを作成していて、ブランドのビデオが必要な場合は、VEED のプロ バージョンをチェックして、ブランド キットなどのカスタマイズ オプションのロックを解除してください。また、チーム向けのソリューションが必要な場合は、エンタープライズ プランについてお問い合わせください。
<強い>3.ビデオをダウンロードまたは共有します。 ビデオに固有のリンクをコピーし、それを友人や同僚と共有することで、VEED を介してビデオを共有できます。それ以外の場合は、ビデオをダウンロードすることもできます。
よくある質問
コンピュータ画面を音声付きで記録する方法
まず、VEED のように、画面と音声のレコーダーを備えたツールが必要です。次に、オーディオ付きのコンピューター画面を記録できるレイアウト オプションを選択します。優れた外部マイクと Web カメラを使用して、ビデオとオーディオの品質を向上させます。
Windows 10 で画面を無料で録画するにはどうすればよいですか?
Windows で Game Bar を使用して、画面を記録します。これは、PC で無料で使用できる組み込みツールです。 Win + G キーを押すと、Game Bar ダイアログ ボックスが表示されます。ここから、Windows PC 上のアプリのスクリーンショットを記録または撮影することを選択できます。
Windows で画面記録を編集するにはどうすればよいですか?
フォト アプリを使用して、Windows で画面記録を編集できます。 [編集して作成] オプションをクリックし、編集したファイルのコピーを保存します。しかし、プロのタッチを追加したい場合は、VEED のオンライン ビデオ エディターとスクリーン レコーダーをチェックしてください。
Windows 10 に最適なスクリーン キャプチャ ソフトウェアは?
Windows 10 に最適な全体的なスクリーン キャプチャ ソフトウェアは VEED です。使いやすく、録画できるものに制限がなく、ビデオの共有が簡単で、オンライン ビデオ エディターでエディターとしても機能します。
これで、Windows でレコードをスクリーニングする方法について知っておくべきことをすべて学習しました。
基本的な機能だけを必要とする Windows 10 ユーザーにとって、Xbox Game Bar は依然として最高の無料の組み込みスクリーン キャプチャ ツールです。簡単で、ビデオをキャプチャしてスクリーンショットを撮るために必要なすべての機能を備えています.ただし、これらは基本的な機能であり、達成したい出力品質を制限する可能性があります.
ビデオ作成の旅で使用するのに最適なオールインワン ツールを探しているなら、VEED が最適です。画面上の描画、字幕、録音に編集できるその他の特殊効果などの高度な機能があります。ブラウザのツールバーをワンクリックするだけで、VEED のスクリーン レコーダーをすぐに使用できます。
上のチェリー? VEED を使用すると、ユーザーは時間と録音回数に関して無制限の録音を行うことができます!
VEED のスクリーン レコーダー Chrome 拡張機能を無料でお試しください!
