ビデオを社内で同僚と共有したいと考えています。または、1 つの編集を完成させるために何週間も費やしたクリエーターかもしれません。適切な音楽、適切な照明、正確な字幕が含まれていることを確認します。または、アウトリーチ ゲームを強化し、コールド ピッチにビデオを追加することもできます。
しかし、送信を押すとすぐに、何だと思いますか? 「ファイル サイズが大きすぎます」というエラー メッセージが表示されます。
ビデオを圧縮するために 19 の異なる方法を検索する必要はありません。この記事では、大きすぎるビデオを電子メールで送信する 5 つの最も簡単な方法の概要を説明し、最高のビデオ コンプレッサー (無料です!) を使用してビデオを圧縮する方法を示します。
クリックしてチュートリアル セクションにジャンプ
- Zip ファイルを作成する
- VEED の無料オンライン ビデオ コンプレッサーを使用する
- ビデオ リンクを共有する
- 動画のファイル サイズを縮小するためのトリミングと分割
- クラウド サービスを使用する
1. zip ファイルを作成
動画の解像度を落とさずに複数の動画を送信したい場合
サイズの大きな動画を電子メールで送信するために zip ファイルを作成することは、衣服を慎重に折りたたんでバッグに入れ、持ち運びを容易にするようなものです。
この方法では、クラウドへのアクセスを許可せずに複数のビデオを共有することもできます.
Mac で動画ファイルを圧縮する方法
1. 動画ファイルを右クリック 圧縮してフォルダを作りたい
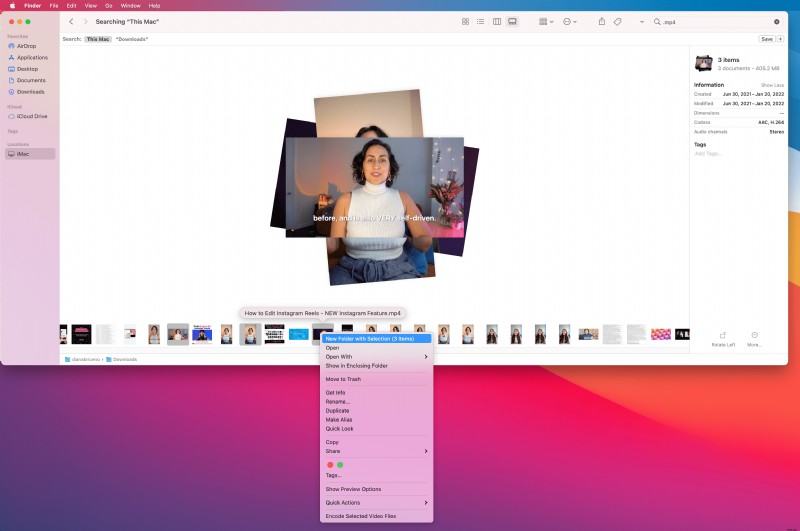
2. フォルダを右クリックし、[[ファイル名] を圧縮] オプションを選択します。 ”
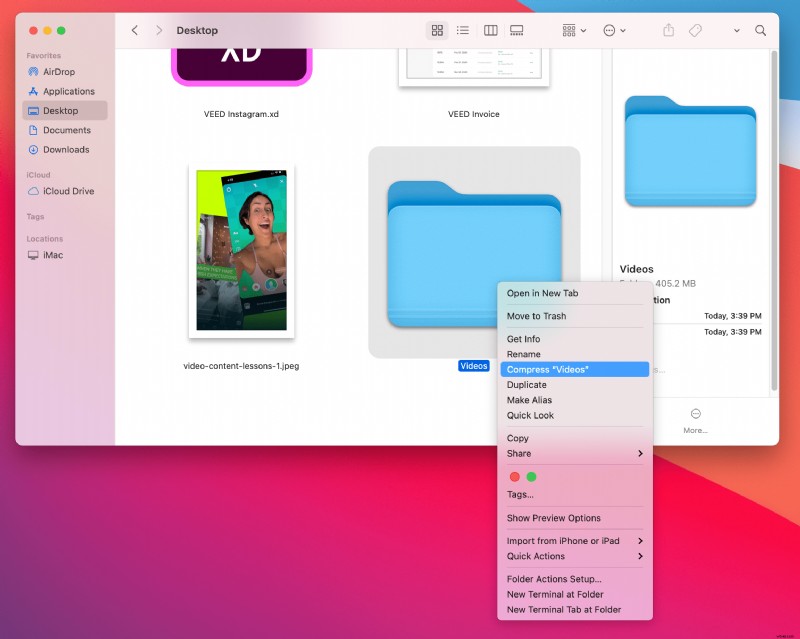
3. Mac が動画を圧縮します
Windows で動画ファイルを圧縮する方法
1. 動画ファイルを右クリック 圧縮したい
2. [送信先] にカーソルを合わせ、[圧縮 (zip 形式) フォルダー] を選択します。 」
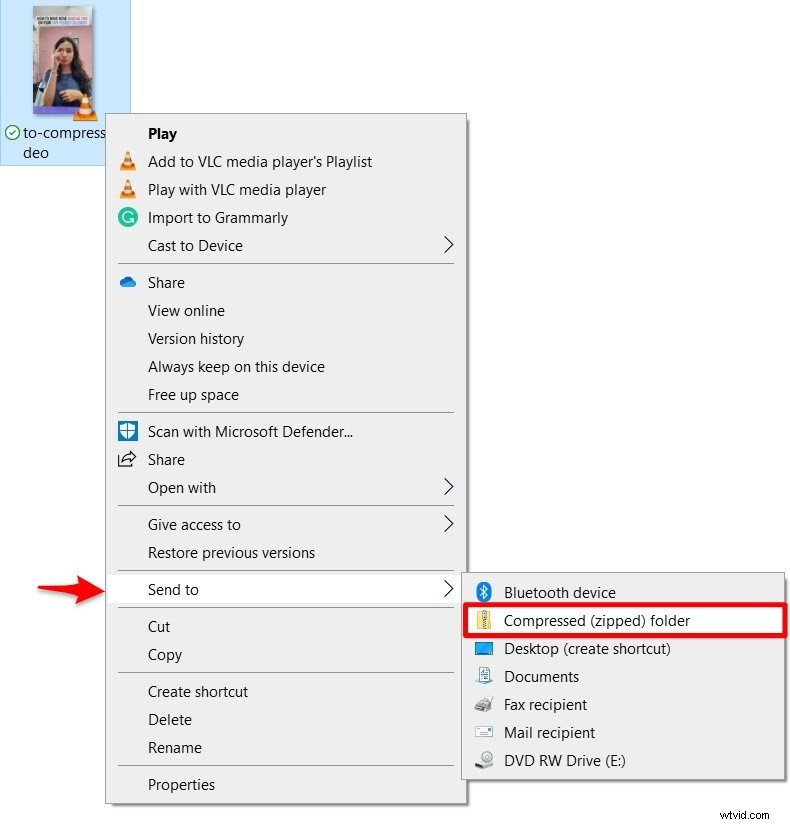
3. Windows がビデオを圧縮してメールに添付します
ただし、zip フォルダーを作成しても、一部のビデオは大きすぎて電子メールに添付できない場合があります。なんで? zip ファイルを作成すると動画が圧縮されるため、動画ファイルのサイズが大幅に縮小されることはほとんどありません。
その場合、VEED などの無料のビデオ コンプレッサーを使用して、大きなビデオをメールで送信できます。
2. VEED の無料オンライン ビデオ コンプレッサーを使用する
すべてのビデオ ニーズに対応するオールインワン コンプレッサーが必要な場合
ビデオ圧縮に関して言えば、VEED は市場で最高の無料ビデオ圧縮ツールの 1 つです。
使いやすく、カスタマイズ可能で、正確な 時間のかかる試行錯誤のアプローチを排除します。
VEED を使用して大きすぎるビデオをメールで送信する方法は次のとおりです。
ステップ 1:に移動 veed.io/video-compressor 動画をアップロードする
ビデオを VEED コンプレッサーにアップロードするには、複数の方法があります:
- デスクトップまたはラップトップからアップロード
- DropBox からドラッグ アンド ドロップ
- YouTube 動画の URL を貼り付ける
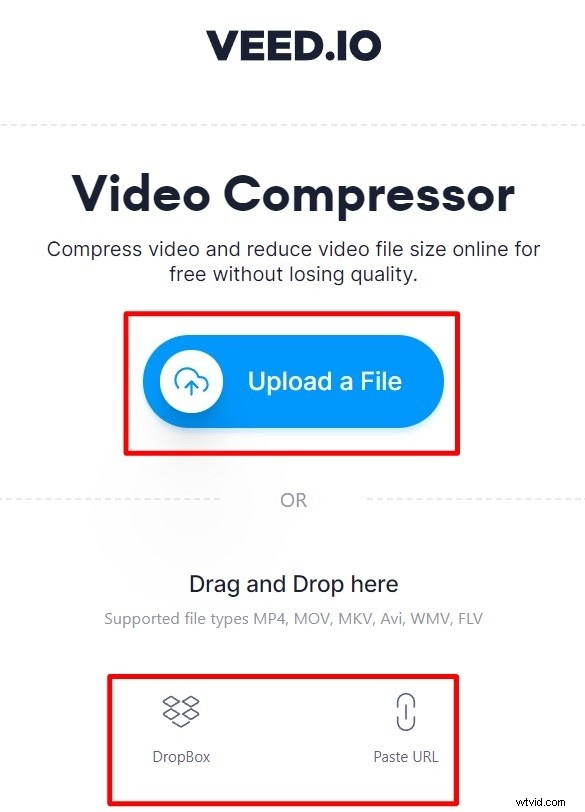
サポートされているファイル タイプは、MP4、MOV、MKV、Avi、WMV、および FLV です。
ステップ 2:動画圧縮設定を調整する
「圧縮オプション」が表示されます 」 左側にあります。必要に応じて、圧縮スライダーを小さいファイル サイズから高い品質にドラッグできます。解像度メニューを使用して、ビデオの解像度を下げることもできます。
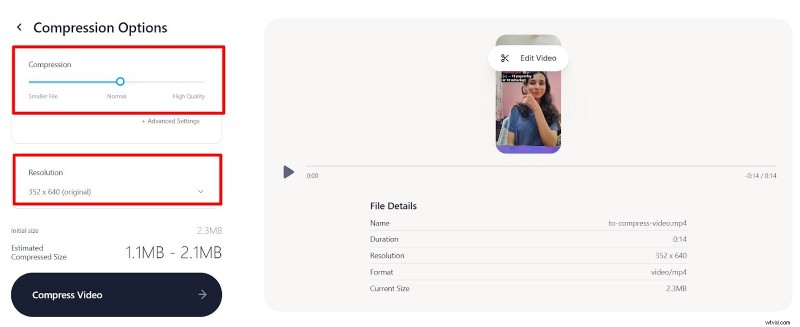
高度なカスタマイズが必要な場合は、[高度な設定] をクリックして、動画の 1 秒あたりのフレーム数と圧縮モードを調整することもできます。 」
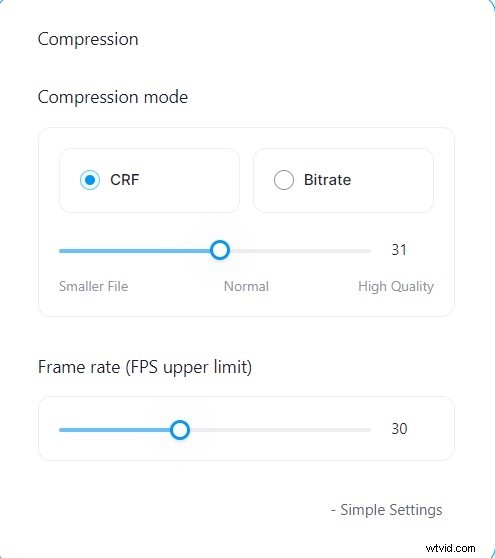
最後に、「推定圧縮サイズ」を確認してください。 」をクリックして、ビデオ ファイルが十分に小さいかどうかを確認します。
平均して、メールの最大添付ファイル サイズは 10MB から 25MB です。メール プロバイダーに確認してください。
ステップ 3:[動画を圧縮] をクリックして、圧縮された動画ファイルをダウンロードします
[動画を圧縮] をクリックすると、 」 VEED は、選択したカスタマイズに基づいてビデオ ファイルのサイズを縮小し始めます。
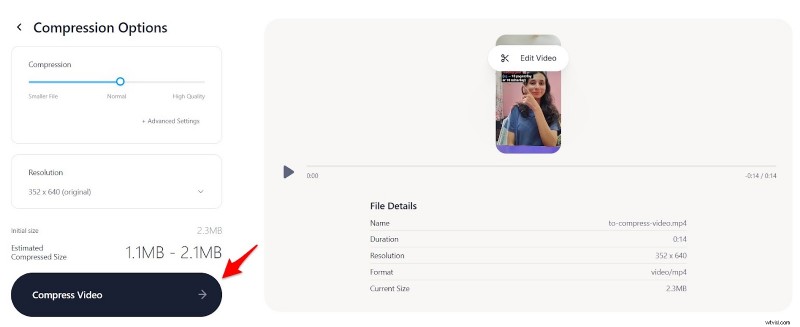
次に、[ビデオをダウンロード] をクリックします。 」をクリックして、圧縮されたビデオ ファイルをダウンロードします。
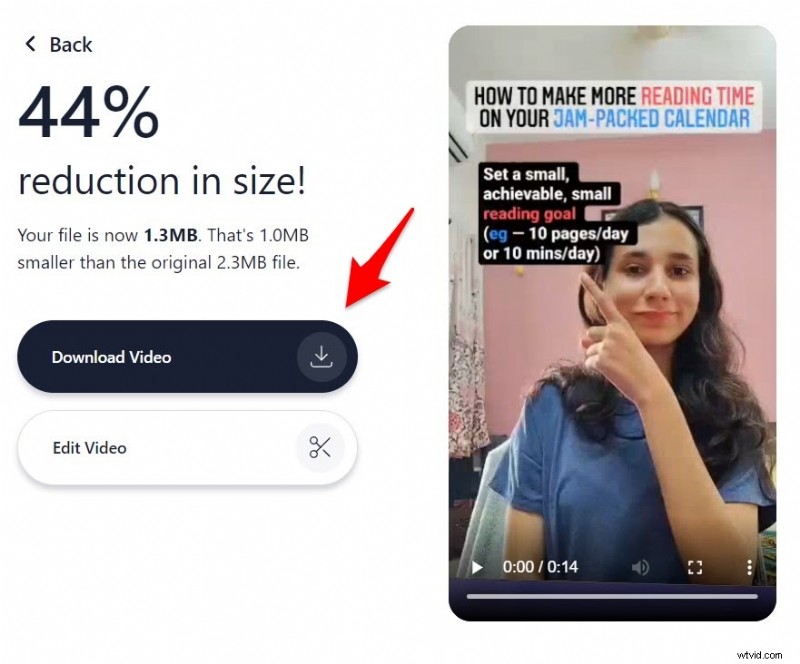
VEED のビデオ エディター内でビデオを編集することもできます。ソーシャル メディア プラットフォーム用にビデオのサイズを変更したり、字幕を追加したり、ビデオを翻訳したりできます!
これだけでなく、VEED は、このリストで、ありとあらゆるビデオのニーズに対応するワンストップ ソリューションである唯一のツールです。動画に字幕を追加する必要がありますか?小切手。音声トランスクリプトが必要ですか?終わり。ビデオで同僚と共同作業する必要がありますか? VEEDもそれを行うことができます。
3.動画リンクを共有
動画ファイルを圧縮する手間をかけたくない場合
mp4 ファイルのサイズを小さくしたり、他のビデオ圧縮方法を採用したりする手間を嫌うかもしれません。または、動画の品質に妥協したくない場合もあります。
「はい」の場合、大きすぎる動画をメールで送信するには、動画リンクを共有するのが最善の方法かもしれません。
唯一の問題?あなたの動画が別のサイトにアップロードされると、あなたはそれを制御できなくなります。サイトは、リンク形式を変更したり、サーバー上の広告を過負荷にしたりすることを決定する場合があります。彼らのサービスが遅くなると、あなたのビデオは影響を受けます。
しかし、これらの問題にもかかわらず、リンクを介してビデオを共有することは多くの点で有益です:受信者はダウンロードする必要がなく、大きなビデオを最小限の労力で送信でき、メールは'重いアタッチメントで重くのしかかる。
動画リンクを作成する方法は 2 つあります:
オプション #1:YouTube 動画リンクを作成する
動画を共有し、動画を通じて視聴者を増やしたいですか? YouTube ビデオ リンクを共有するのが最適なオプションかもしれません。
1. アカウントに移動し、[あなたのチャンネル] をクリックします。 」
2. [動画の管理] を選択します 」を YouTube スタジオに連れて行く
3. [動画をアップロード] をクリックします。 」または「作成」して動画をアップロード
4. デスクトップまたはコンピューターからファイルを選択します
5. ビデオにタイトル、説明、サムネイルなどを付けます
6.「可視性」を選択します 最後のステップであなたのビデオの」。プライバシー設定を「限定公開」にカスタマイズできます 」または「プライベート 公開したくない場合
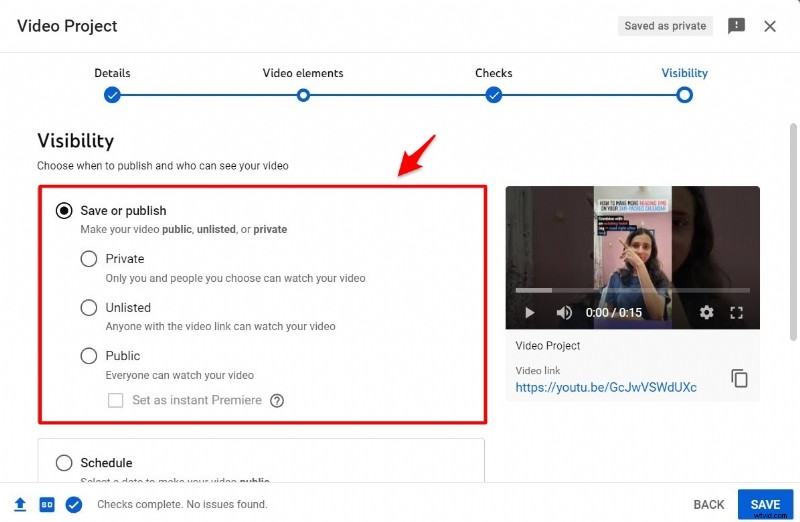
7. [保存] をクリックします。 」と共有可能なリンクを取得
注意 :YouTube の動画は広告付きで再生されます (視聴者がプレミアム サブスクリプションを持っていない場合)。
オプション #2:VEED を使用してビデオ リンクを送信する
多くの場合、YouTube 動画は広告とともに再生され、視聴者のエクスペリエンスを低下させます。また、ビデオをチームと共有したり、フィードバックを歓迎したり、コラボレーションしたりする場合にも適していません.
VEED のビデオ送信ツールは、スムーズな視聴体験を提供し、クライアントや同僚とのチームワークを可能にするビデオ リンクを共有するのに最適です。
1. veed.io/send-video にアクセスして、動画ファイルをアップロードします
2. [共有] をクリックします。 」をクリックして、メール アドレスを追加するか、ビデオ リンクを取得します
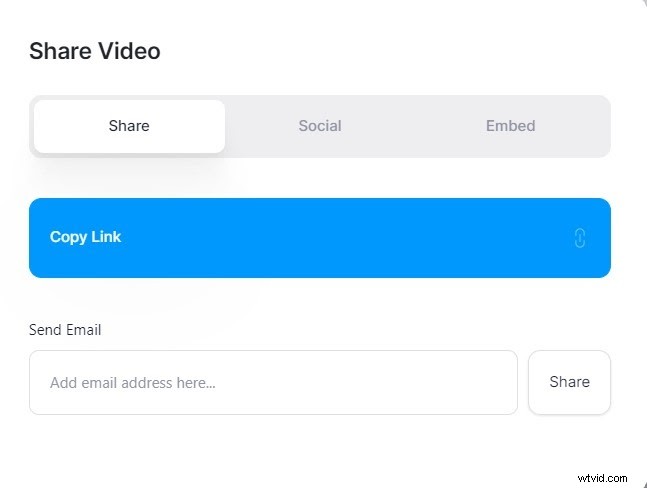
または、「ソーシャル」をクリックすることもできます 」タブをクリックして、メール共有オプションを取得します
3. 受信者はタイムスタンプでコメントし、ダウンロードせずにビデオを見ることができます
4.動画ファイルのサイズを縮小するためのトリミングと分割
未編集の動画から脂肪を取り除きたい場合
ビデオの一部をトリミングおよび分割すると、ビデオの長さが短くなるため、ビデオ ファイルのサイズが小さくなります。
この方法は、ビデオの品質を下げたくない場合や、未編集の映像の大きなビデオ ファイルを作成したくない場合にも最適です。
動画をトリミングして分割するには、次の 3 つの方法があります。
オプション #1:Mac で Quicktime を使用してビデオをトリミングする
1. Mac で Quicktime Player アプリを開き、トリミングするビデオを開きます
2. 編集を選択します> トリム
3. トリミング バーの黄色のハンドルをドラッグして、ビデオをトリミングします。これらの黄色いハンドルの外側はすべてカットされます。クリップの個々のフレームをクリックしたままにして、より正確な編集を行うことができます
4. [トリム] をクリックします
オプション #2:iPhone、iPad、または Android デバイスで動画をトリミング
1. 写真アプリに移動し、トリミングするビデオを選択します
2. [編集] をタップします スライダーを調整してビデオをトリミングします
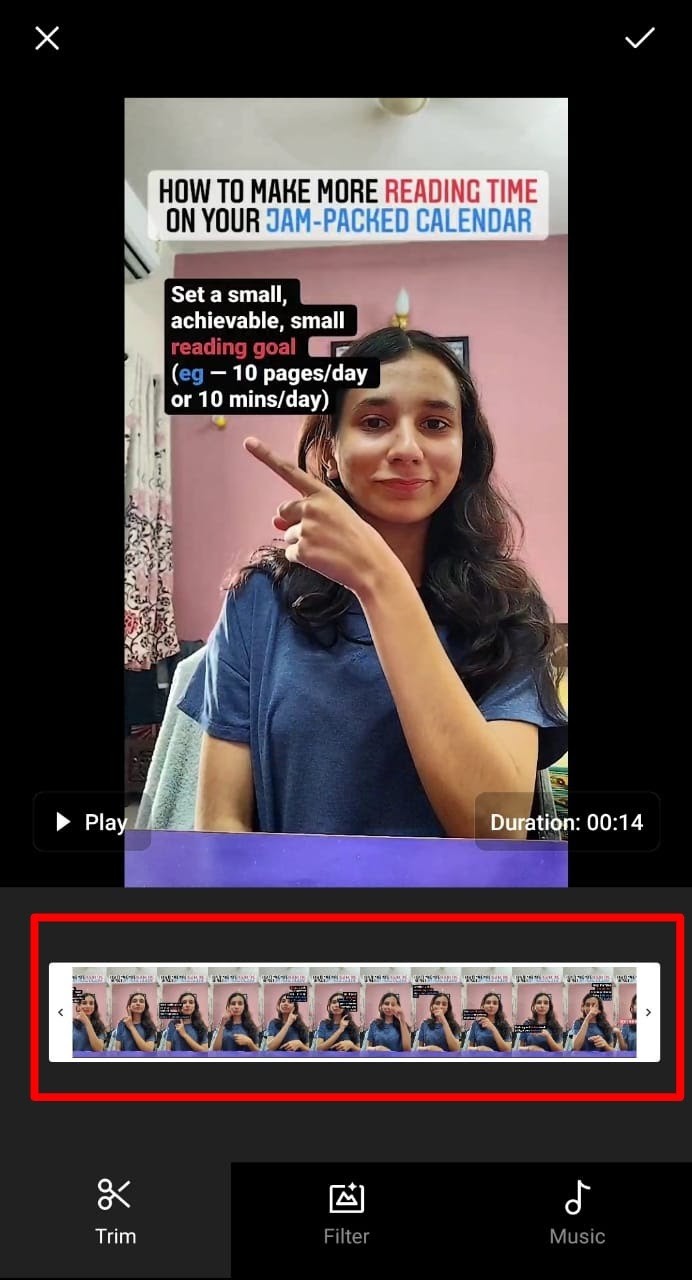
3. [完了] をタップします 編集した動画を保存
オプション #3:動画を VEED にアップロードして動画をトリミングおよび分割する
代わりにオンラインでビデオをトリミングまたは分割したいですか? VEED のビデオ カッターとスプリッターを使用して、ビデオを最初、中間、または最後からトリミングします。
これを行う方法に関する段階的なビデオチュートリアルを次に示します。
1.ビデオをカットしたい場合は veed.io/tools/video-cutter に、ビデオを分割したい場合は veed.io/tools/video-splitter にアクセスしてください
2.デスクトップまたはドロップボックスからビデオをアップロードします。 YouTube リンクを挿入したり、ビデオを録画したりすることもできます
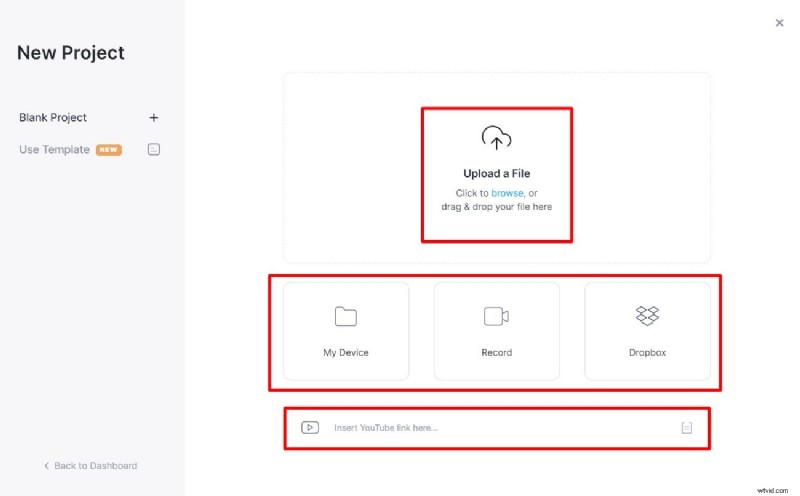
3. トリミングするクリップの部分を下のパネルからドラッグして選択できます
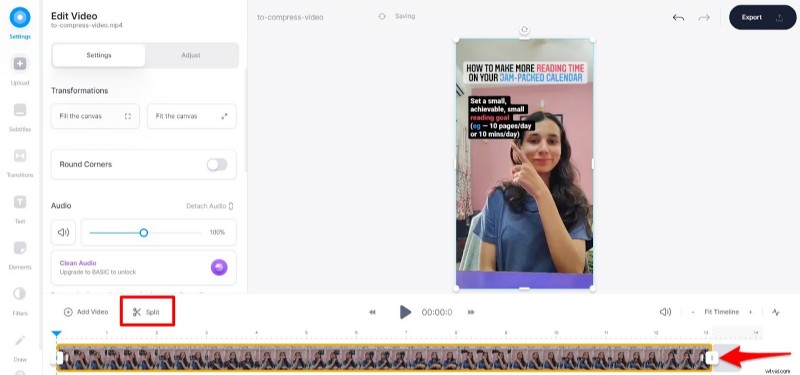
4. ビデオを分割する場合は、再生ヘッドをカットしたい場所に正確に配置し、分割をクリックします
5. [エクスポート] をクリックします。 動画を保存するには
5.クラウド サービスを利用する
パソコンの貴重なストレージ容量を使いたくないときや、チームと共同作業したいとき
この方法は、クライアントや同僚とビデオ リンクを共有し、共同でコンテンツの作成や編集を行う場合に最適です。
また、mp4 ファイルを送信する必要があるが、ビデオ品質を低下させたくない場合にも理想的です。
ボーナス: また、ハード ドライブに大量のストレージ スペースを必要としません。
Google ドライブ、DropBox、または OneDrive を使用できます。これらのクラウド サービスのいずれかでアカウントに登録し、ビデオ ファイルをアップロードして、リンクを共有するだけです。
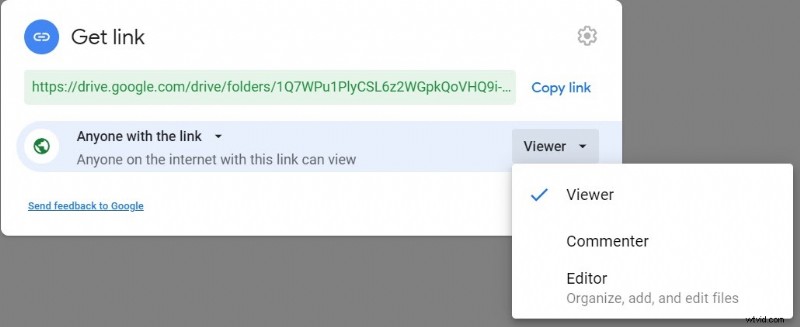
また、付与するアクセスの種類 (表示、コメント、編集) を変更することもできます。
そして出来上がり!これで、電子メール用に動画を圧縮する 5 つの方法と、各方法をいつ使用するかについて説明しました。
電子メール用の動画ファイルの圧縮に関するよくある質問
動画のサイズに影響する要因はどれですか?
ビデオ ファイルのサイズには、いくつかの要因が影響します。上位 3 つ:
- 決意 :動画に表示される 1920 x 1080 の数値は、動画の解像度を表しています。基本的に、解像度はビデオのピクセル数を意味します。ピクセル密度が高いほど品質が高くなり、ファイル サイズが大きくなります。したがって、解像度を下げると、ファイル サイズを小さくすることができます。
- ビットレートと FPS :ビットレートは、1 秒あたりのビット数です。ビットレートが高いほど、品質が向上し、ファイル サイズが大きくなります。同様に、FPS は 1 秒あたりのフレーム数 (個々の画像が画面に表示される速度) を表します。フレームレートが高いほど、ビデオのサイズが大きくなります。最も一般的な FPS は 24 ~ 30 前後です。
- エンコーディング :ビデオ エンコーディングとは、未加工のビデオ ファイルをデジタル ファイルに変換することを指し、個々の画像の集まりではなく、ビデオが滑らかになるようにします。エンコーディングは、品質を損なうことなくビデオ ファイルを圧縮します。
動画の MB を減らすにはどうすればよいですか?
1. VEED のビデオ圧縮ツールに移動します
2. 動画ファイルをアップロードする
3. 圧縮スライダーを使用してビデオを圧縮します
4. [動画の圧縮] をクリックして、圧縮された動画ファイルをダウンロードします
ビデオの MB を削減する方法については、こちらのビデオ チュートリアルもご覧ください。
ビデオが大きすぎて電子メールで送信できないのはいつですか?
ファイル サイズの制限は、電子メール プロバイダーによって異なります。ただし、最も一般的な制限は次のとおりです:
- Gmail で 25 MB
- iCloud で 20 MB (これにはメールのテキストも含まれます)。
- Zoho Mailで20 MB
- Yahoo メールで 25 MB
- Outlook で 20 MB
動画を 25 MB 未満にする方法は?
動画のファイル サイズを縮小するには、複数の方法があります:
1. VEED などのオンライン ビデオ コンプレッサーを使用する
2. 動画をトリミングして複数のファイルに分割する
3. 動画の zip ファイルを作成します
品質を落とさずに動画ファイルを圧縮するにはどうすればよいですか?
品質を落とさずに動画ファイルを圧縮する方法はたくさんあります。
1. zip ファイルを作成し、ビデオ品質の低下を最小限に抑えます
2. YouTube、クラウド、または VEED リンクを共有する
3. Mac の Quicktime または VEED などのオールインワン ビデオ ツールを使用して、ビデオをトリミングおよび分割します
iPhone または iPad で動画を圧縮するにはどうすればよいですか?
動画をトリミングして分割することで、iPhone または iPad で動画を圧縮できます。ネイティブの「写真」アプリに移動し、「編集」をクリックして黄色のスライダーを動かし、それに応じてビデオ クリッピングを調整します。
または、iPhone や iPad で VEED などのソフトウェアを使用してビデオを圧縮することもできます。
大容量の動画ファイルをメールで送信するのに最適な無料の動画コンプレッサーは?
VEED は、電子メールで送信する必要がある大きなビデオを圧縮する最も簡単な方法の 1 つです。従来のビデオ コンプレッサーを選択するか、ビデオをトリミングおよび分割して、同じ結果を得ることができます。
送信するビデオで共同作業を行いたい場合は、VEED を介してビデオ リンクを作成することもできます。リンクを知っている人は、ビデオをダウンロードしなくても、コメントを介してフィードバックを提供できます。
ビデオをメールで送信する準備はできましたか?
結論として、電子メール用にビデオを圧縮する方法はたくさんありますが、どの方法を使用するかは目的によって異なります。すべてのテクニックと、それらをいつ使用するのが最適かについてまとめましょう:
| Video Compression Method | Best For |
|---|---|
| Create a zip file | Best for sending multiple videos without compromising resolution |
| VEED’s free online video compressor | Best for fulfilling all your video needs in one tool |
| Share a video link | Best for when you don’t want the hassle of compressing video files |
| Trim and split your video | Best for reducing the file size of unedited videos |
| Use a cloud service | Best for collaborating on video content |
The easiest way to trim your videos is through an online compressor tool like VEED—even when you need to send a quick collaborative link or opt for trimming &splitting instead of compressing. It’s beginner-friendly, quick, and hassle-free.
一番良いところ?それは無料です! Sign up today to compress your next video for email.
