検索エンジンにアクセスして、「Macに最適なスクリーンレコーダー」と入力すると、 」と表示され、十分な結果が表示されます。私たちはそれを試してみましたが、確かに、それらの記事のいくつかは印象的でした。しかし、それらのほとんどが最新のツールで更新されていないと感じたので、この記事を書くことにしました。
次のセクションでは、Mac用のさまざまな画面記録ツールについて説明します。このリストには有料ツールと無料ツールの両方が含まれているため、予算に合った最適なツールを選択できます。
そこで、2022年のMac用の最高のスクリーンレコーダーをいくつか紹介します。
- Vmaker
- Camtasia
- OBS Studio
- ScreenFlow
- 織機
- Snagit
- ActivePresenter
- Screencast-O-Matic
- TinyTake
- クラケット
1。 Vmaker
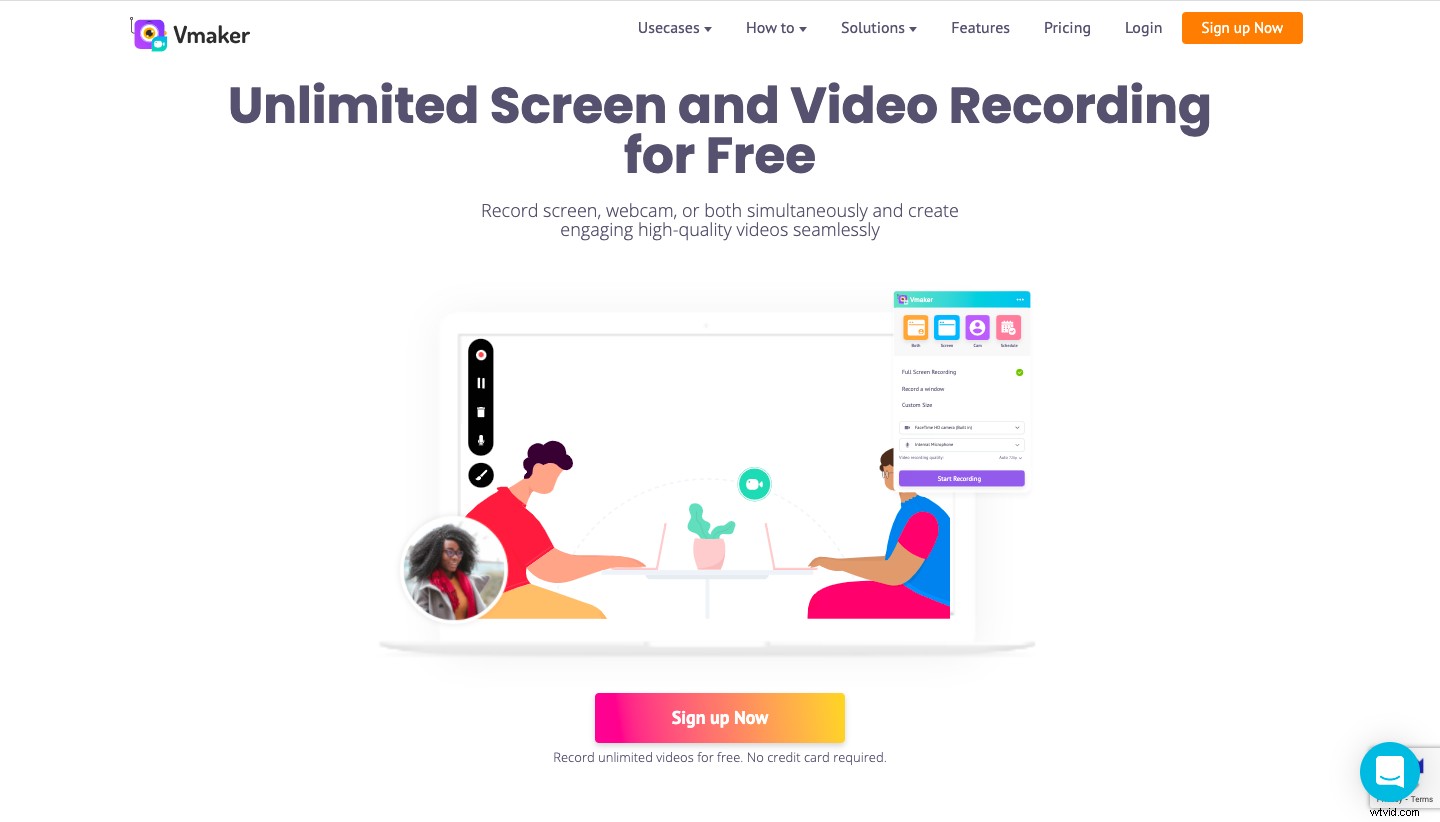
Vmaker 無料のスクリーンレコーダーです 画面と顔を同時に記録します。 Vmakerを使用すると、透かしなしで無制限の数のビデオを無料で作成できます。ユーザーフレンドリーなインターフェースと洗練されたデザインにより、ユーザーは簡単にナビゲートしてビデオを作成できます。
Vmakerには多くの高度な機能があり、このカテゴリで最高の1つになっています。次のセクションでは、Vmakerを使用することの良い点と悪い点について説明します-
VmakerがMacに最適なスクリーンレコーダーである理由
- 試用プランはありません。サインアップすると、生涯無料で使用できます
- 4K高品質で動画を録画できます
- 内部オーディオと外部オーディオの両方で画面を録音できます
- 画面全体を記録するか、ウィンドウを記録するか、カスタムサイズを作成するかを選択できます
- マウスの強調と画面の注釈により、重要な情報を簡単に強調表示できます
- Vmakerには録画オプションがあります。つまり、自分で録画できない場合でも画面を録画できます。
- 通知をブロックし、背景をカスタマイズして、元の動画を作成します
- 編集スイートが組み込まれているため、他のツールに依存することなく、ビデオの切り取り、切り抜き、サイズ変更を行うことができます。
あまり良くない
- 現在、VmakerはMacオペレーティングシステムでのみ使用できます。ただし、チームは近い将来、Windowsバージョン、Chromeプラグイン、モバイルアプリのリリースについて楽観的です。
ボーナス記事: Macで録画をスクリーニングする方法
価格設定
Vmakerには3つの標準的な料金プランがあります -ライト、スターター、チーム。要件をカスタマイズしたい場合は、エンタープライズプランを利用することもできます。その場合、価格は顧客ごとに異なります。
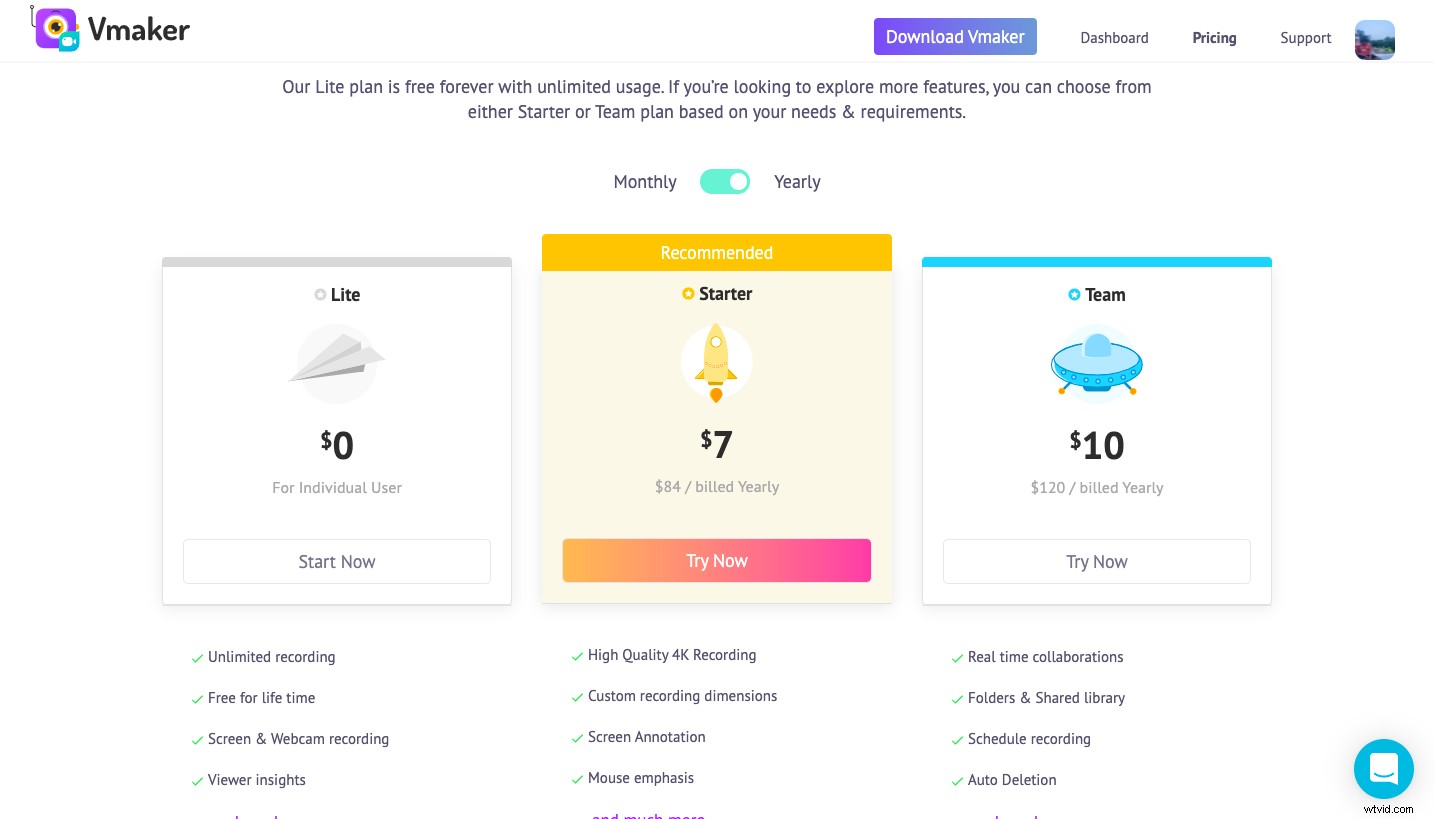
以下は、毎年請求されるVmakerの価格設定オプションです-
- Lite: $0/月
- スターター: $7/月
- チーム: $10/月
2。 Camtasia
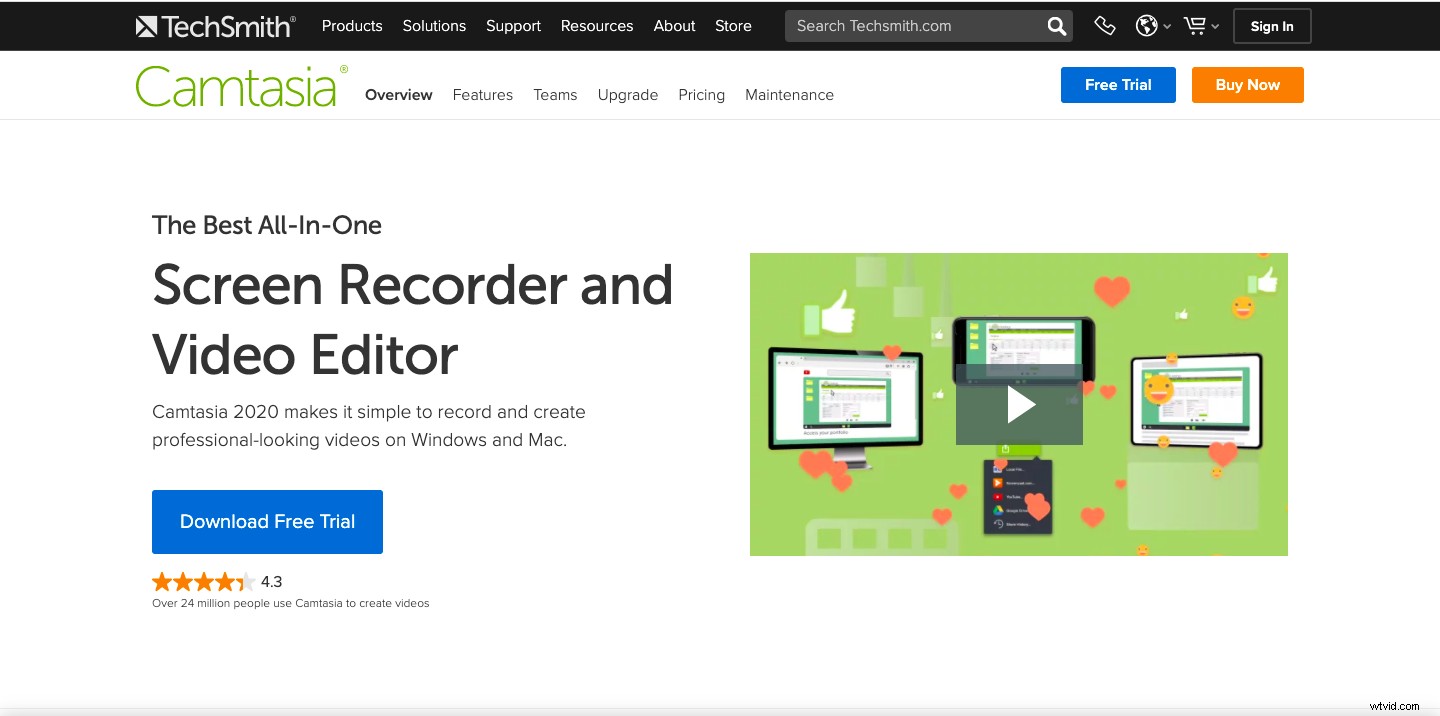
Camtasiaは、市場に出回っているMac用の非常に評判の良いスクリーンレコーダーおよびビデオ作成ツールです。チュートリアル、デモ、およびYouTubeビデオを作成するために、教育者、フリーランサー、および専門家によって広く使用されています。
いくつかの優れた機能があり、ビデオ編集オプションを使用すると、要件に応じてビデオを編集およびカスタマイズできます。 Camtasiaは、MacとWindowsOSの両方でうまく機能します。無料試用版が付属していますが、使用後は有料版にアップグレードする必要があります。
Camtasiaにはいくつかの興味深い機能が並んでいます。それらのいくつかを見てみましょう-
CamtasiaがMacに最適なスクリーンレコーダーである理由
- Vmakerと同様に、Camtasiaでは、画面全体、一部、またはウィンドウのみを記録できます
- 録音に音楽を追加できます。 Camtasiaには、ロイヤリティフリーのオーディオ、サウンドエフェクト、音楽のライブラリがあります
- 音楽を追加した後、好みに応じてオーディオ設定をカスタマイズできます
- ビデオの準備ができたら、ビデオ効果と事前に保存されたフィルターを追加できます
- ビデオやアノテーションにアニメーション効果を追加できます。カーソルの動きをより面白くするために、そこにも効果を追加できます
- いくつかの簡単な手順で動画にキャプションを追加するオプションもあります
あまり良くない
- 記録オプションのスケジュールはありません。つまり、自動操縦でそれを維持することはできません。
- 高額です。有料プランはユーザーあたり199ドルから
価格設定
Camtasiaには料金プランがあります さまざまなユーザーに基づいており、価格はユーザー数によって異なります。以下は、さまざまな価格設定モデルです-
- 個人: $ 299.99 (一括払い)
- ビジネス: $ 299.99 (一括払い)
- 教育: $ 214.99 (一括払い)
- 政府および非営利団体: $ 268.99 (一括払い)
VmakerとCamtasiaの詳細な比較は次のとおりです
3。 OBS Studio
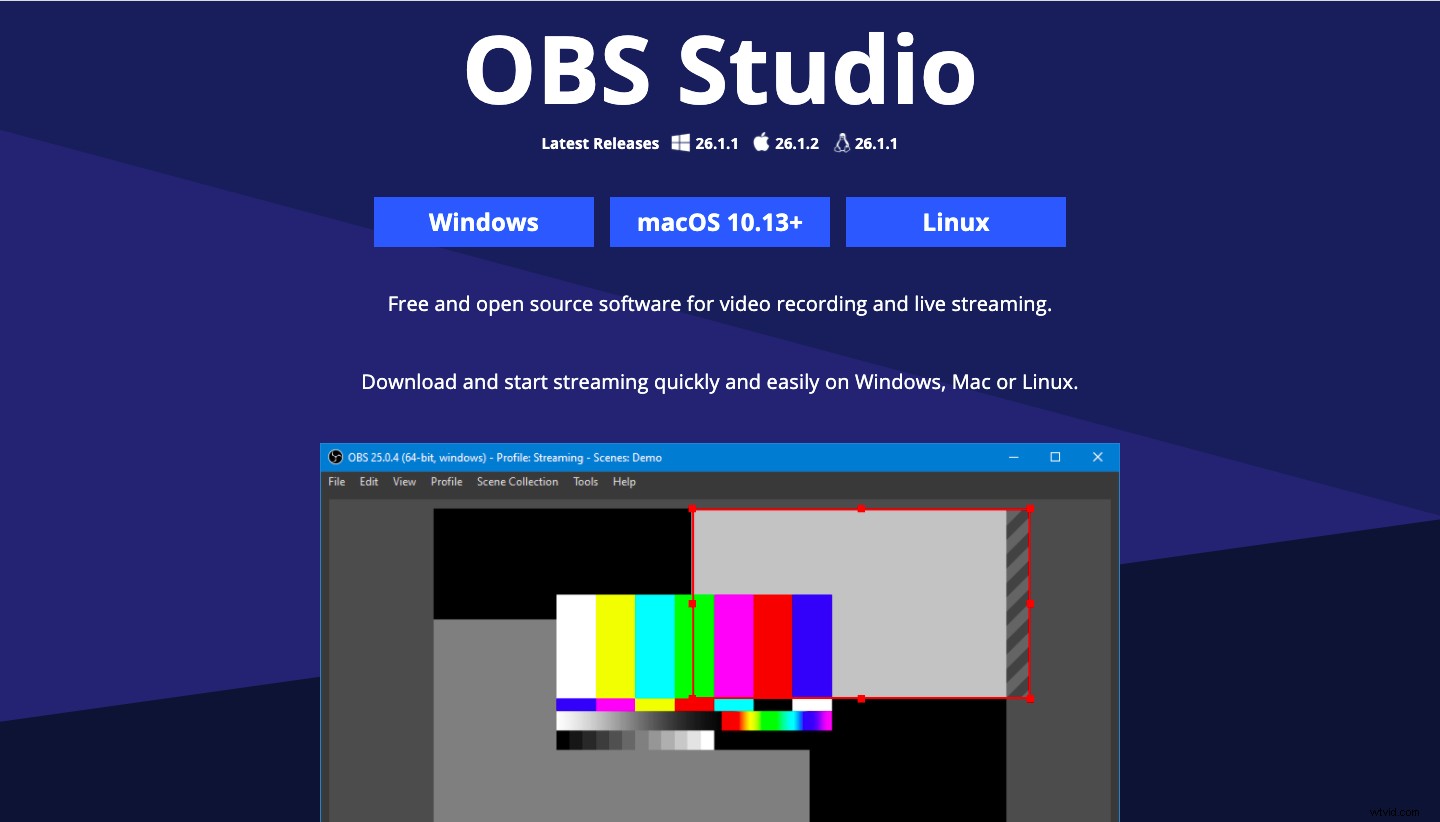
OBSは、Mac用の無料のオープンソーススクリーンレコーダーです。これは、ライブストリーミングおよびゲームの録画用に特別に設計されました。インターフェースは軽量で非常にユーザーフレンドリーですが、高品質のビデオを作成するのに役立つ多くの高度なオプションがあります。
OBSスタジオが提供する機能リストの概要は次のとおりです-
OBSStudioがMacに最適なスクリーンレコーダーである理由
- さまざまなプラグインを追加して、機能を拡張できます
- あるシーンから別のシーンに切り替えるときにトランジションを追加するなど、動画に効果を与えます
- 直感的なオーディオミキサーを使用して、ビデオに適したサウンドを作成します
- 最大8つのシーンを同時に監視し、数回クリックするだけでそれらを頭出しして移行できます
- ホットキーを追加して、記録の開始/停止、シーンの切り替えなどを行います
ボーナスガイド: Macで内部オーディオを録音する方法
あまり良くない
- トレーニング資料が不足しています。ユーザーは最初は迷子になる可能性があります
- 画面の記録を開始したことを示す強い兆候はありません
- 専任のカスタマーサービスチームの不足
価格設定
無料
4。 ScreenFlow
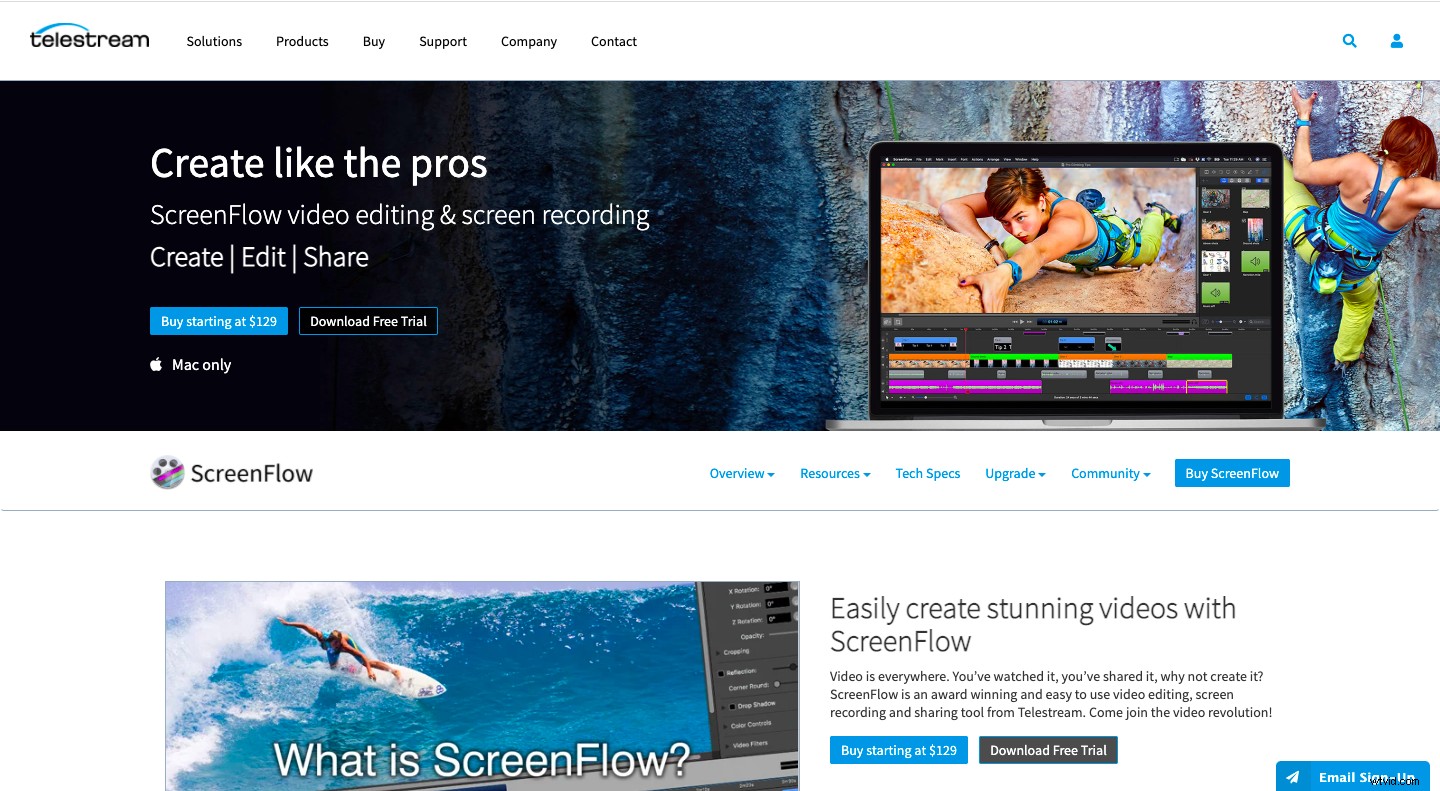
ScreenFlowは、使いやすいスクリーンキャストおよびビデオ編集ツールです。 Telestreamという会社によって開発されており、現在はMacでのみ利用できます。以前、ScreenFlowはアプリ開発者、教育者、マーケター向けに設計されていましたが、現在はさまざまな業界のユーザーの大規模なデータベースがあります。
ScreenFlowにはいくつかの印象的な機能があり、市場で入手可能な最高のプロフェッショナルビデオ作成ツールの1つと見なされています。良い比較と悪い比較でScreenFlowがどのように際立っているか見てみましょう
ScreenFlowがMacに最適なスクリーンレコーダーである理由
- 複数の画面を録画している場合でも、最高品質で録画できます
- ユーザーがトランジション、アニメーション、フリーハンドアノテーション、マルチチャンネルオーディオなどを追加するのに役立つ強力なビデオ編集ツールを備えています。
- テンプレートがプリロードされているため、テンプレートをすばやく編集して、チュートリアルビデオを作成できます
- アニメーションGIFとAPNGを作成し、それらを簡単にエクスポートできます
- 字幕を追加するのに最適なキャプションエディタが付属しています
- 専任のカスタマーサポートチームがあり、顧客からの問い合わせを解決する準備ができています
あまり良くない
- ツール内にアセットライブラリセクションはありません
- すべての機能にアクセスするには、非常に高額の支払いが必要です
価格設定
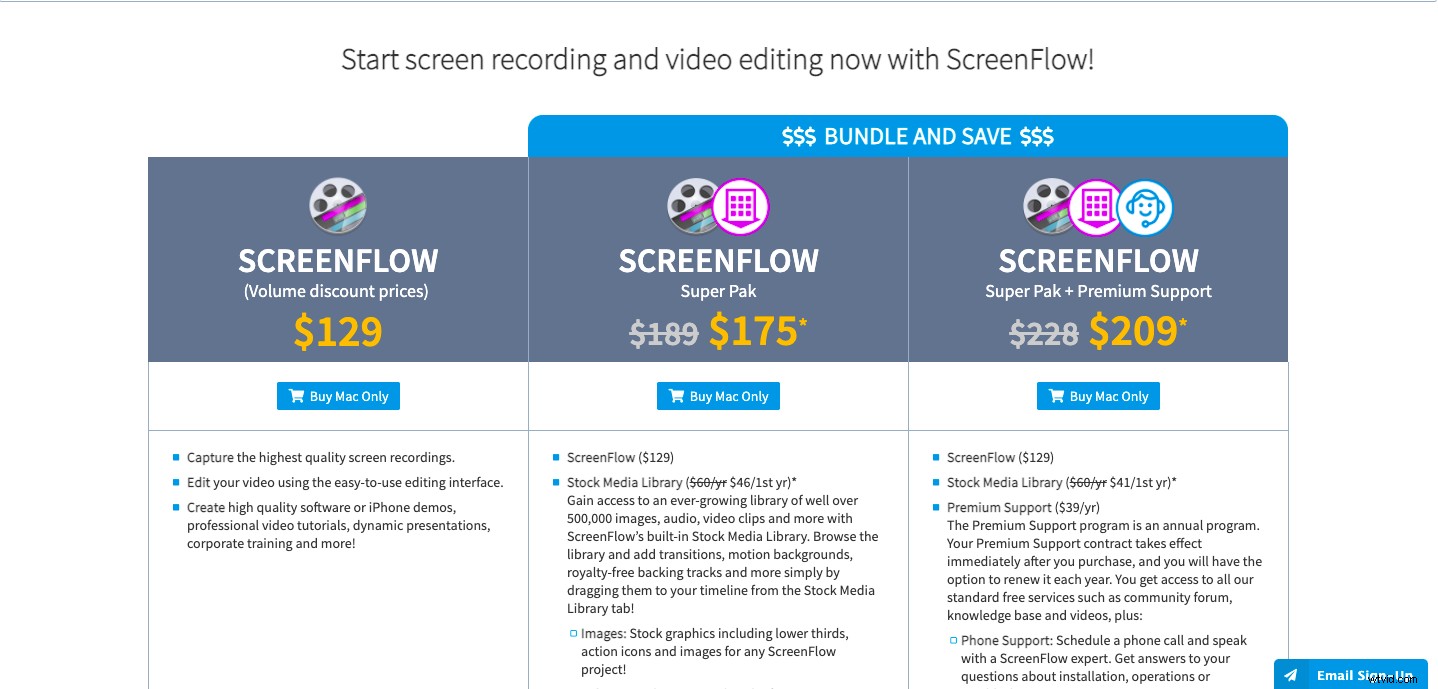
- ボリュームディスカウント価格: $ 149
- スーパーパック-$209
- スーパーパック+プレミアムサポート-$239
5。織機
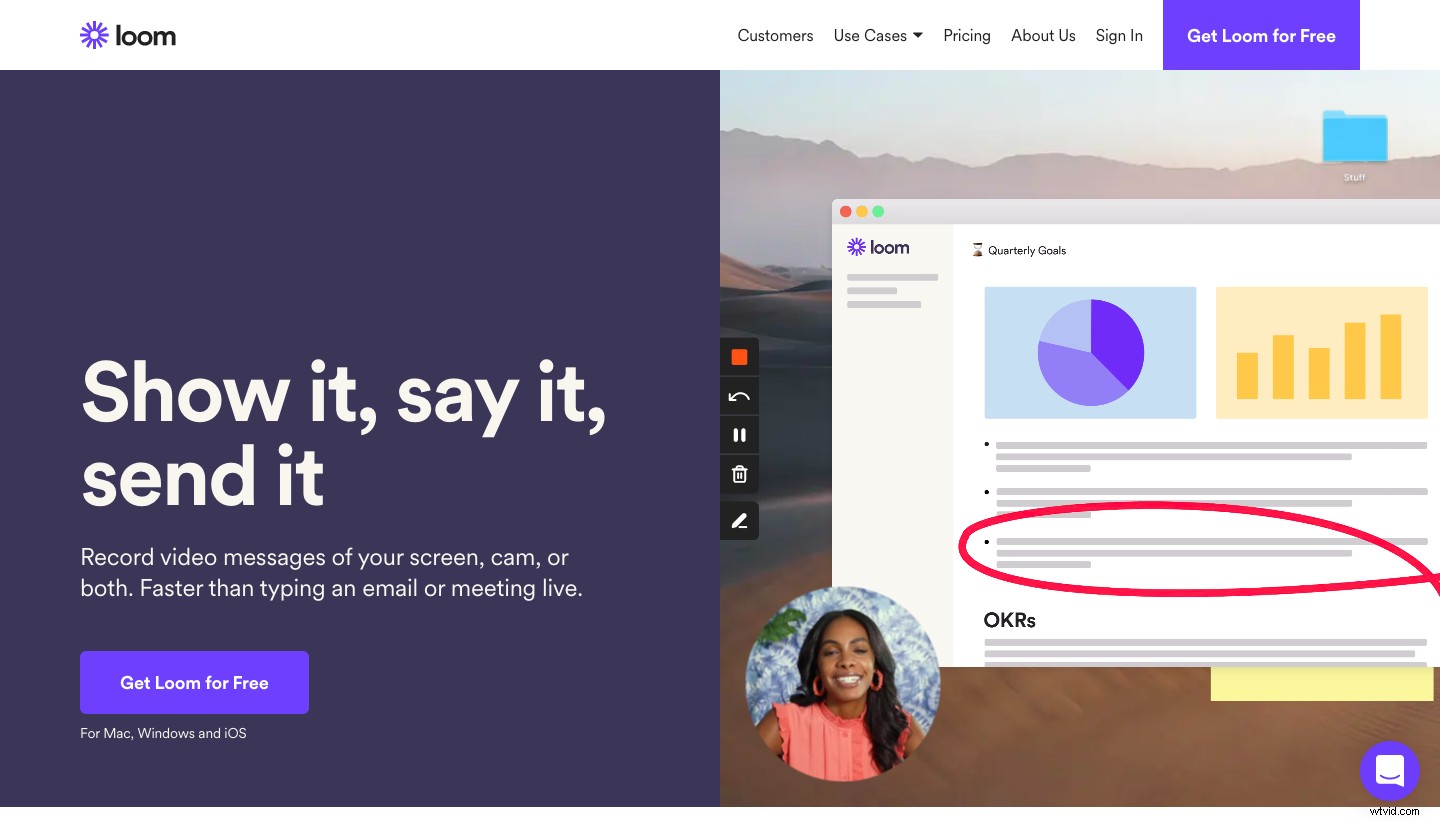
発売以来、Loomは大きな注目を集めています。現在、Loomには世界中で700万人以上のユーザーがいます。 MacおよびWindowsオペレーティングシステムで利用できます。これに加えて、AppStoreからダウンロードすることもできます。さらに改善するために、Chromeプラグインから簡単にアクセスできます。非常に使いやすく、簡単です。使いやすさと高品質のビデオ録画により、教育者、デザイナー、そして企業のほとんどすべての人に非常に人気があります。
Loomにはいくつかの優れた機能がありますが、ここで私たちが気に入ったものとそうでなかったものを選択します-
LoomがMacに最適なスクリーンレコーダーである理由
- 非常にユーザーフレンドリーなインターフェース。つまり、学習曲線がありません。
- 動画に透かしはありません
- ビデオをHDで録画できます
- 動画はパスワードで保護でき、クローズドグループとのみ共有できます
- 分析機能により、動画の視聴者数がわかります
あまり良くない
- 無料プランでの録音は最初の5分間のみ許可されます
- 機密情報を検閲することはできません
- 製品の更新は手動でダウンロードする必要があります。自動オプションはありません
価格設定
Loomには3つの異なる価格設定オプションがあります ユーザー数に基づく-
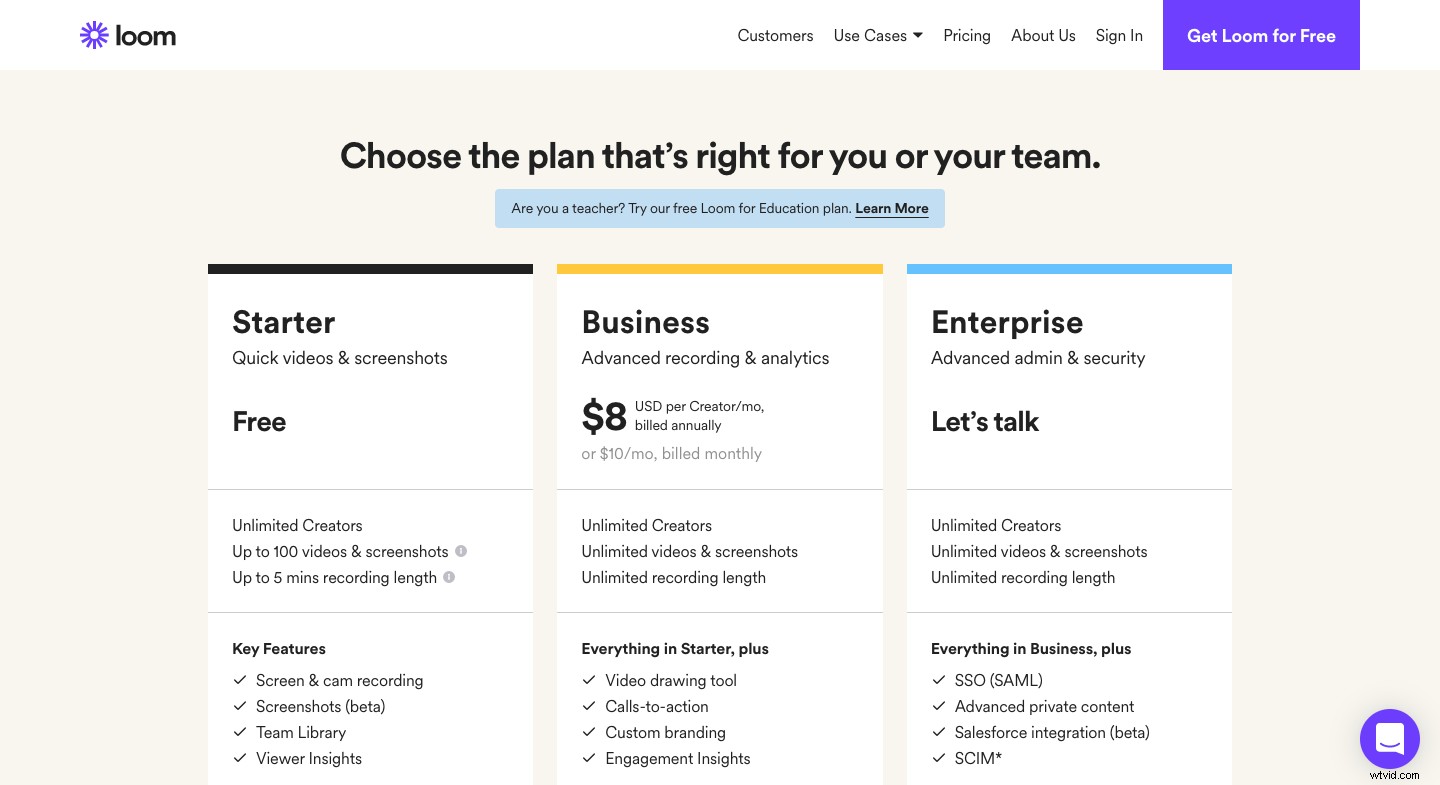
- 無料
- ビジネス-年間8ドル/ユーザー/月の請求
- エンタープライズ-カスタム価格
Vmakerとloomの詳細な比較は次のとおりです
6。 Snagit
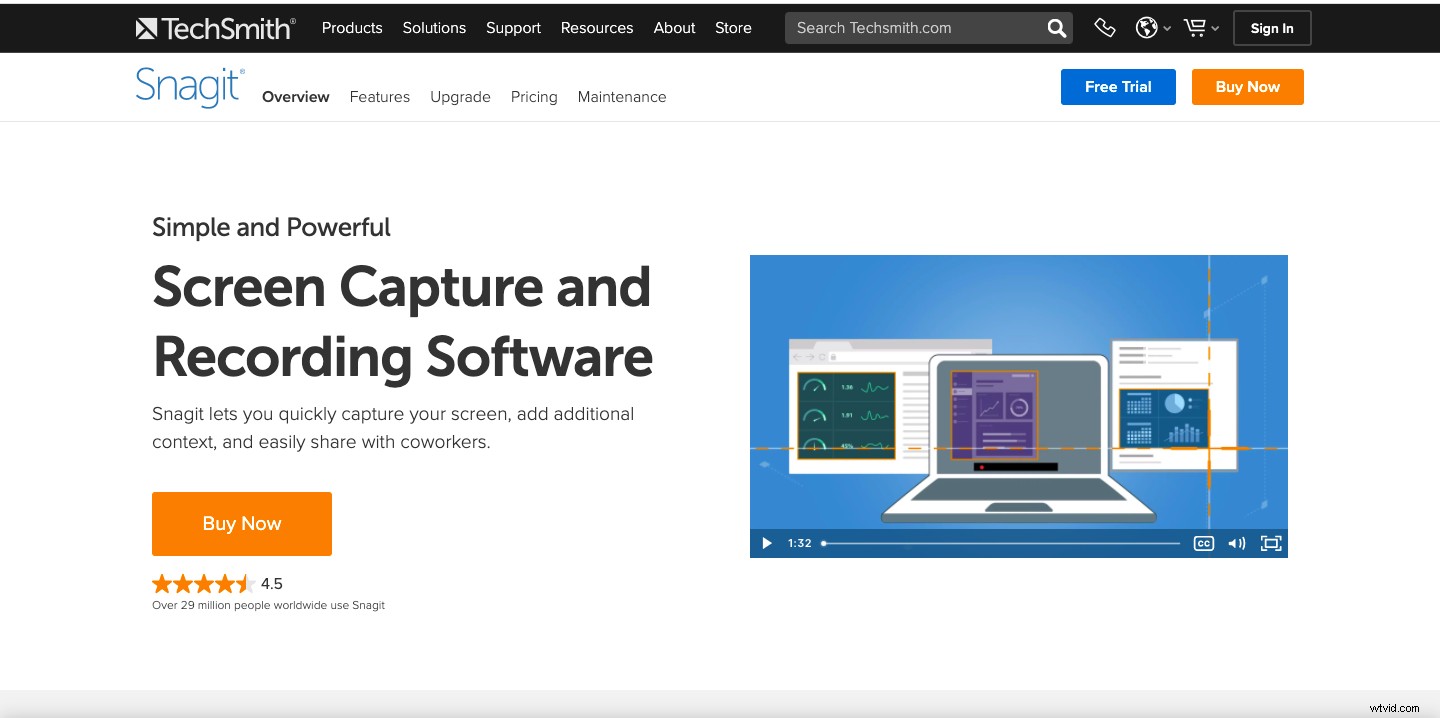
Snagitは、macOS用に設計された非常に人気のあるスクリーンキャストツールです。人々が効果的にコミュニケーションできるようにすることが、ブランドの根本的な目標です。 Snagitは、複数の電子メールやビデオコールの煩雑さを解消し、コミュニケーションを迅速かつ効果的にすることができると提案しています。 Snagitは、プレゼンテーションを作成するための非常に強力なツールでもあり、専門家はそれを気に入っています。
それでは、Snagitがチャート上でどれほどうまくフェアを行っているかを理解してみましょう-
良い
- 画面全体または画面の一部のみをキャプチャできます。さらに、Snagitを使用してスクロール画面を記録することもできます
- テキストの取得機能を使用すると、画面キャプチャからテキストをコピーして、他のファイルにすぐに貼り付けることができます
- マイク以外のコンピュータのシステムからビデオを追加できます
- スマート移動機能により、画面キャプチャ内のオブジェクトが自動的に移動可能になります
- スクリーンキャプチャ画像はステッカーでパーソナライズできます
あまり良くない
- 強力な機能を使用するには、支払いを開始する必要があります
- ビデオ編集ツールは最小限です
- 動画のエクスポートには1つの形式のみが許可されます
価格設定
Snagitは同じ価格に従います Camtasiaとして。これらのツールは両方とも同じ会社であるTechsmithからのものであるため、これは理解できます。 49.95ドルからで、4つの異なるカテゴリがあります-
- 個人: $ 62(1回限りの料金)
- ビジネス: $ 62(1回限りの料金)
- 教育: $ 37.99(1回限りの料金)
- 政府および非営利団体: $ 53.99(1回限りの料金)
VmakerとSnagitの詳細な比較は次のとおりです
7。 ActivePresenter
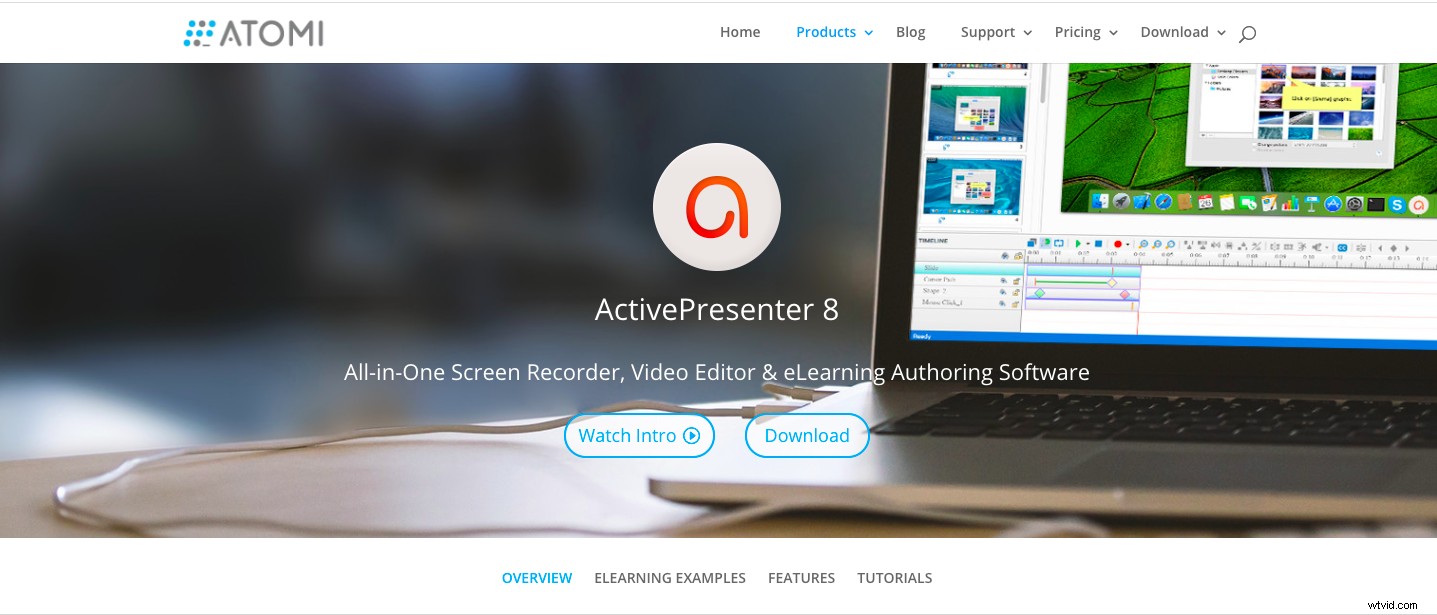
Active Presenterを開発したAtomiのチームは、オールインワンの画面録画ソフトウェア、ビデオエディタ、およびeラーニングオーサリングソフトウェアであると主張しています。 MacとWindowsOSの両方で利用できます。高度な機能を備えているため、Adobe Captivate andArticulate360の競合製品になります。
これらは、アクティブプレゼンターのいくつかの優れた機能とそれほど優れていない機能です-
良い
- AVI、MP4、HTML5などのさまざまな形式で動画をエクスポートできます
- 有料プランでは、ユーザーはプレゼンテーションと注釈を追加できるWordファイルをインポートできます
- 都合に合わせてホットキーを構成します
- トランジションとアニメーション効果を追加できます
あまり良くない
- すべての録音に透かしがあります
- 動画のエクスポートには時間がかかります
- カラーグレーディングツールやプリセットはありません
- キャラクターライブラリがないため、他のeラーニングビデオ作成ツールよりも一段低くなっています
価格設定
料金プランのみで提供されます 、スタンダードおよびプロ。 Proバージョンには、StandardPlanが提供する機能に加えて多くの高度な機能が付属しています
- 標準-$199/ライセンス
- プロ-$399/ライセンス
8。スクリーンキャスト-O-Matic
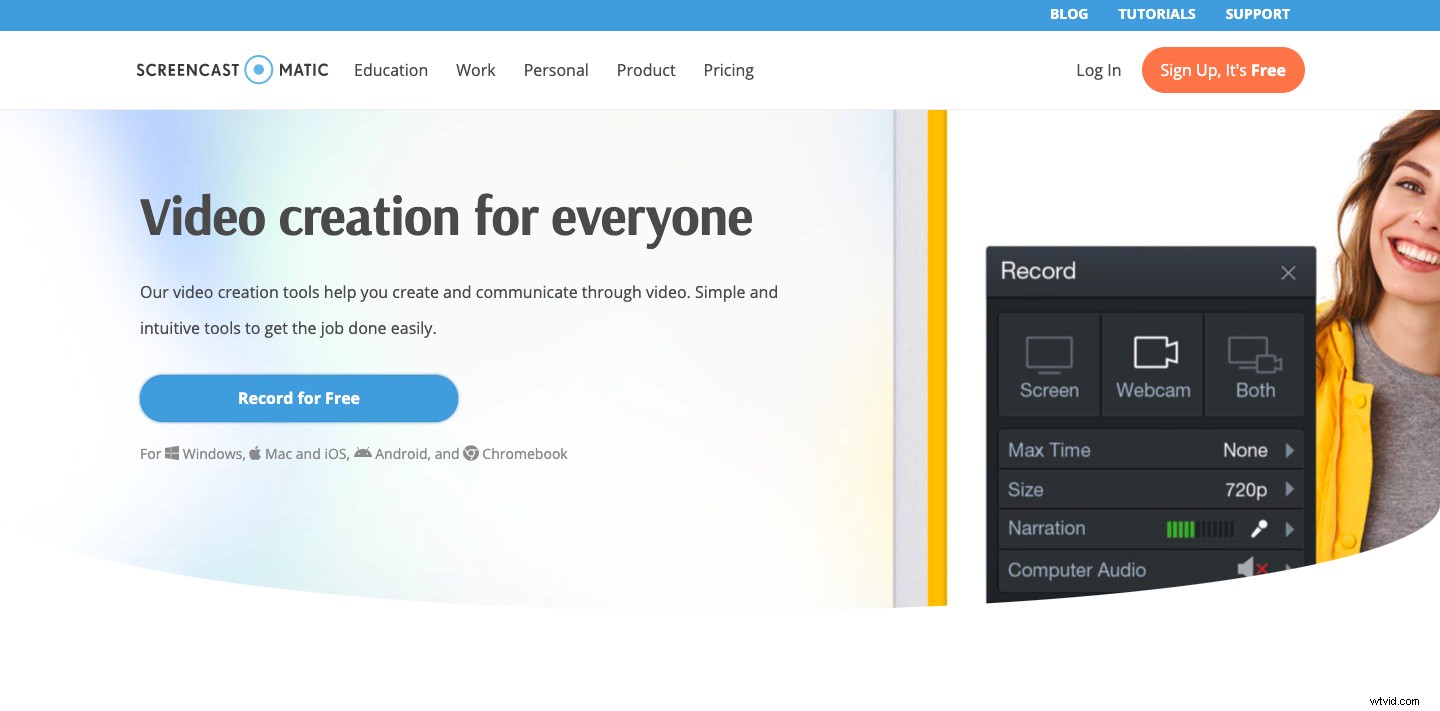
Screencast-O-maticは、ビデオ通信を容易にするために市場に投入されたシンプルなスクリーンレコーダーです。彼らは、対象となる視聴者を、教師、専門家、および趣味、思い出、ゲームプレイなどを記録するためのビデオを作成したい人として識別します。これらは190か国で利用可能であり、6,000万を超えるビデオがScreencast-O-maticに記録されています。
フォロワーの活気に満ちたコミュニティがあり、彼らの機能について多くの良いことを言うことができます。誰が彼らに有利にスケールを傾けるかを見てみましょう-良いか悪いか
良い
- 無料版を使用している場合でも、ツールを終了せずにYouTubeに動画をアップロードできます
- 手順は非常に簡単で明確なので、ツールをダウンロードすると、迷うことなく開始できます
- ストック動画や画像を追加して、動画に付加価値を付けることができます
- Google Classroom、Microsoft Teams、Schoology、Blackboardなどの動画をすばやく共有することもできます
- ハイライト表示に加えて、領域をパンおよびズームして追加の効果を与えることもできます
- ユーザーは、視聴者が動画にコメントしたりメモを残したりできるようにすることもできます
あまり良くない
- 無料プランには動画編集オプションはありません
- 視聴者のシステムでJavaが更新されていない場合、動画の読み込みで問題が発生する可能性があります
- 無料版ではフルスクリーン録画は許可されていません
- シャットダウン後もツールはバックグラウンドで実行され続けるため、システムの速度が低下する可能性があります
価格設定
料金プラン Screen-O-Maticは、無料、デラックス、プレミアの3つのカテゴリに分類されます。
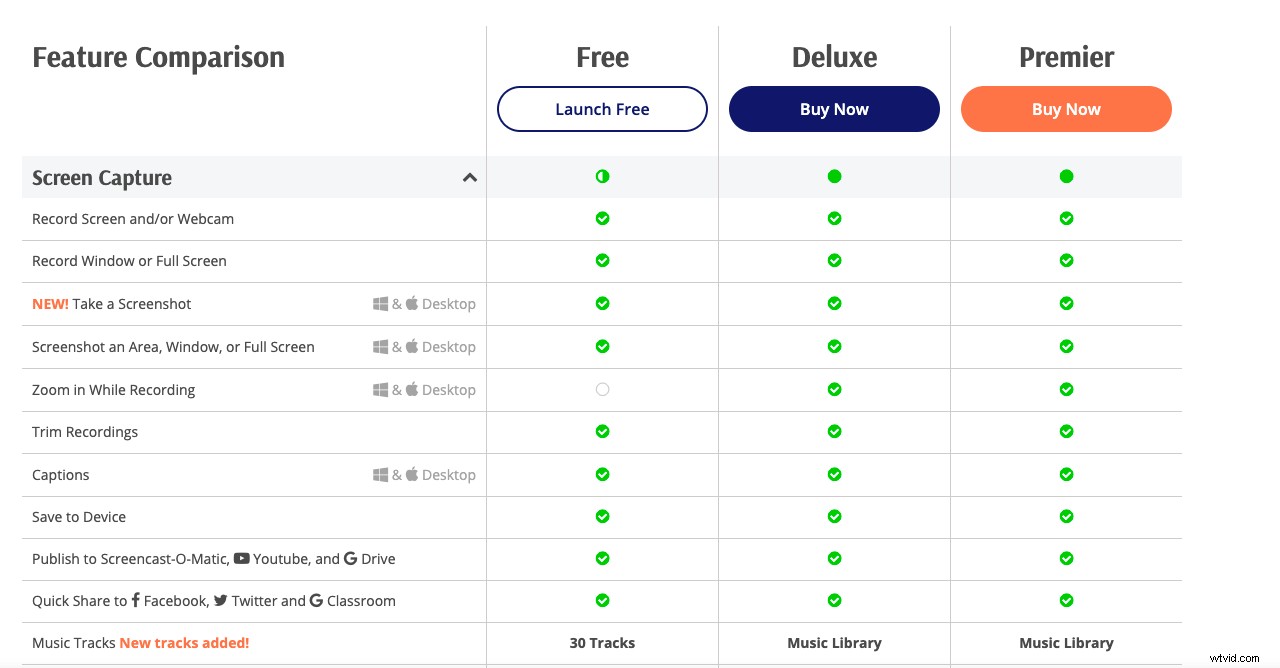 個人およびビジネス
個人およびビジネス - SOLO DELUXE(毎年請求)-$4.00/月
- SOLO PREMIER(年間請求)-$5.75/月
- ビジネスチーム(年間請求)-月額$ 5.00
- SOLO DELUXE(毎年請求)-2.25ドル/月
- SOLO PREMIER(毎年請求)-$4.00/月
- 動画に透かしはありません
- 録画後にYouTubeに動画を直接アップロードできます
- スクリーンショットを撮ったら、それらに注釈を使用できます
- 録画中に画面サイズをカスタマイズしたり、ホットキーを設定したりできます
- 利用可能なビデオ編集オプションはありません
- 注釈機能には制限があります
- デフォルトの記録形式は.WMVです
- 録音を再開する場合は、アプリを閉じてから再度開く必要があります
- 基本-無料
- 標準-年間29.95ドル
- プラス-年間59.95ドル
- ジャンボ-99.95ドル/年
- macOS用に設計されており、ダークモード、感圧タッチ、タッチバーなどの最新テクノロジーと同期して動作します
- iPhoneをラップトップに接続して、画面を記録できます
- ビデオは完全にカラー管理されているため、ビデオをエクスポートしている間も鮮やかさが維持されます
- 無料版には、動画に大きな透かしが入っています
- 数人のユーザーがアプリのクラッシュを経験し、応答がないことも報告しています
- 標準-14.99ドル
- プロ-$39.99
- アップグレード-24.99ドル
9。 TinyTake
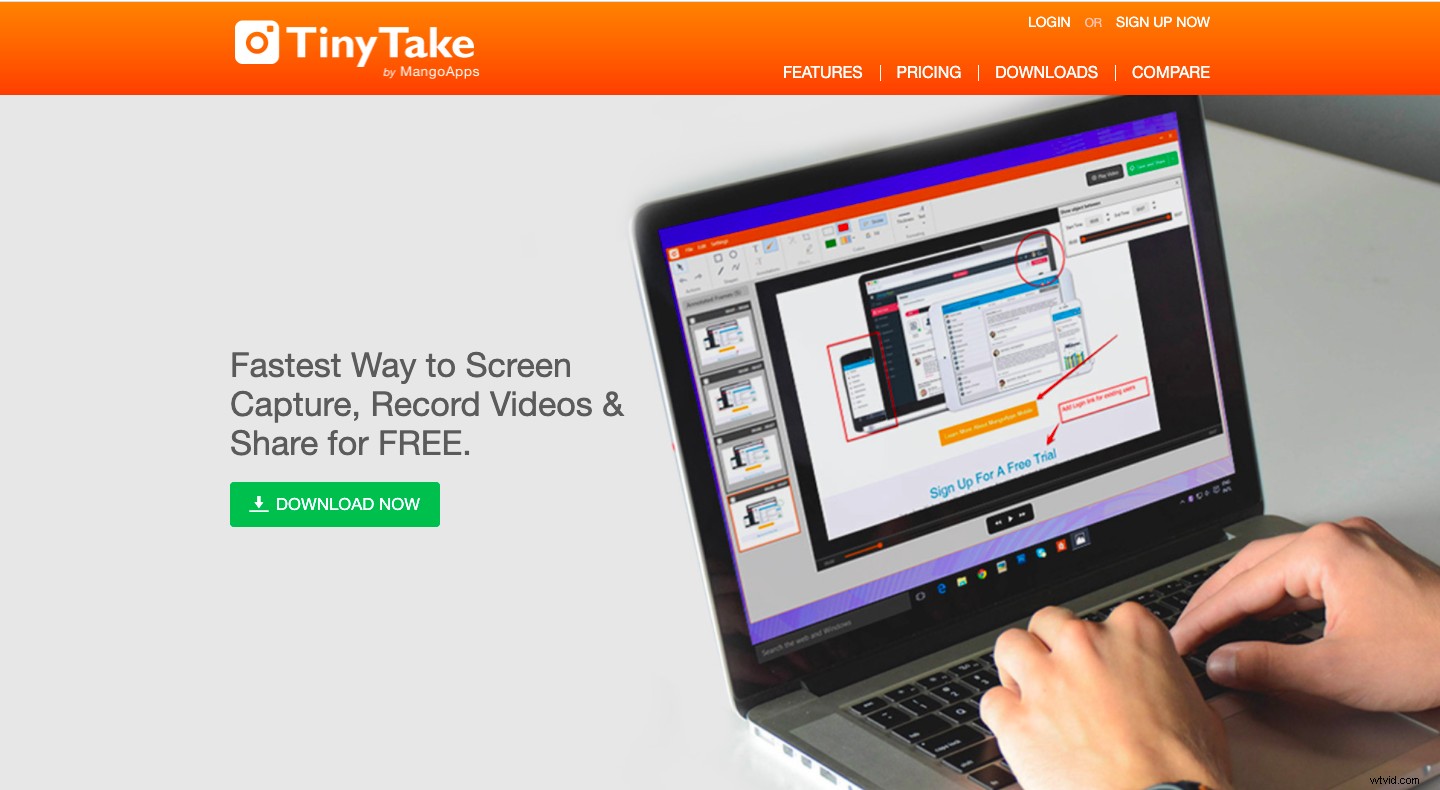
一見すると、TinyTakeのWebサイトは単純に見えます。彼らは最速の画面記録とスクリーンショットキャプチャツールであると主張しています。それらがどれほど優れているかを証明するために、Webサイトに追加された比較ページがあり、WindowsスクリーンショットキャプチャおよびSnagitとの違いを示しています。
無料版でも5分以上の録音と2GBのストレージ容量が可能ですが、他のツールとどのように重なるかを見てみましょう-
良い
あまり良くない
価格設定
TinyTakeの価格 シンプルに見えます。ベーシック、スタンダード、プラス、ジャンボの4つのカテゴリに分類されます
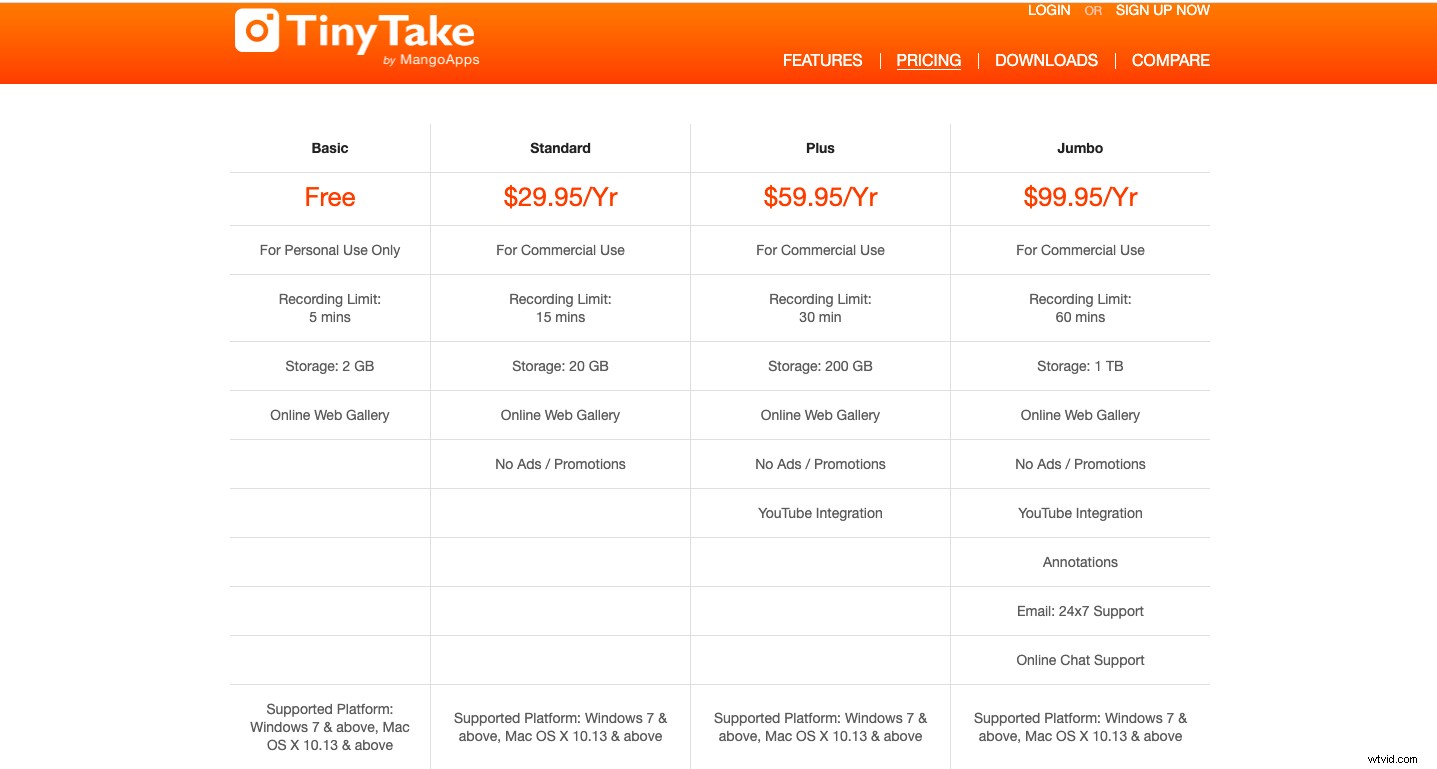
10。クラケット
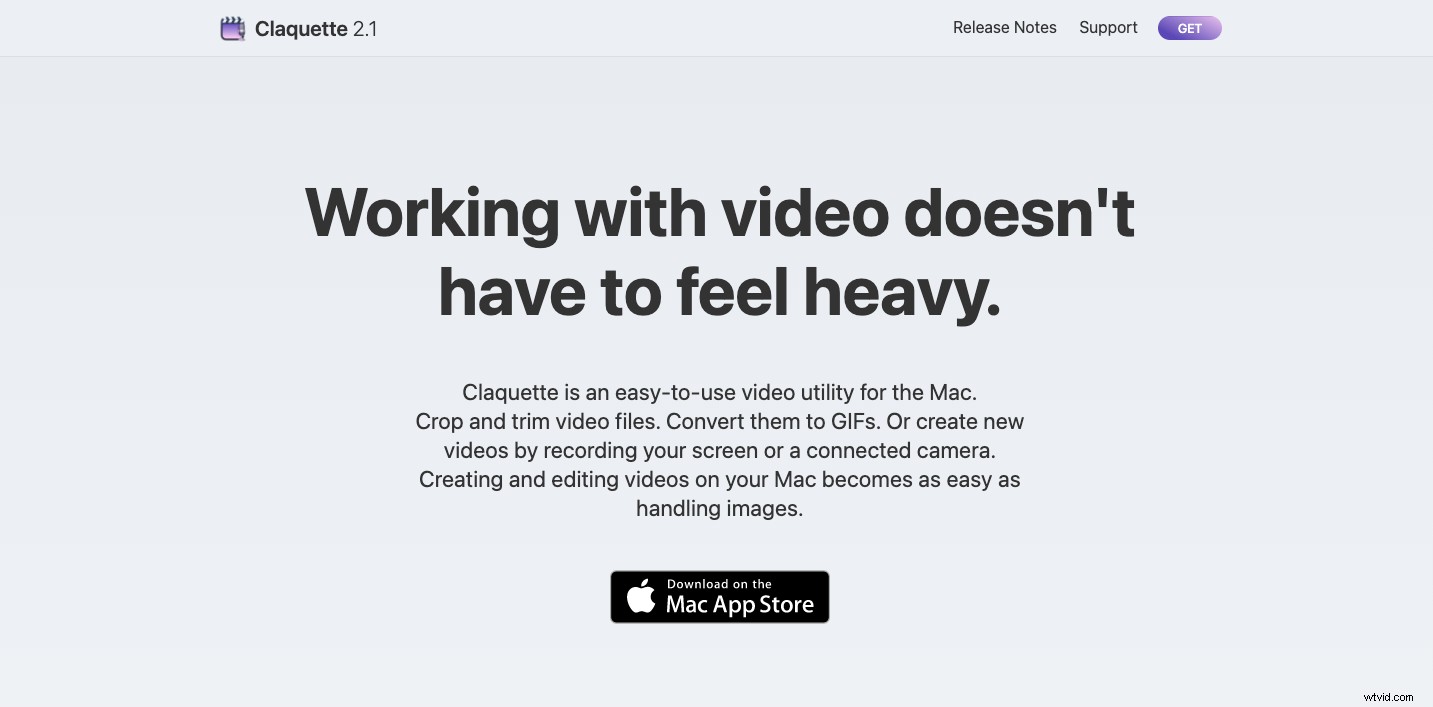
Claquetteは、ビデオの録画と編集に役立つトータルビデオツールです。また、これを使用してGIFを作成し、メールやニュースレターに追加して、より元気にすることもできます。 ピークステップというチームによって開発されました 。
Claquetteはおそらくこのグループでは最も知られていませんが、Macテクノロジー用に特別に設計されたその印象的な機能により、今後大きな飛躍を遂げることができます
。良い
あまり良くない
価格設定
無料版以外に、3つの価格設定モードがあります-
ボーナスガイド:スクリーンレコーダーの完全ガイド
最終結論
このリストからお気に入りを選ぶことはできません。それは難しく、ある程度主観的です。
このリストで取り上げたすべてのスクリーンレコーダーソフトウェアは素晴らしいものであり、それぞれに独自の長所があります。画面録画を初めて使用する場合は、 Vmakerなどのツールを使用することを強くお勧めします。 、 OBS、 Screencast-O-Matic またはTinyTake 。それらのそれぞれはあなたがいくつかの素晴らしい機能で無料でツールを使うことを可能にします。他のものよりもユーザーフレンドリーに見えるので、私たちが選ぶのはVmakerです。
すでに画面の記録と編集のプロである場合は、これらのツールが提供する有料プランのいずれかを選択できると思います。要件と予算を機能と価格と比較すると、結論に達します。
このリストがお役に立てば幸いです。またこの記事を参照するために戻ってきたいと思われる場合は、先に進んでこれをブックマークしてください。その他のMacアプリを確認するには、 Filehorseにアクセスしてください。 。
推奨読書:
iPhoneでスクリーン録画する方法
iPhone/iPadでゲームプレイを記録するための10のベストiOSスクリーンレコーダー
Vmakerを使用してMacで音声付きの画面を記録する方法
MacとPCでウェビナーを録画する方法
