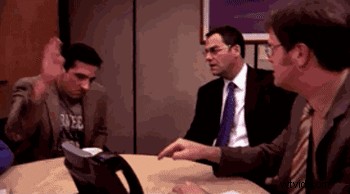ビデオ Web カメラのコンテンツから GIF を作成したいですか? GIF は、面白い瞬間、注目に値するポイント、さらには壮大な失敗を共有できます。ウェブカメラを使用して GIF を作成する場合、多くのオプションはありません。しかし、Clipchamp 動画エディターでは、必要なすべてのツールが 1 か所に揃っています。また、ブラウザを離れる必要さえありません。
あなたがコンテンツ クリエーター、インフルエンサー、教育者、学生、または単に趣味で作成している場合でも、ユーザーはオンライン Web カメラ レコーダーを使用して Web カメラ ビデオを即座に録画し、GIF として保存して、友人や家族と簡単にアニメーションを共有できます。必要な機器はありません。
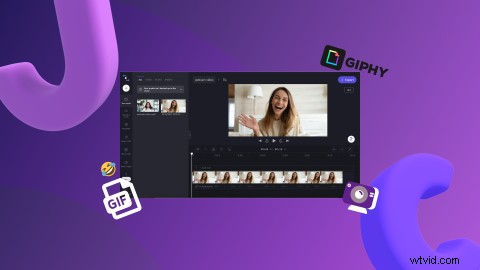
オンライン Web カメラ レコーダーを使用して、ビデオから GIF を作成する方法を読み進めてください。
GIF とは?
GIF は、ソーシャル メディア、ブログ、インスタント メッセージングで人気のあるアニメーション イメージです。 1987 年に初めて作成された GIF は、Graphics Interchange Format の略で、感情的なリアクションとして使用できます。 GIF は 30 年以上前から存在しているため、インターネット上に何十億もの GIF が存在することは驚くことではありません。ソーシャル メディア プラットフォームで共有したり、メールやテキスト メッセージに追加したりして、毎日のコミュニケーションに GIF を使用する人がますます増えています。 GIF は、言葉を使わずに自分の感情を共有できる楽しくてユニークな方法です。

Clipchampのオンラインウェブカメラレコーダーとは?
Clipchamp のオンライン ウェブカメラ レコーダーを使用すると、ブラウザで動画を即座に録画して、共有、圧縮、編集し、GIF に変換できます。ブラウザから直接録画できるということは、スマートフォンやカメラからコンピュータにコンテンツをアップロードすることを心配する必要がなくなるということです。
これは、Web カメラのビデオを GIF に変換する最速の方法であり、完全にプライベートであり、GIF の共有をより早く開始できます。録画をクリックし、タイムラインにドラッグ アンド ドロップして、GIF として保存するだけです。
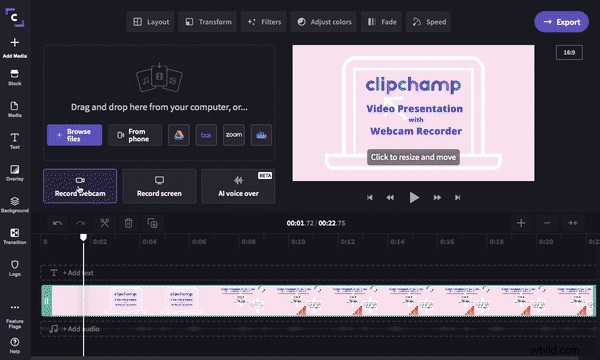
動画から GIF を作成する方法
ビデオから GIF を作成するプロセスは非常に簡単です。編集の初心者でもプロでも、数回クリックするだけでウェブカメラ GIF を作成できます。以下の手順に従って、Clipchamp の無料オンライン動画エディターを使用して動画から GIF をすばやく作成します。
ステップ 1. Clipchamp アカウントにログインするか、無料でサインアップします
動画から GIF を作成するには、既存の Clipchamp アカウントにログインするか、無料でサインアップする必要があります。
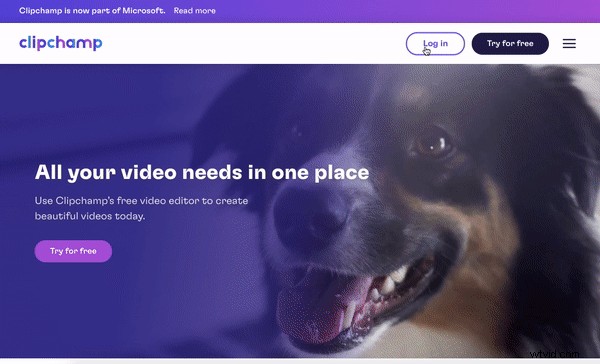
ステップ 2. ビデオを作成する
次に、紫色の [ビデオを作成] をクリックします。 ボタン。エディターが自動的に開きます。 無題の動画をクリックして、新しい動画の名前を変更します エディタ上部のバー。
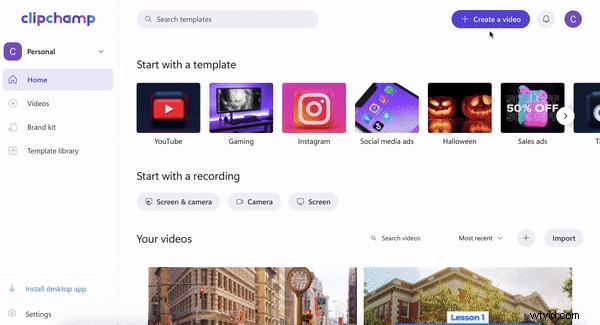
ステップ 3. ウェブカメラ ビデオを録画するか、既存のウェブカメラ ビデオをアップロードする
エディターで独自の Web カメラ ビデオを録画するか、コンピューター、Dropbox、Google ドライブ、OneDrive、Zoom、Box、Google フォト、またはスマートフォン デバイスから既存の Web カメラ録画をアップロードできます。オプションを起動するには、左側のサイドバーにある + プラス記号をクリックします。引き出しタブが表示されます。
既存のウェブカメラ録画をドラッグ アンド ドロップまたはアップロードします。
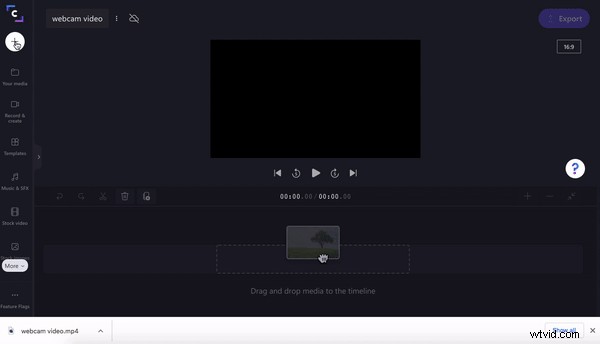
または、オンライン ウェブカメラ レコーダーを使用してカメラや画面を録画します。
[記録と作成] をクリックします。 左サイドバーのタブ。次に、カメラ録画をクリックします。
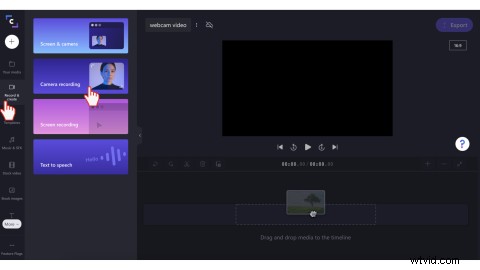
赤い録画ボタンをクリックして、ウェブカメラの録画を開始します。録音が終了したら、同じ赤い録音ボタンをクリックして停止します。
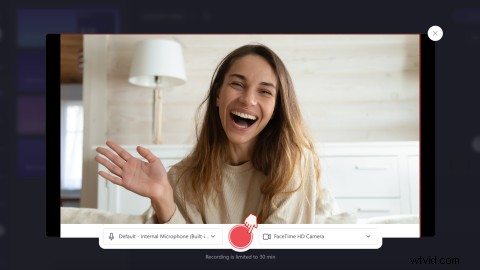
ウェブカメラの記録をエディターに保存します。
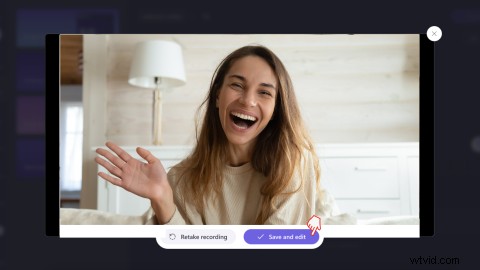
ウェブカメラの録画がエディターとタイムラインに表示されます。
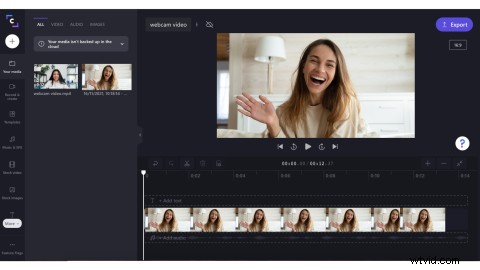
ステップ 4. ウェブカメラの録画を編集する
タイムライン ビデオをクリックして、Web カメラの録画を編集できるようになりました。編集オプションは、エディターの上部に表示されます。フィルターを追加したり、色、彩度、露出、速度、トリミングなどを変更したりできます。ビデオをトリミングするには、緑色のサイドバーを左右にドラッグします。
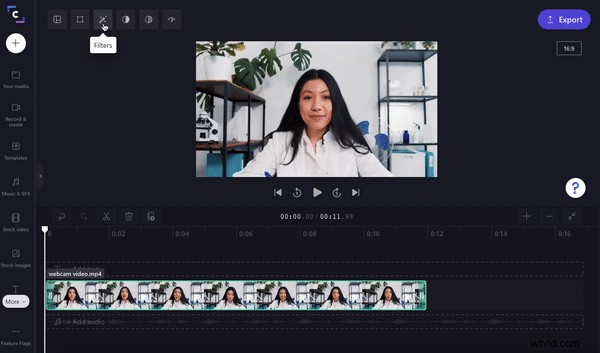
ステップ 5. ウェブカメラ ビデオを GIF として保存する
ビデオの編集が完了したら、紫色の [エクスポート] をクリックします。 エディターの右上隅にあるボタン。保存オプションが表示されます。 GIF をクリックします 保存オプションをクリックしてから、[続行] をクリックします。 GIF は自動的にコンピュータに保存されます。 Google ドライブ、YouTube、TikTok、OneDrive、Dropbox、Pinterest、Box、LinkedIn などの Clipchamp の統合を介して GIF を送信または保存することもできます。
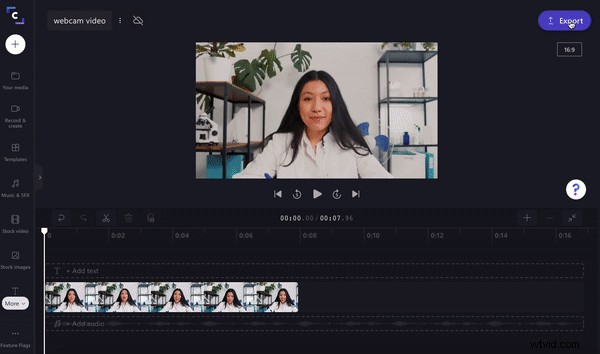
FAQ 1. GIF の長さはどれくらいですか?
GIF アップロードの長さは 15 秒に制限されていますが、GIF ごとにビデオまたは Web カメラの映像を 6 秒以内にすることをお勧めします。
FAQ 2. エディターから直接 GIF を共有できますか?
はい。 GIF は、Google ドライブ、YouTube、TikTok、OneDrive、Dropbox、Pinterest、Box、または LinkedIn 経由で送信または保存できます。共有リンクを介して友人や家族に GIF を送信したり、ドキュメントや電子メールに埋め込んだり、Facebook Messenger や Whatsapp を介して送信したりすることもできます。
FAQ 3. ラップトップのウェブカメラを Clipchamp レコーダーで有効にするにはどうすればよいですか?
初めてビデオレコーダーを使用すると、画面の左上隅に通知がポップアップ表示され、Clipchamp がカメラとマイクを使用することを許可するよう求められます。 「許可」 を選択します これで完了です。
FAQ 4. YouTube 動画から GIF を作成する方法
ユーモラスな YouTube 動画を見つけて、それをバイラル GIF にしたいと思ったことはありませんか? Clipchamp のオンライン動画エディターを使用すると、新しい GIF をすぐに作成して共有できます。詳細については、ステップバイステップ ガイドに従ってください。
Clipchampで動画からGIFを簡単に作成
ビデオから GIF を作成することは、インターネット経由で面白いビデオを共有する最も簡単で最速の方法の 1 つです。ウェブカメラで録画したNG集がある場合は、すばらしいGIFを作成できます。
Clipchamp の無料オンライン動画エディターを使用して、YouTube 動画またはウェブカメラの録画から GIF を作成します。