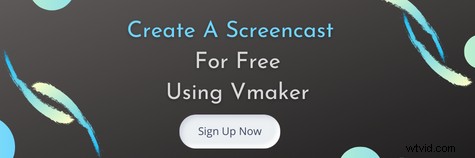当初、スクリーンキャストはソフトウェア製品の説明ビデオを作成するためにのみ使用されていました。しかし、時が経つにつれて、人々はそれをさまざまな目的に使用し始めました。今日、多くのコースクリエイター、教師、学生、YouTuberが日常生活でスクリーンキャストを使用して、オンラインコース、チュートリアル、ハウツービデオ、製品デモ、プレゼンテーションなどを作成しています。
スクリーンキャストとは何か疑問に思っていて、スクリーンキャストの作成方法に関する明確な情報を探している人にとっては、適切な場所に来ています。今日の投稿では、スクリーンキャストについて知っておく必要のあるすべてを取り上げます。
ステップバイステップのプロセスを案内し、ビデオを専門的にスクリーンキャストする方法を説明します。追加のボーナスとして、ほとんどの初心者が犯す間違いを避けるのに役立つさまざまなヒントや提案を学ぶこともできます。
Vmakerの助けを借りてこのプロセスを案内し、可能な限り最も簡単な方法の1つでスクリーンキャストを無料で録画する方法を学ぶのに役立ちます。
ただし、詳しく説明する前に、スクリーンキャストが何であるかを明確に理解しましょう。 本当にそうです!
スクリーンキャストとは何ですか?
スクリーンキャストは、コンピュータ画面のデジタル録音です。画面上のすべての動きをキャプチャし、ナレーションとして説明を追加できます。さらに、バックグラウンドミュージックとキャプションで拡張できます。
退屈なPowerPointプレゼンテーションに命を吹き込み、学生のよくある質問にフィードバックを提供し、複雑なソフトウェアの指導ガイドを作成するためにも使用できます。
スクリーンキャストの一般的なタイプは何ですか?
- ナレーションビデオ(デスクトップバージョン)、
- スライドキャストナレーションビデオ(プレゼンテーションを含む)および
- インタラクティブチュートリアル(学習者がソフトウェアと対話するプロセス)。
スクリーンキャストは何に使用されますか?
それでは、そのアプリケーションを明確に理解しましょう。
i)搭乗および従業員トレーニング
今日、多くの企業が従業員トレーニング資料の一部としてスクリーンキャストを使用し始めています。新人研修はストレスの多い作業です。そのため、企業は、関連するすべての参加手順のハウツービデオとチュートリアルのデモンストレーションを作成することを楽しみにしています。すべてのクエリを直接解決するのではなく、スクリーンキャストを録画して共有するのが理にかなっています。従業員は自分のペースでそれらを見て、それが自明であるように指示に従うことができます。
ii)製品デモ
製品デモビデオは、ブランドの製品についてユーザーを詳細に教育する強力な販売ツールです。それは聴衆にブランドの製品とその機能についての完全なウォークスルーを提供します。それはマーケターに人々に彼らの製品の本当の価値を認識させる機会を与えます。
たとえば、アドビは多くのスクリーンキャストデモを使用して、ユーザーがアプリケーションをよりよく理解できるようにしています。
iii)プロモーションビデオと広告
それはマーケターの間でもホットな選択です。私たちは皆、ビデオマーケティングの重要性と、それが視聴者に与える影響を理解しています。
しかし、残念ながら、多くのブランドは、高品質のビデオ広告を作成するために必要な機器を買う余裕がありません。そのような場合、ブランドはスクリーンキャストを介して自社製品を宣伝する傾向があります。スクリーンキャストは無料で作成できるため、マーケターは多額の費用をかけずに製品を宣伝できます。
iv)チュートリアル
スクリーンキャストは、教師が特定の主題に関するフィードバックを提供し、生徒のよくある質問を解決するのに役立ちます。また、欠席者が現在のトピックを常に最新の状態に保つのに役立ち、参加の増加に貢献するため、学生の成功率を高めるのに役立ちます。
時々、学術研究者は、学生の行動パターンを分析することを目的として、さまざまな学習方法を試し、実験します。多くの学校や大学でますます採用されているそのような学習方法の1つは、反転授業です。
ここでは、学生はビデオの説明を見て、自宅で主要な概念を学ぶことが期待されています。そのため、翌日クラスに参加するとき、彼らはすでに重要な概念を理解しており、それらのトピックに関する既存の疑問を解消するために時間を使用しています。スクリーンキャストは、教師がこれらのチュートリアルビデオを作成するのを支援する上でも重要な役割を果たします。
画面記録ソフトウェアの助けを借りて、いくつかのPowerPointプレゼンテーションを作成し、重要なポイントを説明する音声ナレーションを追加することができます。
v)ビデオの声
あなたのウェブサイトに推薦状を追加することは信頼性を高めることを私たちは皆知っています。顧客からの実際のフィードバックを共有するため、強力な売り込みにはなりません。それを成し遂げるために、あなたはあなたの幸せな顧客の何人かにビデオをスクリーンキャストしてあなたの製品について話しそしてその機能をレビューするように頼むことができます。
5つの簡単なステップでスクリーンキャストを作成する方法
これで、スクリーンキャストとは何か、その用途、購入前に確認する必要のある要素を明確に把握できるようになります。それでは、投稿のメインセクションに行きましょう。スクリーンキャストビデオを無料で作成する方法を学びましょう!
ステップ1:画面記録ソフトウェアをダウンロードする
画面録画ソフトウェアを選択してください すべての要件に適合し、システムにダウンロードします。 Google Chromeを使用している場合は、Chromeウェブストアで入手できる画面記録Chrome拡張機能をダウンロードできます。人気のあるスクリーンキャストChrome拡張機能には、Vmaker、Loom、Nimbusスクリーンレコーダー、Hippoビデオなどがあります。
注 :製品の価格設定ポリシー、機能、長所と短所に基づいて、以下の5つの最高のスクリーンキャストソフトウェアのリストも作成しました。以下のリストを確認して、情報に基づいた購入決定を行うことができます。
このステップバイステップガイドでは、Vmakerの助けを借りてこのプロセスを順を追って説明します。 Vmakerを使用する場合は、Vmakerにサインアップして、ソフトウェアをダウンロードしてください。
ChromeユーザーはChrome拡張機能としてソフトウェアをダウンロードできますが、Macユーザーは公式Webサイトからソフトウェアをダウンロードできます。
注:Chrome拡張機能を使用している場合は、拡張機能をブラウザに固定して、いつでも簡単にアクセスできるようにすることができます。
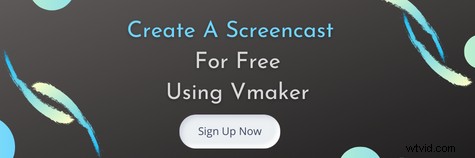
ステップ2:設定をカスタマイズして、リハーサルを開始します
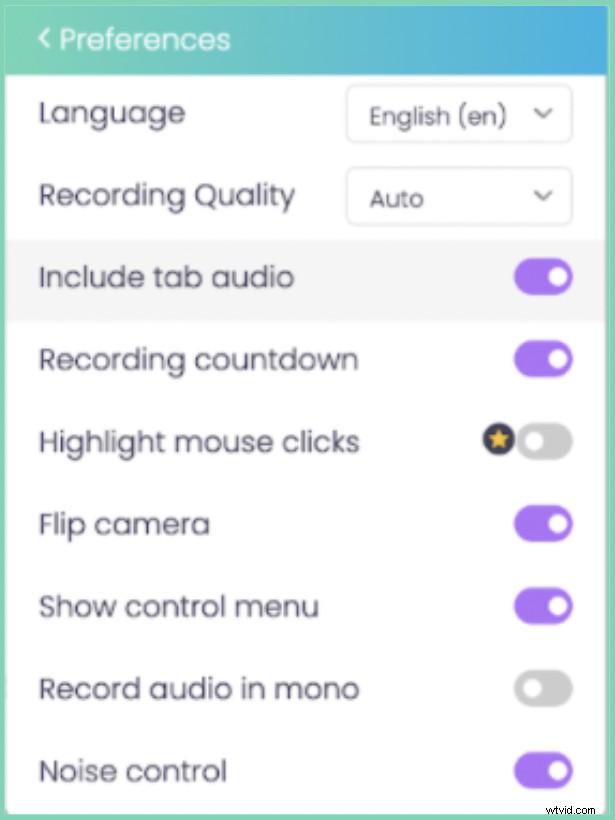
これで、設定のカスタマイズを開始し、必要なすべての機能が有効になっているかどうかを確認できます。たとえば、教師の場合は、画面の注釈と字幕機能を利用することをお勧めします。ただし、YouTuberの場合は、録音に音楽を追加できる機能を利用することをお勧めします。したがって、個人的な要件に基づいて設定をカスタマイズすることを忘れないでください。
次に、スクリプトを準備します。スクリプトの準備ができたら、リハーサルを開始できます。サンプルビデオを録画して、オーディオとビデオの品質を確認することから始めます。
ステップ3:録音を開始する
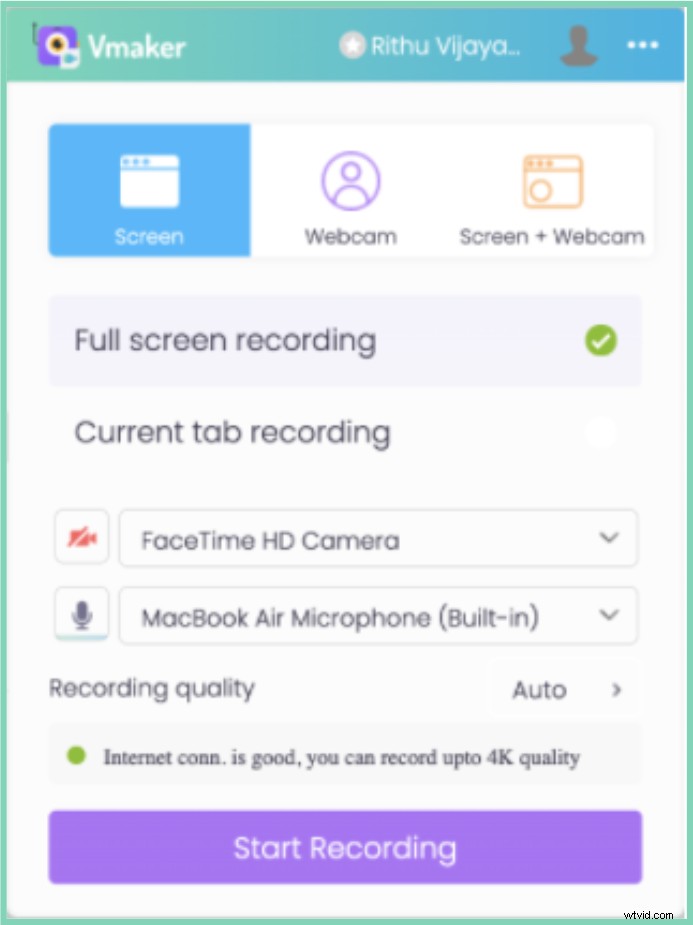
準備ができたら、録音を開始できます。録音を開始すると、タイマーが開始され、録音が開始されようとしていることをユーザーに示します。録音が終了したら、[共有の停止]をクリックして録音を停止します。
ステップ4:録音を編集する
ビデオの録画に完璧な仕事をした場合は、先に進んで録画をダウンロードできます。ただし、スクリーンキャストを編集する場合は、[編集]ボタンをクリックして編集できます。ここで、不要な部分を切り取り、字幕や音楽を動画に追加します。編集プロセスが完了したら、好みのビデオ品質でファイルをエクスポートできます。
注 :編集プロセスを開始する前に、ファイルを複製することを常にお勧めします。これにより、誤っていくつかの重要な部分を切り取った場合に備えて、元のコピーのバックアップを確保できます。
ステップ5:録音をダウンロード、共有、アップロードする
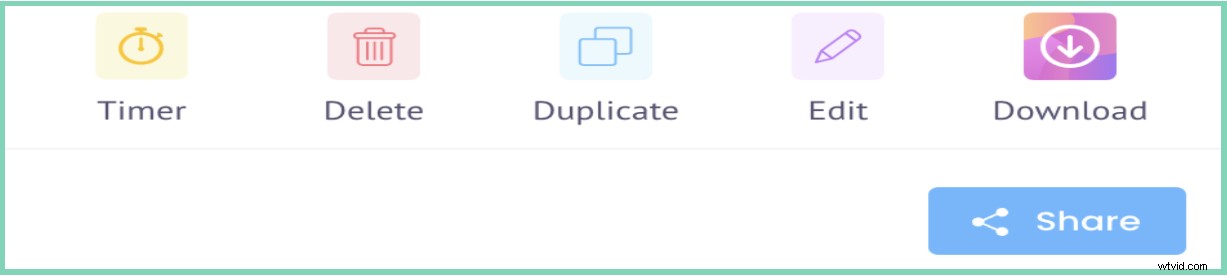
これで、ダウンロード、リンクの共有、またはファイルをYouTube、Facebookなどのソーシャルメディアハンドルにアップロードできます。
スクリーンキャストはどのように見えますか?
これは、Vmakerを使用して撮影されたスクリーンキャストの例です。
スクリーンキャストソフトウェアの購入時に確認する重要な要素
録音プロセスがスムーズであることを確認するために、購入する前に次の要素を確認してください。
i)ストレージ容量
多くの画面記録ソフトウェアは、多くのストレージスペースを必要とします。かさばるソフトウェアの問題は、長期的には、システムの全体的なパフォーマンスが低下する可能性があることです。
占有するストレージスペースが少ないソフトウェアを選択する方が常に安全です。実際、ChromeウェブストアにはChrome拡張機能として利用できる多くのスクリーンキャストソフトウェアがあります。システムのストレージ容量が不足している場合に役立つことがあります。 Chrome拡張機能として利用できる人気のあるスクリーンキャストソフトウェアには、Vmaker、Loom、Hippo、Vidyard、NimbusCaptureなどがあります。
ii)使いやすさ
スクリーンキャストは間違いなくロケット科学ではありません。それは誰でもできることです。あなたはそれを行う方法を学ぶ必要があります。したがって、プロセスを容易にするソフトウェアを選択するようにしてください。ソフトウェアのさまざまなセクション間を簡単に移動できるように、ユーザーフレンドリーなインターフェイスがあるかどうかを確認してください。
iii)透かし
VmakerやOBSstudioなどの一部のツールでは、無料のユーザーでも透かしなしでビデオを録画できますが、一部のスクリーンキャストソフトウェアでは、プレミアムユーザーのみが透かしなしで録画できます。したがって、透かしなしでビデオを録画できるソフトウェアを選択するようにしてください。
iv)ビデオ編集ツール
ビデオ作成の重要でストレスの多い部分は、編集プロセスです。ただし、高品質の動画を作成することは不可欠です。したがって、スクリーンキャストソフトウェアがビデオ編集オプションを提供しているかどうかを必ず確認してください。
v)有益である可能性のある追加機能を探す
ビデオに追加したいすべての機能をサポートするスクリーンキャストツールを選択することを確認することは非常に重要です。たとえば、背景音楽、音声ナレーション、画面注釈を追加し、高解像度ビデオ品質を期待する場合は、これらすべての機能を提供するソフトウェアを選択する必要があります。すべての要件を満たすツールを選択した場合にのみ、夢の動画に命を吹き込むことができることを忘れないでください。
5つの最高のスクリーンキャストソフトウェアオンライン
先に進んで、さまざまなスクリーンキャストソフトウェアを機能に基づいてオンラインで分析してみましょう。 、価格 、利点 および短所 。
オンラインで入手できる5つの最高の画面録画ソフトウェアのリスト は:
- Vmaker
- OBS Studio
- Screencast-O-Matic
- Camtasia
- 織機
1。 Vmaker
Vmakerは、オンラインで利用できる最も手頃でユーザーフレンドリーな画面記録ツールの1つです。 macOSバージョンとChrome拡張機能の2つの形式でダウンロードできます。
これにより、ユーザーは画面、Webカメラ、および両方(画面+ Webカメラ)を一緒に記録できます。 YouTuber、教育者、マーケター、マネージャー、学生、その他多くのコンテンツクリエーターが、動画の録画、編集、共有を簡単に行うのに役立ちます。教師に役立つ重要な機能は、画面の注釈機能です。この機能により、ユーザーは録画中に説明、ハイライト、描画を行うことができます。
機能
- 無制限の録音数
- レコーディングスケジューラ
- 組み込みのビデオエディタ
- 画面、ウェブカメラ、(画面+ウェブカメラ)レコーダー
- 内部オーディオと外部オーディオの両方を録音します
- ユーザーが音楽を追加できるようにします
- ユーザーが背景を変更できるようにします
- 外部動画をアップロードして既存の録画とマージするのに役立ちます
利点
- ユーザーフレンドリー
- 優れたカスタマーサービス
- スクリーンキャストの録画に必要な基本機能のほとんどは無料で利用できます。
短所
AndroidまたはIOSバージョンとしてダウンロードできないため、モバイルアプリケーションとして使用できません
価格
3つの価格パッケージがあります。
- ライトプラン:$ 0
- スタータープラン:年間84ドル、月額7ドル
- チームプラン:年間120ドル、月額10ドル
2。 OBS Studio
OBS(Open Broadcaster Software)は、ユーザーが無料でビデオを録画およびライブストリーミングするのに役立つオープンソースのスクリーンキャストおよびストリーミングアプリケーションです。 Linux、Windows、macOSをサポートしています。
機能
- 無制限の録音
- 内蔵ビデオレコーダー
- マルチスクリーン録画
- 内部オーディオと外部オーディオの両方を録音します
- ユーザーがYouTube、Facebook、Instagramで直接動画をライブストリーミングできるようにします。
利点
無料で利用できます
短所
そのユーザーインターフェースは直感的ではありません。
価格 :無料
3。スクリーンキャスト-O-Matic
Screencast-O-Maticは、ユーザーがビデオや画像を作成、記録、編集できるようにする主要なスクリーンキャストツールの1つです。また、興味深い写真や音楽トラックのコレクションを備えたストックライブラリも組み込まれています。
機能
- 組み込みのビデオエディタ
- バックアップとリカバリ
- コラボレーションツール
- 音声からテキストへの変換
- 内部オーディオと外部オーディオの両方を録音します
- YouTubeに直接アップロードするためのアクセス
利点
- 優れたカスタマーサービス
- 使いやすい
短所
無料ユーザーには15分の録音時間制限があります。したがって、有料プランがある場合にのみ、より長いビデオを録画できます。
価格
4つの主要な価格設定パッケージがあります。彼らは、
- 無料プラン:$ 0
- デラックスプラン:年払いの場合は月額$ 4
- ビジネスプラン:年払いの場合は月額5ドル
- プレミアプラン:年払いの場合、月額$ 5.75
4。 Camtasia
Camtasiaのレコーダーにはビデオエディターが組み込まれており、ユーザーはビデオチュートリアルやプレゼンテーションを録画できます。これにより、ユーザーは内部および外部のオーディオを簡単に録音でき、ホットキーの組み合わせを使用して録音を開始および停止できます。
機能
- パワーポイントの統合
- 画面の注釈
- 音声からテキストへの翻訳
- 組み込みのビデオエディタ
- 既製のビデオテンプレート
- YouTube、Vimeoなどに直接アップロード可能
利点
- 使いやすい
- クリーンセットアップ
- ユーザーフレンドリーなインターフェース
短所
さまざまなスクリーンキャストツールの価格設定モデルをオンラインで比較すると、Camtasiaは非常にコストのかかる購入であることがわかります。
価格
Camtasiaにはサブスクリプション支払いモデルはありません。 Camtasiaを使用する場合は、生涯有効なライセンスを購入できます。さまざまなスクリーンキャストソフトウェアの価格設定モデルをオンラインで比較すると、Camtasiaは非常にコストのかかる購入であることがわかります。
Camtasiaライセンス〜$ 312(約)
5。織機
Loomは、ユーザーがプラットフォームを介してインスタントビデオメッセージを共有できるようにすることで、チームが互いに簡単に通信できるようにすることを目的としています。その主な目標は、可能な限り効果的なコミュニケーションを人々に提供することです。また、ユーザーは画面、Webカメラ、マイク、デスクトップを同時に記録できます。
機能
- 組み込みのビデオエディタ
- 画面の注釈
- 音声からテキストへの分析
- コラボレーションツール
- リアルタイムチャット
- カスタマイズ可能なブランディング
利点
- 使いやすい
- 優れたカスタマーサービス
短所
無料のユーザーは、5分間だけビデオを録画できます。長いビデオを録画したい場合は、プレミアムアカウントにアップグレードする必要があります。
価格
2つの主要な価格設定パッケージがあります。それらは:
- スタータープラン:$ 0
- ビジネスプラン:月額8ドル
ボーナス:スクリーンキャストのヒントと提案
始めるのに役立ついくつかの追加のヒントと提案があります!
i)アウトラインのドラフト
プロジェクト全体の概要とマインドマップを事前に作成しておくことが非常に重要です。これは、考えを整理し、新しいアイデアをブレインストーミングし、既存の計画に必要な修正を加えるのに役立ちます。計画を作成してそれに固執することで、記録プロセスを迅速化し、時間を大幅に節約できます。
ii)数回のリハーサル
アウトライン/スクリプトが完成したら、実際に録音する前に、いくつかのリハーサルを行うことができます。これはあなたのペースを設定するのに役立ち、あなたのスピーチで不必要なフィラーを避けるのに役立ちます。
iii)レコーディングのセットアップを準備しておく
静かな環境を選択したことを確認してください。また、モバイル通知とデスクトップ通知の両方をオフにしてみてください。これにより、何度もやり直しを避けることができます。一部のスクリーンキャストツールには、エディタが組み込まれています。これらのツールを使用して、録音の不要な部分を切り取ることもできます。
iv)録音機能を有効に活用する
オンラインのほとんどの画面記録ツールは、実験できる多くの興味深い機能を提供します。魅力的なビデオを作成するには、ビデオを短くし、不要なフィラーを避け、画面の注釈を使用し、Webカメラの記録を有効にする必要があります。
結論
これまでに、スクリーンキャストとは何か、およびスクリーンキャストを作成する方法について完全なアイデアを得ることができたはずです。ステップバイステップのプロセスを紹介し、必要なすべてのトピックについて説明し、ビデオ作成プロセスを簡単にするためのヒントをいくつか紹介しました。
私たちは自分たちの役割を果たしたことを確認しました。今度は、行動を起こす番です。だから、これ以上躊躇するのをやめて、恐れることなくスクリーンキャストの作成を始めましょう。
ご不明な点がございましたら、下のコメント欄でお気軽にお問い合わせください。
ハッピーレコーディング!
よくある質問
1。どうすれば無料でスクリーンキャストできますか?
オンラインで利用できる多くの有料および無料のツールがあります。無料で利用できる3つの最高のツールは次のとおりです。
- Vmaker、
- OBSStudioおよび
- アクティブなプレゼンター。
注:Vmakerはフリーミアムツールですが、すべての無料ユーザーがすべての基本要件にアクセスでき、無制限の数の記録およびストレージスペースが付属しています。
2。 PCでスクリーンキャストする方法は?
OSをサポートする画面記録ツールをダウンロードするか、PCで使用できるChrome拡張機能をダウンロードできます。 Chrome拡張機能としてダウンロードできる人気のあるツールには、Vmaker、Nimbus Capture、Loomなどがあります。
3。スクリーンキャストの費用はいくらですか?
コストは、個々のユーザーの要件によって異なります。チュートリアルやハウツービデオの作成を楽しみにしている場合は、オンラインの画面記録プラットフォームのいずれかに無料ユーザーとしてサインアップするだけで問題ありません。ただし、より高度な機能を探している場合は、有料プランのいずれかにアップグレードする必要があります。オンラインのほとんどのレコーディングソフトウェアの価格プランは、0ドルから300ドルの範囲です。
4。最高のスクリーンキャストソフトウェアは何ですか?
最適なソフトウェアを選択することは、多くの場合、難しい作業です。
オンラインで利用できる非常に多くの画面記録ツールがあります。信頼できる画面記録ツールをオンラインで検索しようとすると、非常に多くのオプションが表示されるため、圧倒されて混乱しているように感じます。
すべてのソフトウェアには、独自の長所と短所があります。したがって、要件に合ったソフトウェアを選択する必要があります。あなたの個々のニーズに基づいて、あなたはあなたにとって何が最善かを決めることができるでしょう。使いやすく、すべての基本的な画面記録機能を無料で提供するソフトウェアをお探しの場合は、Vmakerを使用してみてください。
推奨される読み取り
- ズーム会議を記録するための10のベストスクリーンレコーダー
- ヒントとテンプレートを含む究極のチュートリアルビデオガイド
- ビデオのスクリーンショットを撮る方法
- 完全な製品ビデオガイド
- スクリーンレコーダーの究極のガイド