お気に入りのポッドキャスターからのライブ放送に耳を傾けたことはありますか? Twitchでフォローしているゲーマーはどうですか?
あなたがフォローしているコンテンツクリエーターのライブの仮想オーディエンスに参加することには、何かエキサイティングなことがあります。ほとんどの人は同意しています。ライブストリーミングは急速に成長している業界であるため、市場全体では2027年までに2470億ドル以上の価値があると予想されています。
有名人、インフルエンサー、ブランド、またはコンテンツクリエーターの場合、ライブストリーミングは、インタラクティブな設定でリアルタイムに視聴者にリーチするための優れた方法です。 。愛してはいけないことは何ですか?
ライブストリーミングの動きに興味があり、YouTube、Twitch、またはソーシャルメディアでライブストリーミングする方法を学びたい場合は、適切な場所に来ました。あらゆるデバイス、あらゆるプラットフォーム、どこからでも、始めるために知っておく必要のあるすべてのことを説明します。
ライブストリーミングを開始するには何が必要ですか?
初めてライブ配信する前に、ビデオソースとオーディオソースの両方をキャプチャするための適切な機器が必要です。
オーディオとビデオのソースをどのようにキャプチャしますか?さて、あなたがすでにポッドキャスターまたはビデオコンテンツクリエーターであるなら、あなたはおそらくすでに必要な機器を持っています。
最も基本的なライブストリーミングのセットアップには、次のものが必要です。
- 音声をキャプチャするためのマイクまたはマイクと、音声を保持するためのマイクアーム
- ビデオをキャプチャするためのカメラまたはウェブカメラと、ビデオを安定させるための三脚
- 適切な照明
- 選択した見た目に美しい背景(スタジオやグリーンスクリーン/クロマキーの背景など)
- 安定したインターネット接続
- ビデオエンコーダー(詳細は以下を参照)
ノートパソコンやスマートフォンにはカメラとマイクが内蔵されていますが、ビデオとサウンドをキャプチャするために外部機器に投資することをお勧めします。
ビデオエンコーダー
ビデオエンコーダーとは何ですか。なぜ必要なのですか?
簡単に言えば、エンコーダーは、カメラからの生のフィードとライブストリーミングの設定の間の仲介者です。ビデオファイルをライブストリーミング用の適切な形式に変換します。
あなたがそれについて考えるならば、それは理にかなっています。鮮明でクリアにするために、生のビデオおよびオーディオファイルには大量のデータが含まれている必要があります。ただし、適切に機能するライブストリームは、視聴者がライブで視聴できるように、軽くて高速である必要があります。
複雑な生の映像をより厳密に圧縮された出力に変換するには、プロセスの途中で何かを行う必要があります。
そこでエンコーダーが登場します。ライブストリーミングを行う場合は、エンコーダーをスキップすることはできません。
エンコーダの種類
ソフトウェアエンコーダー
ソフトウェアエンコーダーは最も初心者に優しいオプションであり、さまざまな価格設定オプションがあり、学習曲線が少なくなります。最も人気のあるソフトウェアエンコーダーには、StreamlabsOBSやLivestreamStudio6などがあります。
ソフトウェアエンコーダーを使用する場合は、カメラが見ているものをコンピューターに変換するためにキャプチャーカードも購入する必要があることに注意してください。コンピューターがフィードを受信すると、エンコーダーソフトウェアがそこからフィードを取得できます。
ハードウェアエンコーダー
ハードウェアエンコーダーは、ライブストリーミング用に特別に設計された個別のデバイスです。価格が高く、アップグレードが難しい場合がありますが、ハードウェアエンコーダには、ソフトウェアエンコーダに比べて次のようないくつかの利点があります。
- 別のキャプチャカードは必要ありません
- 別のデバイスであるため、ライブストリームをエンコードするタスクでコンピューターが停止することはありません。
すでにコンピューターで多くの作業(HDでのゲームなど)を行っている場合は、ハードウェアエンコーダーを使用することをお勧めします。
録音ソフトウェア
また、高品質のオーディオとビデオは、選択したハードウェアだけではありません。適切な録音ソフトウェアも必要です。視聴者が粗いビデオやぼやけたサウンドに不満を感じてライブストリームを放棄するのを防ぐのに十分な品質が必要であることを忘れないでください。
Riversideの優れている点は、当社のレコーディングソフトウェアがライブストリーミングプロセスを簡素化できることです。当社のソフトウェアを使用すると、ポッドキャストやその他のオーディオ/ビデオコンテンツ用に高品質のオーディオとビデオを録画できます。また、ビデオエンコーダーを必要とせずに、リバーサイドダッシュボードから直接ライブストリーミングすることもできます。
リバーサイドで簡単にライブストリーミングする方法については、この解説動画をご覧ください。
>Riversideを使用すると、次のような機能を利用できます。
- 最高のオーディオおよびビデオ品質: すべてがローカルで非圧縮の48kHzWAVオーディオトラックと各ホスト/ゲストの最大4Kビデオトラックに記録されます。
- 組み込みのライブストリーム機能 ボタンを押すだけで、ダッシュボードから直接LinkedIn、Facebook、YouTube、Twitter、Twitchに簡単にストリーミングできます。
- ライブ配信と録音を同時に行う :ライブストリームを自動的に記録して、後で他のチャネル(ポッドキャスト、ソーシャルメディア、Webサイトなど)に公開します。
- 統合メディアボード レコーディングスタジオから直接オーディオクリップとビデオクリップを追加できます。
- オーディエンスコールイン機能 Q&Aセッション、コミュニティギャザリング、AMAをホストできます。
- マジックエディター 録音を簡単に転用して修正できます。
- 最大8人のゲストをホストする 同じレコーディングスタジオで。
ストリーミング先
最後に、ライブストリームを配信する場所を決定する必要があります。
最近では、選択できるストリーミングプラットフォームがたくさんあります。どちらを選択するかは、視聴者がたむろする場所、探している視聴者インタラクションオプションの種類(投票、チャット、分析など)、ライブストリームを一般公開するかどうかなどによって異なります。
現在使用されている最も人気のあるライブストリーミングの目的地には、次のものがあります。
- Twitch
- YouTube
- TikTok
選択した宛先によっては、ライブストリーミングを一度に1つに制限されない場合があります。 サイマル放送 は、複数のチャネルにわたって視聴者のリーチを最大化するための優れた方法です。
ライブストリームの方法
必要な機器がわかったところで、最初のライブストリームを設定するために必要な基本的な手順の概要を説明しましょう。
ステップ1.すべてを接続する
セットアップに関係なく、カメラとマイクからのフィードをコンピューターに物理的に接続する必要があります 。
ハードウェアエンコーダーがある場合は、オーディオとビデオのフィードを直接それに接続します。次に、エンコーダーをPCまたはラップトップに接続します。ソフトウェアエンコーダを使用する場合は、キャプチャカードを使用してください。
ステップ2.エンコーダーを設定する
外部エンコーダーを使用している場合は、ライブストリーミングの適切な設定に合うように構成する必要があります。デバイスにアプリが付属している場合や、メーカーのウェブサイトにアクセスして好みの設定を入力する必要がある場合があります。
ソフトウェアエンコーダには、プラットフォーム内で利用可能なこれらの設定オプションが必要です。
最も重要なエンコーダ設定
ハードウェアまたはソフトウェアエンコーダのデフォルト設定を選択することもできますが、次の点が正しいことを確認してください。
- ビットレートは少なくとも3000Kbpsである必要があります
- フレームレートは25または30にする必要があります
- 出力解像度は1280x720である必要があります
- キーフレーム間隔は2秒にする必要があります
ステップ3.ストリーミング先を接続して構成する
次に、ライブストリームの設定を選択したストリーミングプラットフォームにリンクする必要があります。ストリーミングプラットフォームは、ストリーミングキーとURLを提供する必要があります ライブフィード用に、エンコーダーに入力する必要があります。
そうすることで、エンコーダーはオーディオ/ビデオフィードの送信先を認識し、プラットフォームは情報の送信を開始したときにエンコーダーを認識します。
ステップ4.ストリーミングを開始します
オーディオフィードとビデオフィードを接続し、エンコーダ設定を構成し、ストリーミング先から重要なデータを入力すると、ライブ配信を開始できます。
エンコーダーのユーザーインターフェース(UI)で[ストリーミングの開始]を押し、選択したストリーミングプラットフォームのプレビューウィンドウを確認します。ストリーミングの宛先が信号を受信しているかどうかを確認する必要があります。
少し遅れても心配しないでください。エンコーダとストリーミング先のフィードの間に10〜20秒の遅延が見られるのは正常です。
ライブストリームを停止する準備ができたら、ストリーミングの宛先ではなく、エンコーダーのUIを使用してフィードを停止します。
任意のチャンネルにライブストリーミングする方法
現在使用されている最も人気のある6つのストリーミング宛先にエンコーダーを接続する方法を見ていきましょう。これらの各オプションについては、最初にカメラとマイクを選択したハードウェアまたはソフトウェアのエンコーダに接続する必要があることに注意してください。
Twitchでストリーミングをライブ配信する方法
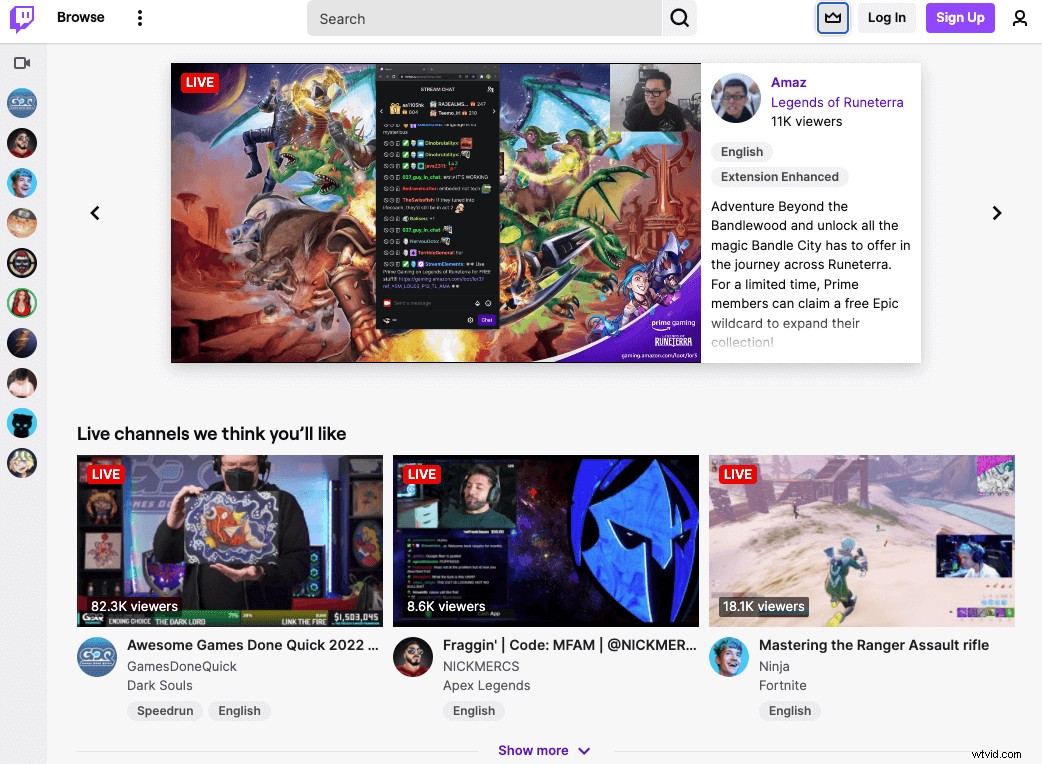
Twitchは、ゲーマーに人気のストリーミング先です。最新のビデオゲームのプロであり、世界に見せたい場合は、次のようにしてください。
- Twitchアカウントを作成します。
- ストリームキーを使用してエンコーダーをTwitchに接続します([設定]>[チャンネルとビデオ]に移動します 、次にプライマリストリームキーをコピーします。それをエンコーダのストリーミングサービス設定に貼り付けます。
- エンコーダのストリーミング設定がTwitchの標準に準拠していることを確認してください。
- ストリーミングの準備ができました!
YouTubeでライブストリーミングする方法
YouTubeは、世界で最も人気のある動画コンテンツチャンネルであり、2021年には約18.6億人のユーザーがいます。ライブのインタラクティブなコンテンツをアップロードすると、競争相手から目立ち、より多くの視聴者を引き付けることができます。
エンコーダーを使用してYouTubeLiveでストリーミングを開始するには:
- エンコーダがYouTubeLiveで確認済みのエンコーダのリストに含まれていることを確認してください。
- まだ作成していない場合は、YouTubeチャンネルを作成します。
- この確認リンクにアクセスして、ライブストリーミング用にYouTubeチャンネルを確認してください
- チャンネルダッシュボードに移動し、[作成]をクリックします 右上隅にあるボタンをクリックし、稼働中をクリックします 。
- ストリームを選択します 左側の。 新しいストリームを選択します 、タイトル、カテゴリ、プライバシー設定、説明、サムネイル画像を追加します。 ストリームの作成をクリックします 。
- ストリーム設定をクリックします ストリームキーをコピーします。
- ストリームキーをエンコーダのユーザーインターフェースに貼り付けます。
Facebookでライブストリーミングする方法
今日最大のソーシャルメディアプラットフォームの1つとして、Facebookは、視聴者とつながり、仮想イベントを開催し、ライブパフォーマンスを放送したいコンテンツクリエーターや企業にとって優れたオプションです。 Facebookは、ページ、プロフィール、グループ、またはイベントからストリーミングするのが好きです。
Facebookでライブストリーミングを開始するには:
- コンピューターでFacebookに移動します。
- 何を考えていますか、[あなたの名前]? ニュースフィードの上部で、[ライブ動画]を選択します。
- 今すぐライブ配信する場合は、[ライブ動画を作成]をクリックします 。後でライブイベントをスケジュールする場合は、[イベントの作成]をクリックします。
- ビデオソースを選択します(エンコーダーを使用している場合は、ストリーミングソフトウェアを選択します ストリームキーをコピーしてエンコーダのUIに貼り付けます)
- 同じ画面で、動画を投稿する場所(タイムライン、ページ、グループなど)、動画を視聴できるユーザーを選択し、タイトルと説明を付けます。ビデオをFacebookストーリーに共有するかどうかを選択することもできます。
- すべての準備ができたら、[公開]をクリックします 。
Facebookでのライブ配信の詳細については、Facebookライブガイドの詳細をご覧ください。
Instagramでライブストリーミングする方法
Instagramで多くのフォロワーがいる場合は、ライブストリームを使用すると、視聴者とリアルタイムでつながることができます。また、ライブアーカイブに追加したり、リールで共有したりすることで、ブロードキャストを再利用できます。
Instagramでライブ配信する場合は、携帯電話からストリーミングする必要があります。 。このプラットフォームでは、ブラウザを使用してPCまたはMacでライブ配信することはできません。
Instagramでライブストリーミングするには、次のようにします。
- フィードを右にスワイプして、ライブまでスクロールします。
- 左側の列のアイコンを切り替えて、ライブストリームにタイトルを付ける、慈善団体を選択する、フィードを表示できるユーザーを選択する、ライブストリームがいつ行われるかをスケジュールするなどのオプション設定を行います。
- 公開する準備ができたら、画面の下部にある円をタップします。
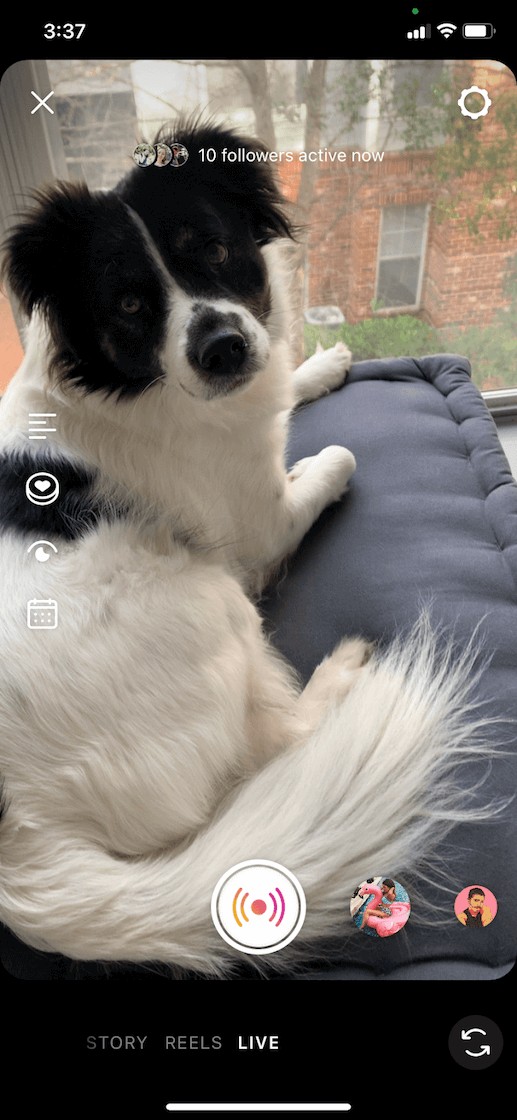
TikTokでライブストリーミングする方法
TikTokは急速に人気のソーシャルメディアアプリの1つになりつつあり、最近、少なくとも1,000人のフォロワーを持つクリエイターがライブストリームを作成できるライブ機能を開始しました。それが当てはまる場合は、次のようにします。
1.携帯電話でTikTokアプリを開き、画面の下部にある「+」アイコンをタップします。
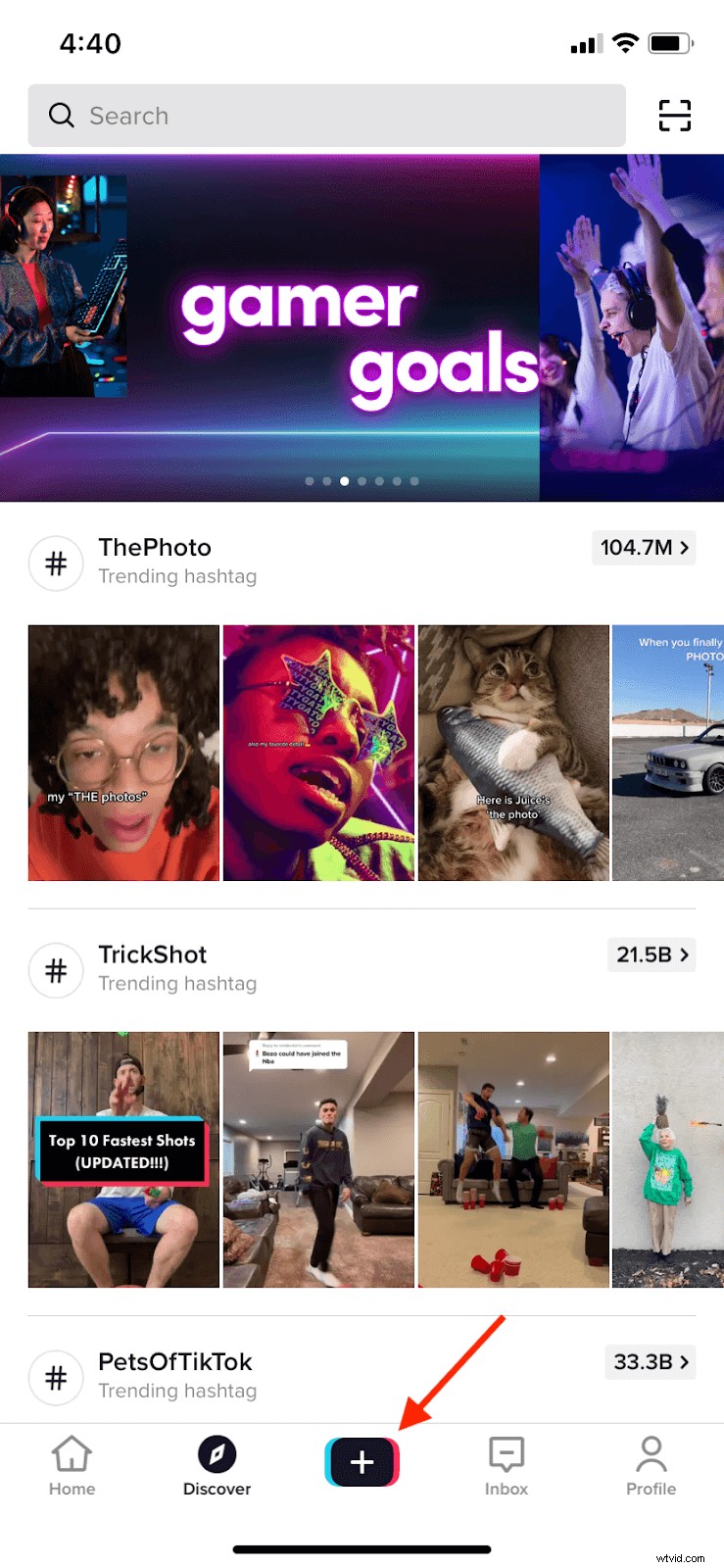
2.フォロワーが1,000人を超える場合は、 LIVEまでスクロールできます。 画面下部のナビゲーションバーにあるオプション。
3.設定がお好みになったら、ライブ配信をタップします 。
Linkedinでライブストリーミングを行う方法
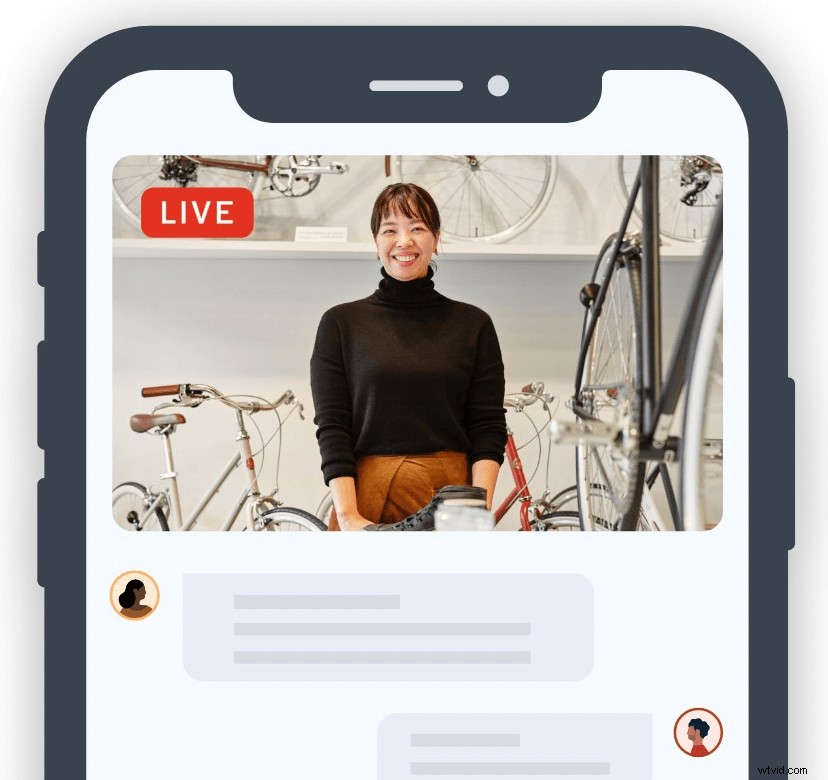
ターゲットオーディエンスが主に企業間(B2B)の専門家または学生で構成されている場合は、LinkedInでライブ配信することをお勧めします。ライブストリーミングするには、次の手順に従ってください:
- ライブビデオのアクセス基準を確認します。
- サードパーティのブロードキャストツールまたはカスタムストリーム(RTMP)ツールを使用するためのアクセスを申請します。または、LinkedInのパートナーソフトウェアツールの1つを使用している場合は、ソフトウェアを介して自動適用できる場合があります。
- エンコーダをLinkedInに接続する方法については、リソースハブを確認してください。
- エンコーダーをLinkedInの推奨設定に設定します。
- ライブ配信!
携帯電話からライブストリーミングする方法
スマートフォンからライブストリーミングを行う場合は、ハードウェアエンコーダーを使用しません。しかし、iOSとAndroidで同様にうまく機能するソフトウェアエンコーダーはたくさんあります。
モバイルライブストリーミングは、外出中のコンテンツ作成者にとって優れたオプションです。
AppleAppStoreまたはGooglePlayストアからソフトウェアエンコーダーアプリをダウンロードします
Riverside.fmには、お使いの携帯電話をレコーディングスタジオに変えるiOSおよびAndroid用のモバイルアプリがあります。ライブストリームは最初にRiversideWebアプリから設定する必要がありますが、ゲストはモバイルアプリに参加して、外出先で録画できます。
ただし、他のオプションを探している場合、最も人気のあるソフトウェアエンコーダアプリには次のものがあります。
- Wirecast Go
- nanoStream
- Larix Broadcaster
ソフトウェアエンコーダーアプリを選択したストリーミングプラットフォームに接続します
通常、このプロセスは、ストリームキー/名前をコピーして貼り付けるのと同じくらい簡単です。 およびストリームURL エンコーダソフトウェアからストリーミングプラットフォームへ。
2つを接続したら、ストリーミングプラットフォームアプリにプレビューウィンドウが表示され、すべてが正しく表示されることを確認してください。
安定したインターネット接続があることを確認してください
モバイルデータまたはWiFiを介してストリーミングするため、少なくとも750Kbpsの接続速度をサポートするのに十分な速度であることを確認してください —ただし、スイングできる場合は、2Mbps以上がさらに優れています。
録画とライブ放送を開始してください!
すべてが正しく設定されている場合は、iPhoneまたはAndroidカメラからのライブフィードが選択したストリーミング先にあるはずです。ストリーミングの準備ができました!
任意のコンソールからライブストリーミングする方法
ゲームの専門家であり、TwitchまたはYouTubeでフィネスをブロードキャストしたい場合は、次の手順に従って、お気に入りのゲームコンソールからライブストリーミングを行ってください。
NintendoSwitchをライブストリーミングする方法
- NintendoSwitchをドッキングします。
- スイッチとキャプチャカードの間にHDMIケーブルを接続します。
- キャプチャカードとテレビまたはモニターの間に別のHDMIケーブルを接続します(これにより、ゲームのプレイを確認できます)。
- キャプチャカードとコンピュータの間にUSBケーブルを接続します(これにより、ゲームプレイを記録できます)。
- エンコーダソフトウェアを起動し、好みのストリーミング先に接続します。繰り返しになりますが、おそらくストリームキー/名前とストリームURLをコピーして貼り付ける必要があります。
- ストリーミングを開始してください!
Ps4でライブストリーミングする方法
Playstationを使用すると、Twitchでのゲームプレイのブロードキャストがこれまでになく簡単になります。簡単に:
- 設定を選択します あなたのPs4で。
- アカウント管理の下 他のサービスとのリンクを選択します。
- Twitchを選択します (または、YouTubeやTwitterなどの他のサービスオプションのいずれかから選択して)、サインインの指示に従います。
- ストリーミングしたいゲームを開始します。
- 共有を押します Ps4コントローラーのボタンをクリックし、ブロードキャストゲームプレイを選択します 画面上。ライブ配信するストリーミングサービスを選択し、設定が好みに合っていることを確認して、ブロードキャストの開始を押します。
Xboxでライブストリーミングする方法
- Xboxを押します ボタンをクリックしてユーザーガイドを開きます。
- プロファイルとシステムを選択します>設定>デバイスとストリーミング>デバイス接続>他のデバイスへのゲームストリーミングを許可します。
- Xboxアプリの下 、[任意のデバイスからの接続を許可する]を選択します 。
- Microsoft Storeにアクセスして、Twitchアプリをダウンロードします。アプリを開き、ログインを選択します。 コンピューターのブラウザーでTwitchアカウントに入力する必要があるアクティベーションコードが提供されます。
- ログインしたら、ライブストリーミングするXboxOneゲームを開きます。
- Xbox Oneダッシュボードに戻り、Twitchアプリを開いて、ブロードキャストをクリックします。 。これにより、ゲームが再開され、Twitchアプリが画面右側のバーに最小化されます。
- タイトル、マイクが有効になっているかどうか、画質などの設定を調整します。
- 準備ができたら、 Bを押します コントローラでTwitchのメインブロードキャストメニューに戻ります。 放送開始を押します
最終的な考え
ゲームの専門知識を放送したい場合でも、ライブビデオポッドキャストエピソードを開催したい場合でも、単にファンとつながる場合でも、ライブストリーミングは、視聴者にとって魅力的でインタラクティブなコンテンツを作成するための優れた方法です。
これらのヒントとコツが、初めてライブに移行するというアイデアに少し不安を感じるのに役立つことを願っています。最初は少し怖いかもしれませんが、すぐにコツをつかむことができます。より実用的なアドバイスが必要な場合は、次の記事を確認することをお勧めします。
- 2022年に(MacとPCで)ライブストリーミングビデオを録画する方法
- YouTubeポッドキャスト:トップビデオポッドキャスターのベストプラクティス
- YouTubeに最適な13台のカメラ(予算ごとの完全ガイド)
- デジタル世界におけるビデオマーケティング戦略-Riverside.fm
