チュートリアルやデモビデオを作成するのに最適なスクリーンレコーダーを探す場合、ActivePresenterは一般的なスクリーンレコーダーです。 Active Presenterは、ユーザーがチュートリアルビデオやソフトウェアシミュレーションビデオを簡単に作成できるように設計されています。画面を録画するだけでなく、Webカメラのビデオを同時に録画することもできます。さらに、スマートキャプチャ、フルモーションレコーディング、複数のタイムライン、フレキシボックス機能を利用できます。
シミュレーションモードでのスライドとビデオの組み合わせは、デモンストレーションとインタラクティブなプレゼンテーションの作成に役立つ独自の組み合わせです。ただし、Active Presenterの無料バージョンでは、録画したビデオに透かしが入ります。したがって、適切に使用するには、プレミアムバージョンを購入する必要があります。しかし、問題は、アクティブプレゼンターが本当に価値があるのか、それともより良い代替案を探すべきなのかということです。この記事では、Active Presenter 8の機能、長所、短所を確認して、すぐに決定を下せるようにします。
パート1.アクティブプレゼンターの主な機能
Active Presenterは、最高のチュートリアルおよびソフトウェアシミュレーションスクリーンレコーダーとしての地位を確立しています。ただし、Presenterを使用すると、標準のスクリーンレコーダーと同じように任意のタイプのビデオを作成できます。スクリーンレコーダーが提供する主な機能を確認してください。これにより、スクリーンレコーダーの群衆の中で目立つようになります。
録画–画面とWebカメラのビデオを同時にまたは別々に録画できます。同様に、システムおよび外部マイクからオーディオを録音できます。ナレーションや音声ナレーションを録音して、録画したビデオに追加できます。
編集– Active Presenterには、ビデオとオーディオエディタが付属しています。切り取り、コピー、貼り付け、削除、切り抜きなどの基本的な編集を行うことができます。さらに、オーディオクリップとビデオクリップの挿入、ビデオの分割、速度の変更、フェード効果の追加、オブジェクトのぼかし、背景音楽の追加などを行うことができます。さらに、緑色の画面効果を取得したり、テキスト読み上げ機能を追加したりできます。
ソフトウェアシミュレーション–通常のビデオの録画とは別に、ソフトウェアシミュレーションを録画できます。ソフトウェアシミュレーションでは、ビデオの代わりに一連のスライドを取得します。これらのスライドは、通常のスライドまたはビデオスライドにすることができます。ビデオスライドでは、スクロールアクションとドラッグアンドドロップアクションがフルモーション録画で記録されます。さらに、アプリケーションはスマートアノテーションを作成し、マウスカーソルパス、およびスライド上のマウスクリックとキーストロークを示します。さらに、ソフトウェアシミュレーションプロジェクトのフィードバックメッセージを追加したり、ナレーションを録音したりできます。
インタラクティブクイズ–ActivePresenterで魅力的でインタラクティブなクイズを作成できます。質問スライドを選択し、ユーザーがエンゲージメントのために実行できるインタラクティブなアクションとイベントを追加する必要があります。スコア、制限時間、最大試行回数、合格条件と不合格条件などを設定することもできます。
HTMLにエクスポート–ソフトウェアシミュレーションとクイズをHTML5にエクスポートして、ユーザーがオンラインでアクセスできるようにすることができます。デザインはレスポンシブであるため、あらゆるデバイスのあらゆるWebブラウザで実行できます。
用途の広いエクスポートオプション–録画したビデオをMP4やAVIからWMVやMKVまでのさまざまなファイル形式で保存できます。フレームレート、ビデオ品質、キーフレーム、その他のパラメータを選択して、出力ファイルのサイズを小さくすることもできます。
パート2.アクティブプレゼンターをダウンロードして使用する方法
最初は、ActivePresenterの無料ダウンロードに行く必要があります。これは、利用可能なすべての機能にアクセスできる試用版のようなものですが、録画したビデオにはActivePresenterの透かしが入っています。 Active Presenterは、Atomi Systemsが提供するスクリーンレコーダーであり、公式Webサイトからソフトウェアをダウンロードする必要があります。このソフトウェアは、WindowsとMacの両方のユーザーが利用できます。従う手順は次のとおりです。
ステップ1:Webブラウザーから、「atomisystems.com/download」にアクセスします。
ステップ2:オペレーティングシステムに応じて、[ダウンロード]ボタンをクリックして、利用可能な最新バージョンのActivePresenterをダウンロードします。
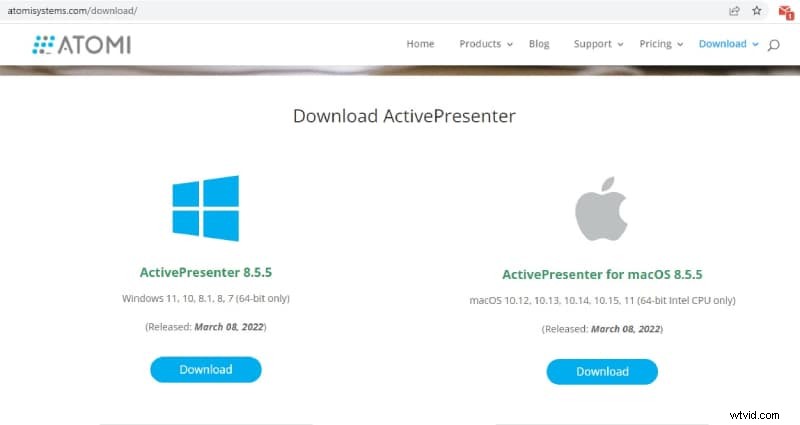
ステップ3:ダウンロードが完了したら、ダウンロードしたファイルをクリックして、コンピューターにソフトウェアをインストールします。
Presenterを使用して画面を記録する手順は次のとおりです。
ステップ1:Active Presenterを起動し、[ビデオの録画]オプションを選択します。
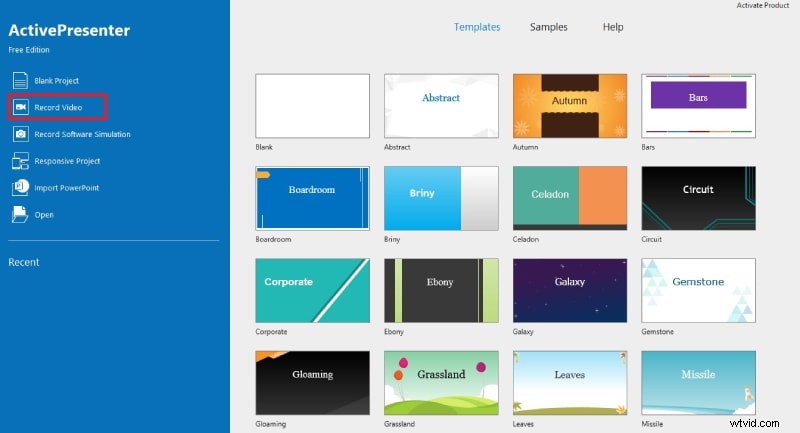
ステップ2:要件に応じて、録音領域とオーディオおよびビデオソースを選択します。ウェブカメラなどの外部ビデオソースを選択しない場合、ソフトウェアは画面のみを記録します。
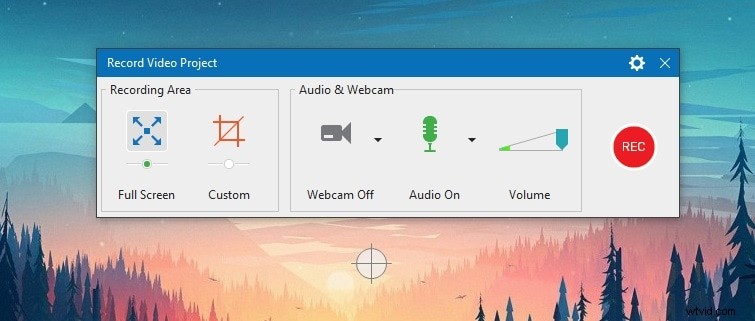
ステップ3:録音を開始するには、[録音]ボタンをクリックします。準備のために3秒のバッファ時間があります。
ステップ4:録音を停止するには、CtrlキーとEndキーを同時に押します。
ステップ5:録画したビデオがPresenterで開き、希望のファイル形式で編集およびエクスポートできます。
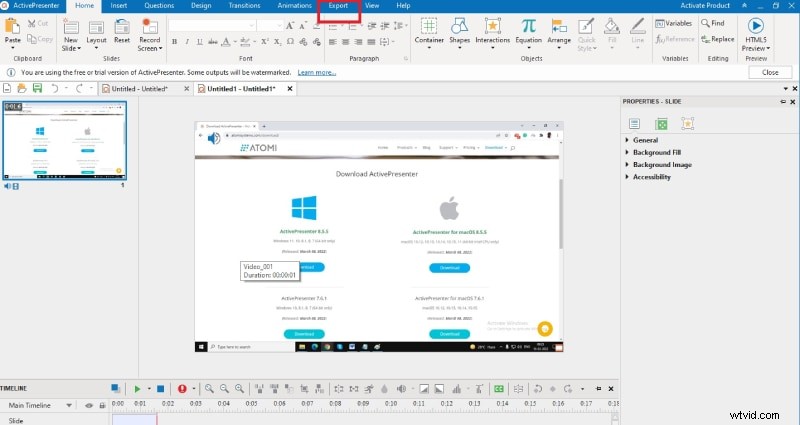
パート3.アクティブプレゼンターの長所と短所
すべてのソフトウェアには長所と短所があり、短所が無視できる場合は、そのソフトウェアが自分の使用に最適であると見なすことができます。ここに、知っておくべきActivePresenter8の長所と短所があります。それらに基づいて、プレミアムプランを購入するか、より良い代替プランを選択するかを決定できます。
長所:
PowerPointとスクリーンレコーダーの強力な組み合わせ。
さまざまなオーディオソースを使用して画面とWebカメラを録画します。
ソフトウェアシミュレーション、クイズ、チュートリアルビデオを作成します。
さまざまなエクスポートファイル形式の標準編集オプション。
HTML5ベースのeラーニングコンテンツの作成に最適です。
ユーザーインターフェイスはすっきりしていて、すべてのオプションをすぐに利用できます。
短所:
学習曲線はかなり急です。
バグ、ラグ、クラッシュが表示されることがあります。
プレミアムバージョンは高価です。
利用できるビデオインポートオプションは限られています。
パート4.アクティブプレゼンターの最良の代替案
とにかく、Active Presenterは、ソフトウェアシミュレーション、デモ、インタラクティブスライドの作成に重点を置いています。これは、ほとんどのユーザーが探している専用のスクリーンレコーダーではありません。価格設定は、学習曲線とともに高額です。その上、限られたビデオインポートオプションは失敗です。そのため、ActivePresenter8の最良の代替手段としてWondershareFilmoraをお勧めします。
Filmoraは、高度なビデオ編集プラットフォームを備えた専用のビデオレコーダーです。録画したビデオは、プレゼンターよりも優れた方法で録画および編集できます。輸入オプションに制限はなく、価格も手頃です。 Filmoraで画面を録画する手順は次のとおりです。
ステップ1:オペレーティングシステムに従ってWondershareFilmoraをダウンロードしてインストールします。 Filmoraを起動し、[PC画面]オプションをクリックして画面を記録します。
ステップ2:録音画面領域とオーディオソースを選択します。画面録画と一緒にWebカメラビデオを録画する場合は、[カメラストリームの録画]オプションを有効にします。
ステップ3:[記録]ボタンをクリックして、記録を開始します。 F9キーを押して、録音を停止します。その後、目的のファイル形式で編集およびエクスポートできます。
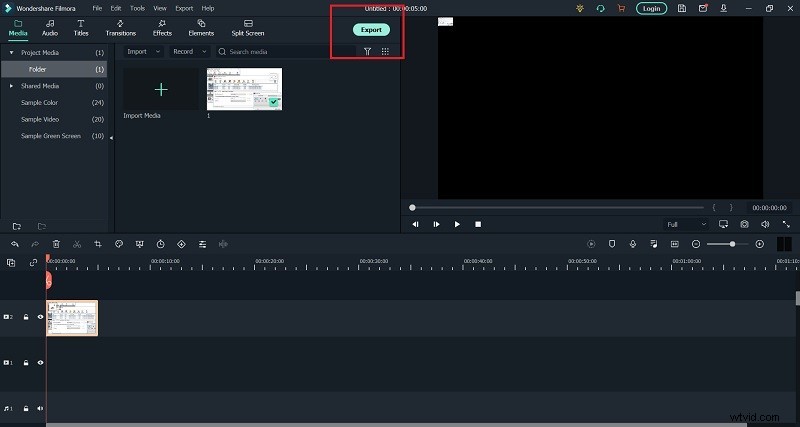
結論
Active Presenter 8は、プレミアムスクリーンレコーダーおよびソフトウェアシミュレーションクリエーターです。汎用性の高い多目的レコーダーですが、価格が高額であり、会社が改善のために取り組む必要のある特定の問題があります。 Presenterのより良い代替品をお探しの場合は、プロのビデオレコーダーおよびビデオエディターであるWondershareFilmoraをお勧めします。
