インターネットには多数のオプションがあるため、ノートパソコンの画面を記録する必要があったでしょう。これらを使用して、包括的な録音だけでなく、単一のコンポーネントまたはウィンドウに限定された録音を作成することもできます。欠点は、このソフトウェアの無料バージョンには、比較的短時間の使用や、透かしの存在の煩わしさなど、非常に不便な制限が含まれている場合があり、結果に多少の悪影響を与える可能性があることです。
画面とWebカメラをオンラインで記録するためのPearlMountain社の素晴らしい記録ソフトウェアRecordCastを紹介します。これは、画面、Webカメラ、およびマイクの入力データをキャプチャするように設計されたWebベースのアプリケーションです。アプリケーションを使用するためのインターフェースは非常にユーザーフレンドリーです。さらに、最大録音時間5分までの無料使用機能を提供します。ただし、より長い録音の場合は、アップグレードが必要になる場合があります。次のセクションでRecordCastの詳細を確認しましょう。
パート1:RecordCastの主な機能
ソフトウェアは、それが提供しなければならない機能によって最もよく分析されます。 RecordCastには、Webを介してオンラインで直接利用できるすばらしい機能が備わっています。これらの機能について1つずつ説明し、簡単に調べてみましょう。
無料でユーザーフレンドリー
RecordCastの最初で最も普及している特典は、ユーザーが無料で使用できることです。このアプリケーションでは、透かしの問題なしに記録機能を利用するために無料でサインインできます。さらに、WebベースのアプリケーションのGUIは非常に使いやすく、作業を行うのに数ステップしか必要ありません。
複数の録音モード:
RecordCastの3つの録音モードで、通常は単一の録音モードを持つ他のすべての同様のソフトウェアをリードします。 3つの記録モードでは、Webカメラと画面を同時に記録するか一度に1つ記録するかを選択できます。
オールインワン:
RecordCastは、画面を記録するように設計されているだけでなく、ビデオ編集ツールを使用して、オンラインで任意のビデオを編集、トリミング、色の変更、フィルターの適用、芸術的な効果を加えることができるようになりました。この驚くべき機能により、ビデオエディタツールの競争相手にもなります。
保護:
RecordCastは、プライバシーとセキュリティに細心の注意を払い、ビデオや録画をローカルに保存および編集します。代わりに、コンテンツをWebサーバーにアップロードするのではなく、コンテンツを第三者と共有することはありません。
適正価格:
RecordCastの無料バージョンでは、画面またはWebカメラを最大5分間録画できます。ただし、プレミアムバージョンにアップグレードできるため、月額2.99ドルですべての機能を利用できます。これは、他の同様のソフトウェアの価格設定を考慮すると非常に公平です。
互換性:
RecordCastはオンラインであるため、どのコンピューターとも互換性があります。 MacでもWindowsでも、使用する前に互換性設定を行う必要はありません。これにより、他の同様のソフトウェアよりも優位に立つことができます。
ストレージなし:
通常、アプリケーションをダウンロードしてからインストールして使用する必要があります。ただし、RecordCastの場合は、PCにインストールしないことで、かなりの量のストレージを節約できます。
パート2:RecordCastの使用方法
3つのRecordCastを使用すると、画面またはWebカメラを記録し、ダウンロードして、オンラインで好きなように編集できます。このセクションでは、画面を録画し、そのビデオをWebカメラで編集する方法を学習します。
ステップ1:サインアップ
最初の最も重要なステップは、既存のGoogleアカウントまたはFacebookアカウントを使用してサインアップすることです。 こちらからウェブサイトにアクセスするだけです サインアップをクリックします。
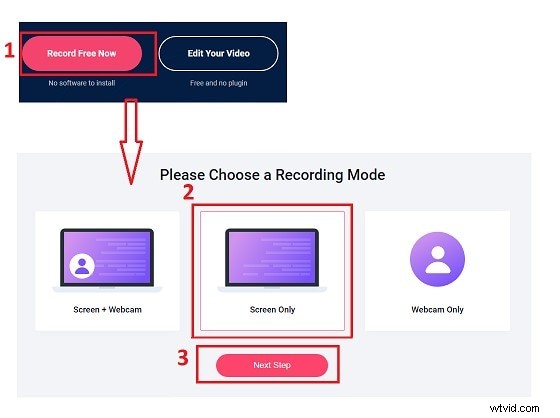
ステップ2:画面を記録する:
サインアップした後、提供されたリンクからWebサイトにアクセスすることにより、画面を簡単に記録できます。図のように、「今すぐ録画」と「ビデオを編集」の2つのオプションが表示されます。今すぐ録音をクリックすると、録音モードの設定に昇格します。モードの1つを選択し、次のステップをクリックするだけです。
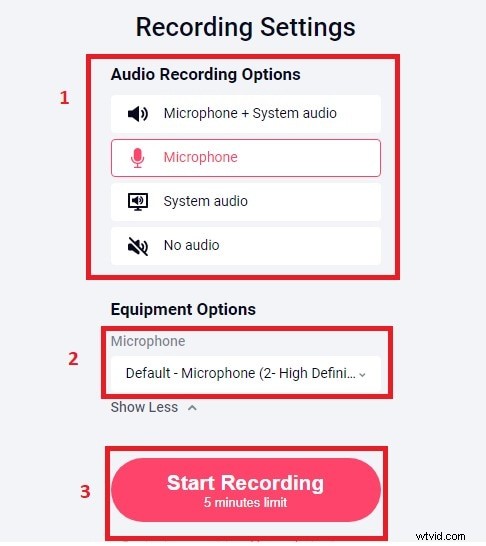
記録設定:
次の画面をクリックすると、記録設定のある新しいブラウザウィンドウが表示されます。コンピューターのマイクを選択します。コンピュータの音声のみを選択して音声を無効にすることもできます。画面だけで音声を録音したくない場合は、設定から音声をミュートすることで録音できます。さらに、システムとマイクの両方のオーディオを選択することに興味がある場合は、以下に示すように、これらの設定から行うこともできます。設定が完了したら、クリックして録音を開始すると、次の手順に進むように求められます。
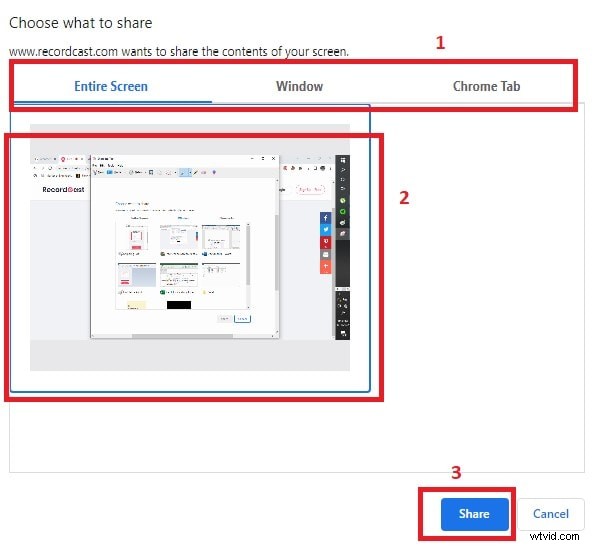
画面設定:
実際の録画ゲームが始まる前に、RecordCastでは画面録画の選択肢から選択できます。画面全体または単一の特定のウィンドウを記録できます。さらに、クロムタブを選択してクロムサイト画面のみを記録することができます。図の1に示すように、3つから選択し、共有して記録を開始します。
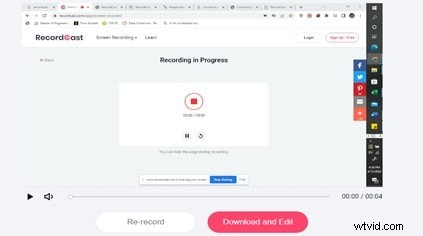
録音の終了:
録音が終了したら、次の図の中央に示すように、赤い停止アイコンをクリックして録音を停止することを選択できます。その後、ダウンロードをクリックして、指定したディレクトリに保存できます。ダウンロードするだけでなく、エディターで編集したい場合はエディターも開きます。
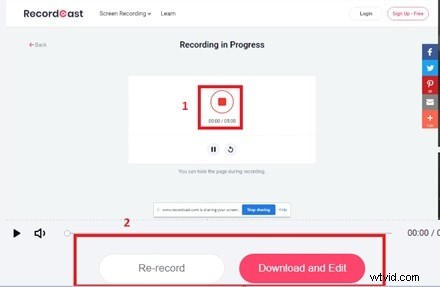
録音の編集:
[ダウンロードして編集]をクリックすると、エディターが開くはずです。エディターに入ると、Wondershare Filmoraなどのさまざまなツールを使用して、レコーディングやビデオにすばらしい効果を適用できます。
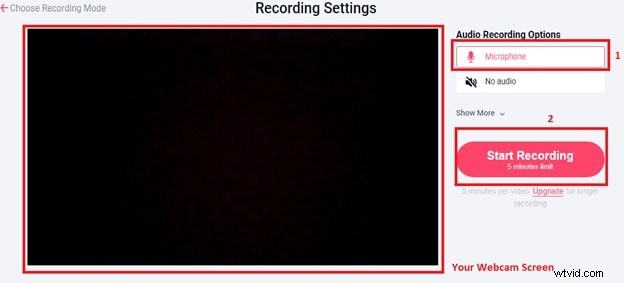
ステップ3:Webカメラを記録する:
Webカメラのみを記録するには、この記事で前に示したように、記録モードをWebカメラのみに変更するだけです。 [次へ]をクリックすると、Webカメラへのアクセスを求めるポップアップメッセージが表示されます。アプリケーションへのWebカメラアクセスを許可して、Webカメラをオンにします。その後、図のようにマイクを有効にするか無効にするかを選択し、[録音の開始]をクリックします。
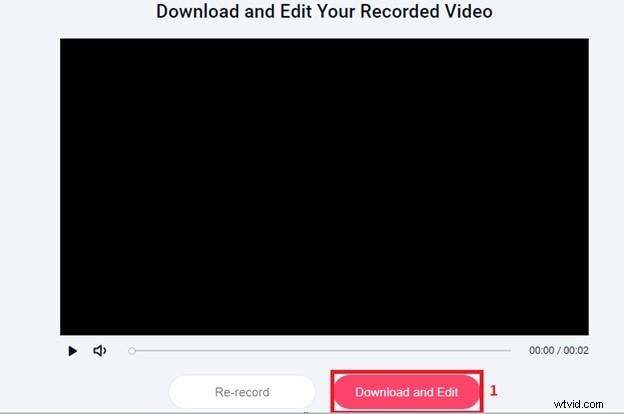
[録画の開始]をクリックすると、いつでも画面上の赤いアイコンで録画を停止できます。さらに、クリックして、表示されているように録画したビデオをダウンロードして編集できます。
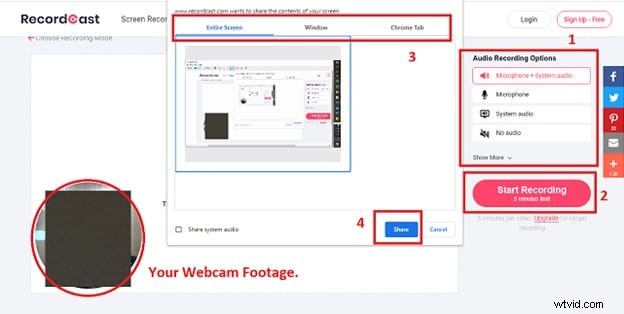
ステップ4:Webカメラと画面を記録する:
Webカメラと画面を同時に記録するには、モードを変更して[次へ]をクリックします。録音設定が表示されます。録音設定を調整し、[録音開始]をクリックします。録音開始後、画面設定が表示されます。図の3に示すように、画面記録領域を選択し、[共有]をクリックします。アプリは、図のように画面とWebカメラの両方の映像を記録します。終了したら、[記録の停止]をクリックし、[ダウンロードして編集]をクリックします。
パート3:最高の代替レコーダー
ただし、インターネット上には多くのスクリーンレコーダーがあります。多くの人が優れたツールと機能を持っています。ただし、RecordCastはオンラインでWebベースであるため、RecordCastに匹敵するものはありません。これは、サイトにアクセスするだけで、最も緊急に、どこでも画面を編集および記録できることを意味します。ただし、このアプリの最良の代替手段はFimloraWondershareです。 Filmoraは、最高のビデオ編集ソフトウェアと画面記録ツールを紹介します。 Filmoraには、芸術的な効果をもたらし、画面を完全に編集したり、コンピューターの画面を記録したりするための膨大な量のツールがあります。 Filmoraスクリーンレコーダーの使い方を見てみましょう。
ステップ1:ダウンロード
Filmoraの最新バージョンは、公式Webサイトにアクセスして入手できます。訪問したら、ダウンロードをクリックして、インストール手順に従います。アプリケーションを起動すると、複数のオプションが表示されます。 PC画面を選択して、Filmoraスクリーンレコーダーを開きます。
ステップ2:画面の記録
Filmoraスクリーンレコーダーの設定は写真で見ることができます。手順1に示すように、記録モードを選択します。手順2に示すように、出力パスを選択できます。記録を開始するには、下図の3で強調表示されている赤いアイコンをクリックします。手順2に示すフォルダに保存にアクセスすると、出力を確認できます。
結論
ストーリーを要約すると、特にユーティリティが特定の時点まで完全に無料であることを考えると、RecordCastのUIが非常に基本的で簡単であったことは間違いありません。さらに、驚くほどユーザーフレンドリーな方法でオンラインで記録し、すばらしい機能を備えたツールはありません。結論として、RecordCastは、画面を記録するための無料のオンラインソフトウェアプログラムであり、ウェブカメラを直接記録するだけでなく、ブラウザとコンピュータの画面を同時に記録することもできます。これは、ソフトウェアツールキットに含まれる素晴らしいツールです。この記事が、タスクに最適で最も便利なスクリーンレコーダーを特定するのに役立つことを願っています。
