ウェブカメラビデオの録画に関しては、録画の品質が一流になるように、プロのウェブカメラレコーダーが必要になります。高品質のウェブカメラレコーダーを検索すると、間違いなくCyberLinkYouCamに出くわします。 YouCamは、Skypeなどのビデオ通話サービスを使用している場合でも、すべてのWebカメラビデオをキャプチャできます。同様に、FacebookやYouTubeなどのプラットフォームでライブストリーミングを行っているときに、Webカメラのビデオをキャプチャできます。
YouCamウェブカメラレコーダーはプレミアムソフトウェアであるため、すべての機能を利用するには料金を支払う必要があります。そのため、ほとんどのユーザーは、YouCamを購入する価値があるのか、それともより良い代替手段があるのかという質問をします。 Windows用のYouCamレコーダーを確認し、アプリケーションの長所と短所について詳しく説明し、検討のための最良の代替手段を提供します。
パート1.YouCamをダウンロードして使用する方法
YouCamのダウンロードとインストールは、プロのWebカメラやスクリーンレコーダーと同じくらい簡単です。公式ウェブサイトから無料のインストーラーをダウンロードする必要があります。ダウンローダーを実行すると、ソフトウェアがダウンロードされるため、ダウンロードしたソフトウェアのサイズが300MBを超える安定したインターネット接続が必要です。 YouCamをダウンロードしてインストールする手順は次のとおりです。
ステップ1:「www.cyberlink.com/products/youcam」からYouCamをダウンロードします。 YouCamはWindowsユーザーのみが利用できます。
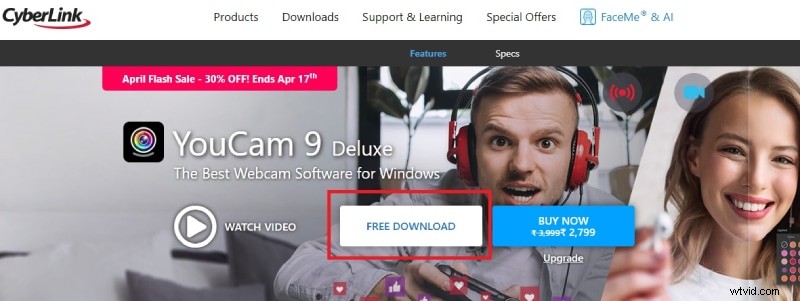
ステップ2:YouCamのダウンロード後、ダウンローダーファイルを起動します。ダウンローダーがインストーラーパッケージをダウンロードするのを待ちます。
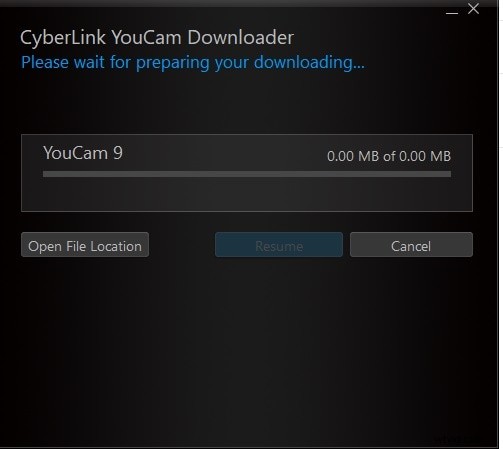
ステップ3:ダウンロードが完了したら、[今すぐインストール]ボタンをクリックします。画面の指示に従って、インストールプロセスを完了します。
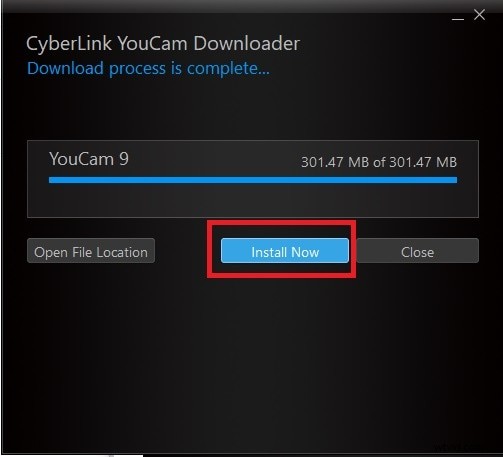
必要に応じて、YouCamを使用してWebカメラを録画する手順は次のとおりです。
ステップ1:YouCamを起動し、まだの場合は、自分のメールアドレスでアカウントを作成します。
ステップ2:Webカメラがすでにコンピューターに接続されている場合、YouCamはWebカメラのビデオを表示します。
ステップ3:ビデオを録画するには、ビデオカメラアイコンをクリックします。スクリーンショットを撮るには、StillCameraアイコンをクリックします。
ステップ4:Webカメラのビデオを録画するには、赤い録画アイコンをクリックします。
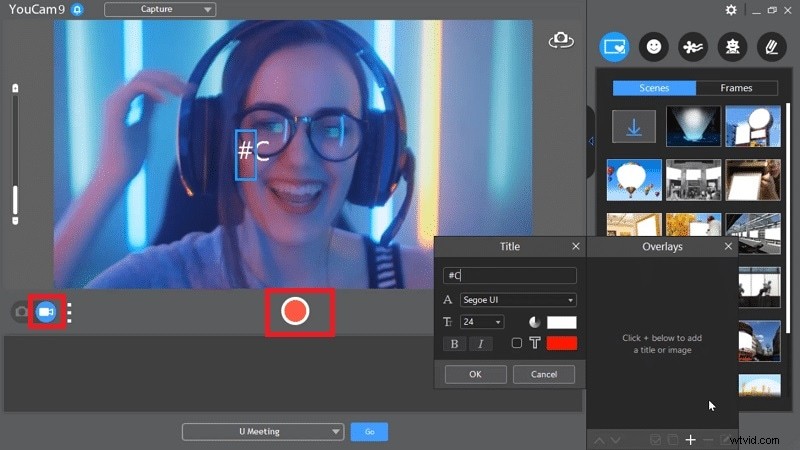
ステップ5:録音を停止するには、[停止]ボタンをクリックします。録画したビデオはライブラリにあります
パート2.主な機能:
目立つようにするYouCamウェブカメラレコーダーの主な機能は次のとおりです。
Webカメラビデオの録画– YouCamの主な機能は、Webカメラビデオを録画することです。さらに、Skype、ハングアウトなどのさまざまなアプリでライブビデオ通話を録画できます。実際、UミーティングとUウェビナーでビデオ会議を録画することもできます。さらに、YouTubeとFacebookでライブストリームを録画できます。
スクリーンキャプチャ– YouCamは、Webカメラだけでなく画面全体も記録できます。これは、ビデオ通話やビデオ会議に参加する場合に便利です。さらに、YouCamスクリーンレコーダーを使用して、Webカメラに表示されている自分のスクリーンショットをキャプチャできます。
Webカメラビデオの強化–他のWebカメラレコーダーとは異なり、YouCamでは、視覚的なフィルターとグラフィック効果を提供することにより、ビデオ出力を強化できます。それらは、ウェブカメラビデオ、ライブストリーミングビデオ、および静止画像に適用できます。 200以上のエフェクトから選択できます。
顔タグの追加– YouCamを使用すると、ビデオに顔タグを追加して、特定の写真やビデオを即座に検索できます。これは、動画を定期的に作成している動画クリエイターにとって便利であり、顔タグを使用して動画や画像を分類し、簡単に検索できます。
設定のカスタマイズ–好みに応じて、照明をカスタマイズしたり、肌の色を滑らかにしたりできます。さらに、必要に応じてオーバーレイを追加できます。 PiPモードを使用しているときに、描画をライブにしたり、マウスカーソルの動きを強調表示したりすることもできます。
直感的なユーザーインターフェイス–ユーザーインターフェイスはすっきりと直感的です。要件のオプションをすぐに見つけることができるように、利用可能なオプションはほとんどありません。事前の知識がなくてもソフトウェアを操作できます。録音を見つけることができるライブラリもあり、顔タグが付いた録音や日付ごとの録音を検索できます。
パート3.長所と短所:
すべてのソフトウェアには長所と短所があり、短所が無視できるかどうか、または長所を支配しているかどうかを確認する必要があります。 Windows用のYouCamレコーダーの長所と短所は次のとおりです。
長所
-
ウェブカメラのビデオを録画したり、PiPモードでオーバーレイを追加したりできます。
-
さまざまなアプリでビデオ通話やビデオ会議を録画できます。
-
リアルタイムでウェブカメラビデオに適用するフィルターとエフェクトがたくさんあります。
-
さまざまなアニモジ、グラフィカルパーティクル、要素が利用可能です。
-
顔タグを追加する機能は、録画したビデオの検索に非常に役立ちます。
-
画像をキャプチャしたり、効果を追加したりできます。
-
録画したビデオをさまざまなファイル形式で保存できます。
短所
-
このソフトウェアは、Windowsユーザーのみが利用できます。
-
画面を記録するには、追加のソフトウェアをインストールする必要があります。
-
録音後に編集するオプションは非常に限られています。
パート4.YouCamWebカメラレコーダーの最良の代替品
YouCamの短所が気になり、プロのビデオレコーダーとしてYouCamのより良い代替品を探している場合は、WondershareFilmoraをお勧めします。要件に応じて、Webカメラビデオとスクリーンビデオを録画できます。実際、PiPモードで両方を一緒にスムーズに録音できます。
最良の部分は、Filmoraがプロのビデオエディタであるため、生の録画ビデオを人目を引く魅力的なビデオに変換できることです。ビデオエフェクト、グラフィック要素、サウンドエフェクト、ストックメディアファイルを追加し、必要なすべての編集オプションを利用できます。 Filmoraは、WindowsおよびMacユーザーも利用できます。 Filmoraでウェブカメラと画面を録画する手順は次のとおりです。
ステップ1:オペレーティングシステムに応じて、WondershareFilmoraをダウンロードしてインストールします。 Filmoraを起動し、[PC画面]オプションをクリックして、画面だけでなくWebカメラも記録します。
ステップ2:録音画面領域を選択し、オーディオソースを選択します。スクリーンビデオと一緒にウェブカメラビデオを記録するには、[カメラストリームの記録]オプションを有効にします。
ステップ3:[記録]ボタンをクリックするか、F9を押して記録を開始します。 F9キーを押すと、録音を停止できます。 Filmora自体で録音を編集し、目的のファイル形式でエクスポートできます。

結論
YouCamは、ビデオ通話やビデオ会議を録画したい場合に最適なWebカメラレコーダーです。さまざまな種類のビデオを作成するために画面とWebカメラを録画したい場合はいつでも、YouCamで利用できるより良い代替手段があります。ウェブカメラと画面を一緒に録画でき、プロのようにビデオを編集できるため、YouCamレコーダーの最良の代替手段としてWondershareFilmoraをお勧めします。
