Movaviは、さまざまなインタラクティブな体験を記録できる便利なPCゲーム記録ソフトウェアです。最大4Kの目標を達成し、一流のゲーム録画を作成できます。信頼できるスクリーンキャッチソフトウェアが必要ですか? Windows用のMovaviスクリーンレコーダー11を使用してください!このビデオキャッチャーを利用して、優れたビデオガイドを作成し、PC画面からオンラインの機会、映画、またはその他のフィルムを取得します。ビデオ教育演習のスクリーンキャスト、オンラインビデオ、サイトからのFlashアクティビティ、または愛する人とのビデオ訪問など、録画する必要があるかどうかに関係なく、Screen Recorderは、最高速度で優れたビデオとして録画するのに役立ちます。毎秒60エッジ。
Movavi Screen Recorder Studio 10は、最も信頼のおけるスクリーンキャストソフトウェアです。画面上で発生するすべての記録、強力なビデオ校正者を使用したアカウントの変更、任意の組織でのドキュメントの保存、携帯電話への送信、または転送が可能です。 web-これを1つのプログラムで!それ以外に、このゲームキャッチソフトウェアは、ビデオを変更するハイライトを大量に提供するため、記録されたゲームビデオを変更できます。たとえば、ビデオをGIFに変換できます。録音のトリミング、切り取り、結合。活気のあるタイトルや拡張機能などを追加します。いつものように、Movaviスクリーンレコーダー11ソフトウェアは非常に使いやすいです。 Movavi Screen Recorder Studioを使用して見栄えのするスクリーンキャストを作成すると、4つの簡単な進歩があります。キャッチ境界を設定し、スクリーンビデオを取得し、基本的な場合は変更し、結果を適切な構成で保存します。
パート1.Movaviレコーダーの主な機能パート2.Movaviスクリーンレコーダーの使用方法11パート3.長所と短所パート4.Movaviスクリーンレコーダーの最良の代替品多くのストリーミングTVおよび映画のステージでは、視聴している録画を録画またはスクリーンキャプチャすることはできません。切断された使用を探しているものを記録するには、ストリーミングステージがこれを許可するかどうかを確認する必要があります。一方、外部のソフトウェアをサポートしていると仮定します。 Movavi Screen Recorderは、画面の記録と進行中の変更をすべて同じ場所で行うことができる、最も便利で便利な装置の1つであることを確認する必要があります。最良の部分は、ビデオプロジェクトに対して並外れたコマンドを提供することです。
カスタマイズされた画面録画 :Movavi Screen Recorderを使用すると、スクリーンレコーディングは、初心者のクライアントにとっては、とにかく簡単なものに似ています。録画中は、画面上の接続ポイントをあまり気にせずに、休憩、停止、およびホットキーやコンソールの簡単なルートの利用を開始できます。望ましくないカーソルの展開をキャッチしません。これは1つのティックです。画面全体を記録する必要があるのか、特定のプログラムを記録する必要があるのか、あるいは作業領域の一部だけを記録する必要があるのかに関係なく、自由に高さで記録できます。
ウェブカメラとオーディオ録音 :任意の位置、ゴール、サイズ、ケーシングレートを選択すると、間違いなくWebカメラビデオを録画の一部として含めることができます。新しいトーン、新しいテキストスタイル、新しいボード-高レベルのスクリーンレコーダーに必要なものすべて。スクリーンレコーディングに関しては、不可欠な要素となる要素がたくさんあります。そのため、Skypeアセンブルであろうとビデオ収集会議であろうと、あらゆる機会を捉えることができます。
録音の変更 :これまで多くのスクリーンレコーダーを調査してきましたが、今回は改造装置の方が優れていると言えます。 Movavi Screen Recorderソフトウェアには、さまざまなサウンドおよびビデオ改善デバイスが付属しています。チャンネル、インパクト、タイトル、碑文、進歩、ビデオ調整、ゆっくりとした動き:ビデオのまともな変更装置に必要なすべてのもの。確かに、Movavi Screen Recorderは、ビデオを変更するプログラムの生活を驚くほど困難にする可能性があります。
フレームレート :Movavi Screen Recorderを使用すると、5〜60ケーシング/秒のケーシングペースで録画を記録できます。ケーシングレートが高いほど、ビデオ品質は高くなります。繰り返しの変更も簡単です。さらに、内部サウンドとフレームワークサウンドの両方を録音する必要がある場合は、個々のサウンドストリームを自由に取得できます。
スケジューラ機能 :これは、私たちが十分に得ることができない最も驚くべきスクリーンレコーディングのハイライトの1つです。時計を設定すると、作業領域から離れているときにスクリーンレコーダーが自然に画面を記録します。そうではありません!録音期間を設定することができ、キャッチが終了すると、PCは自然にシャットダウンまたは休止します。
Movavi Screen Recorderを使用すると、サウンドとビデオを迅速かつ効果的に記録できます。あなたはこれをずっとすることができます、あるいはあなたの必需品に独立して頼ることができます。ボタンを押すだけで、レシーバー、Webカメラ、フレームワークのサウンドの録音を開始できます。
ステップ1.MovaviRecorder11をインストールして起動します
画面を記録する時点で、最初に画面のサイズを変更する必要があります。フルスクリーンが必要な場合は、基本的にスペースボタンを押します。
ステップ2:画面録画をカスタマイズする
Movavi Screen Recorderを使用すると、必要な特定の秒から記録を計画し、記録に耐える時間を決定できます。また、休憩やシャットダウンなど、記録が完了したときにPCが何をすべきかを決定できます。ゲーマーや教育演習を行うための非常に便利なデバイス。画面のどの隅にウェブカメラの画像を表示する必要があるかを選択することもできます。
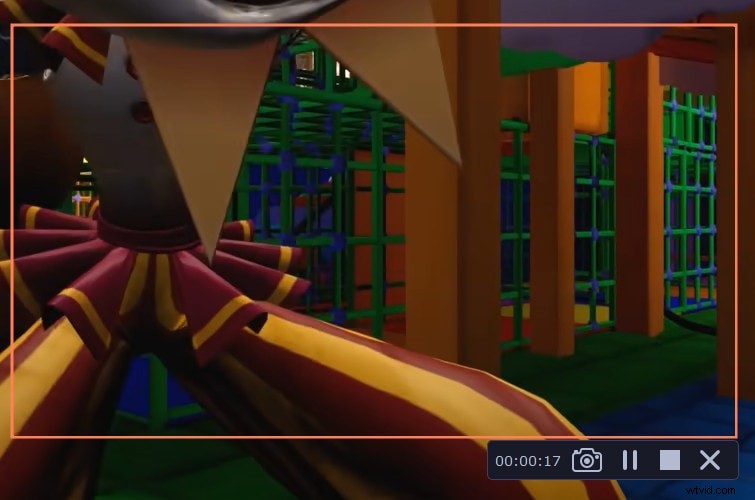
ステップ3.記録の開始と停止
最後に、録音の準備ができたら赤い丸を押します。同様に、音声を録音してWebカメラをオンにすることもできます。録音後、新しい選択肢があります。これには、録音の停止と停止が組み込まれています。画面が記録されると、Movavi Screen Recorderを使用すると、AVI、JPEG、MP4、MKV、さらにはGifなどのいくつかのビデオ出力形式を参照できます。アレンジメントの選択肢の中から、ビデオカードを利用して、最愛の組織への録画の変更を加速することを決定できます。
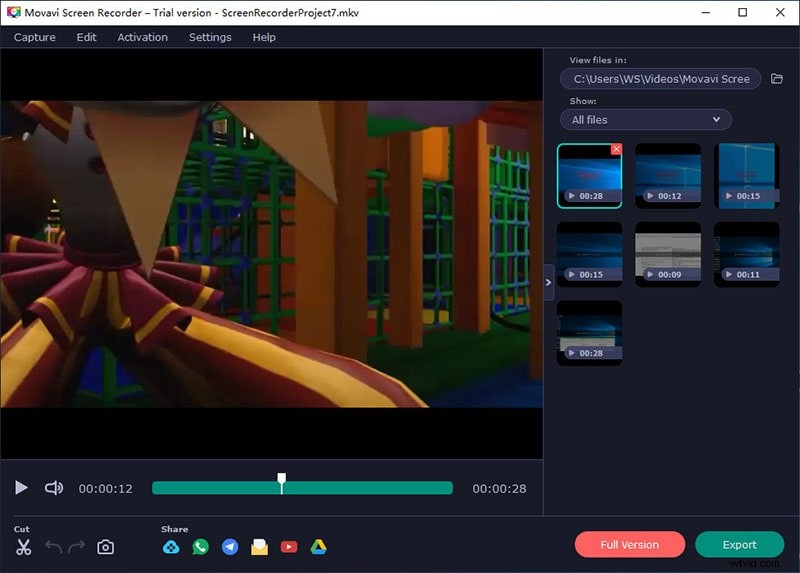
Movavi Screen Recorderは、完全で近視眼的なUIを提供します。これは、従うのが難しくなく、適応性があり、デバイスを独自のバーに追加して、迅速にアクセスできるようにします。さらに、この製品では、キータイを設定するのと同じように、アカウントを微調整したり、独自のサウンドとビデオの歩留まりを選択したり、キャッチ画面のサイズを変更したりできます。
長所:
-
現在のUIとより簡単なルート
-
ビデオとサウンドを同時に記録します
-
スクリーンキャスト、オンラインビデオ、ウェブカメラ、ビデオトークをキャッチ
-
最大60fpsでスムーズなビデオを録画する
-
記録境界の設定:速度の変更、キャッチ領域の変更
-
コンソールとマウスのアクティビティをキャッチ
-
多数の改造装置を伴う
-
最大4Kの画面解像度目標をサポート
短所:
-
機能の可用性の点でややコストがかかる
-
無料の予備的適応における制限された要素
-
プログラムを購入して透かしを削除し、より多くの要素にアクセスします
ますます多くの個人がウェブベースの気候に慣れてきて、自宅で仕事をするか勉強するかを決めるので、彼らの仕事を助けるスクリーンレコーダーソフトウェアへの関心はさらに拡大しました。これは、FilmoraScreenRecorderがおそらく最も重要な要素になる場所です。 Filmoraスクリーンキャッチ装置には、サウンドとビデオの品質を変更したり、アカウントに影響を与えたりできるさまざまな設定が付属しています。同様に、エッジレートを選択して、さまざまな種類の機器の速度を上げることができます。これにより、録音が予想どおりにスムーズになります。アカウントとスクリーンキャプチャを保存する場所を選択し、PNG、BMP、JPGのデフォルトのスクリーンキャプチャデザインのいずれかを参照します。
Filmoraでビデオを録画する方法
この強力なMovaviスクリーンレコーダー11の代替手段の使用方法を知るために、ここにあなたが始めるための詳細なステップバイステップガイドがあります:
ステップ1:Filmora Toolkitをダウンロード、インストール、起動する
Filmoraでレコーディングの旅を始めるには、まず、公式Webサイトにアクセスして、WondershareFilmoraの最新バージョンをダウンロードする必要があります。ダウンロードが完了したらすぐに、ソフトウェアを開いて新しいプロジェクトのキャッチを押すと、この製品の基盤となるウィンドウインターフェイスが表示されます。
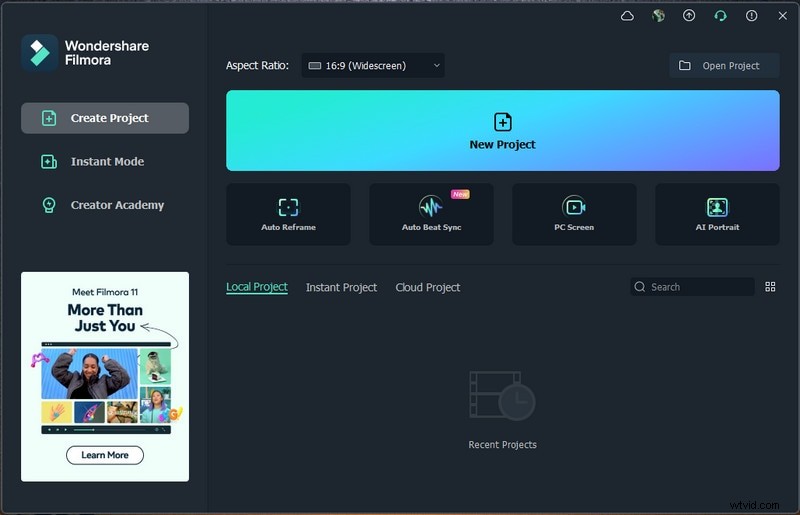
ステップ2:画面インターフェースをカスタマイズする
Filmora Video Editor内で、録画ボタンをクリックしてレコーダーウィンドウを選択できます。ここでは、記録する画面に最適なビデオキャプチャ設定を選択できます。 Filmoraでは、マイク、システムサウンド、Webカメラ、および画面記録用の別の設定を簡単に有効にすることができます。
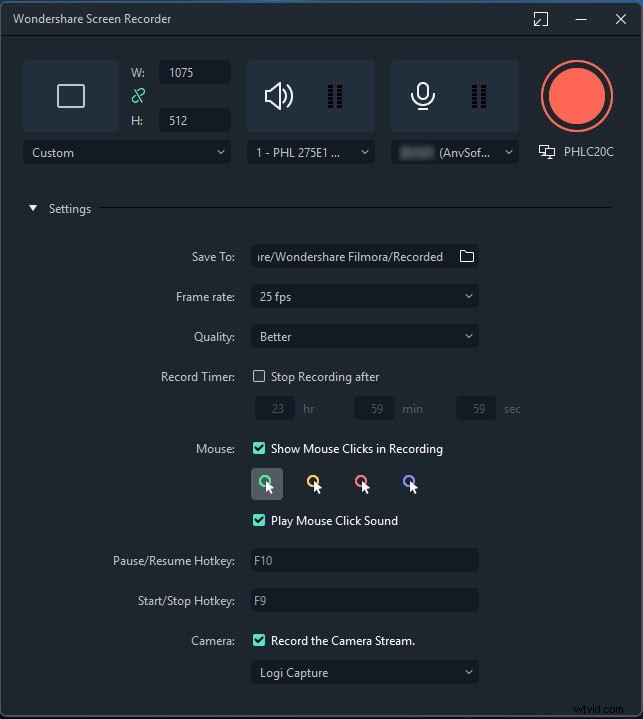
ステップ3:録音を開始する
画面のカスタマイズが完了したら、[録音]ボタンを直接押すと、3秒の遅延が発生した直後に録音が開始されます。次に示すように、後で画面アクティビティの記録を開始できます:
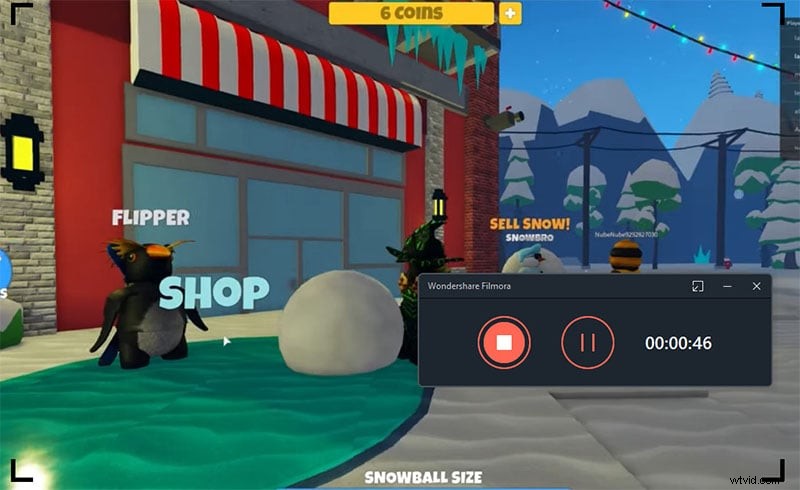
ステップ4:記録を保存またはブロードキャストする
最後に、録音が終了したら、エディターを最大限に活用できるようになりました。また、芸術作品をYouTubeやその他の有名なステージに直接共有するには、[エクスポート]ボタンをクリックして、ビデオ録画を共有するプラットフォームを選択します。さらに、必要に応じて、共有する前に録音を編集することもできます。 Filmoraを使用すると、アニメーションタイトル、強力なエフェクト、オーディオエンハンスメントなどをエディターで使用して、記録されたコンテンツを磨くことができます。
結論
最近では、PCやさまざまなガジェットを仕事、学校教育、そして余分なエネルギーの中で使用しています。これらのガジェットを使用すると、より簡単に情報を伝えたり接続したりできるからです。多くの人は、そのようなコストは、基本的に画面を記録するだけの製品を正当化するものではないと言うでしょう。それにもかかわらず、プログラムはそれ以上のことを行い、アカウントの完全なカスタマイズを提供します。概して、Filmora Screen Recorderは、特に組織の他のビデオ関連ソフトウェアと組み合わせると、利用可能な最も驚異的なプレミアム決定の1つであると信じています。この製品を使用すると、パートナーに例や集まりを伝えたり、フレームワークのサウンドとビデオを個別に録音したりできます。
