時々、オンラインマイクレコーダーを使用している間、受信機からの貢献はありません。この問題は、マイクがWindowsPCで欠けていない場合に発生します。ただし、マイクにはツールと機器の両方の問題があります。今後は、Webでアレンジメントを探し始める前に、マイクをテストすることをお勧めします。 Webで検索すると、PC用のさまざまな無料のマイクツールが見つかります。これらの製品のすべてのハイライトは、似たようなものではありません。同様に、PC用のマイクアプリでいくつかのユニークな要素を発見するでしょう。最高の無料のオンラインマイクレコーダーを使用すると、Webカメラを画面に同時に記録できます。これにより、仕事仲間を出荷するためのマイクやビデオの紹介なしで、オンラインボイスレコーダーを使用して教育演習を行うことができます。これらの無料のインターネットベースの楽器とツールは、マイクの動作をテストするのに役立ちます。
Windows 10クライアントは、スタジオ録音マイクのオンライン無料アプリケーションを利用して、マイクを介して無料で音声を録音できます。いずれにせよ、無料のボイスレコーダーアプリケーションは、Windows 8.1/8/7以前のクライアントにはアクセスできません。受信機からの音声をほとんど録音しないと仮定すると、音声録音アプリケーションをダウンロードする理由はありません。オンラインマイクレコーダーで簡単に録音できます。見張りには非常に多くのオンラインベースの無料ボイスレコーダーがあります。 WindowsまたはMacPCで簡単に音声録音を行うことができます。したがって、それは製品のどの要素がそれを彼にとって最良にするかをクライアントに依存します。ここでは、WindowsPC用の最高の無料マイクテストツールをいくつか記録しました。 PCまたはMacに最適な無料のビデオ録画アプリケーションを観察したいとしている場合は、その下に記録されている提案の1つを試す必要があります。
1。オンラインボイスレコーダー[123アプリ]
これらの123のアプリで。外側のマイクで描写を録音することはできますが、内側の音を録音するには、メンバーシップの1つを支払う必要があります。高揚するニュースは、これらの会員数が真剣に見積もられていることです。同様に、重要な管理と書き込みを超えて装置を変更するには、メンバーシップが必要です。
この素晴らしい123アプリレコーダーのもう1つのすばらしいコンポーネントは、録音テキストを変更するとサウンドが自然に変化することです。必要なパーツを保存して、煩わしくないパーツを削除できます。次に、テキストの一部を削除します。その結果、音からも取り出されます。オンラインボイスレコーダーを使用する手順:
ステップ1.オンラインボイスレコーダーを開きます
このオンラインボイスレコーダーでマイク入力の録音を開始するには、以下に貼り付けたWebサイトにアクセスしてください。その後、赤いMICアイコンをクリックして、マイクの入力の録音を開始するだけです。
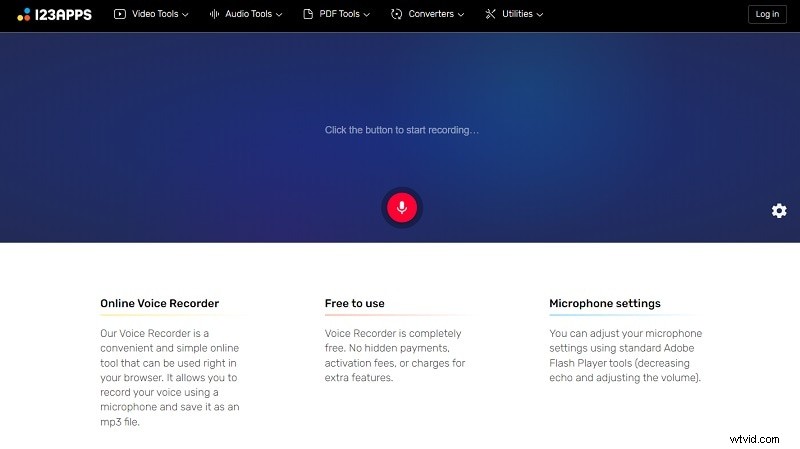
ステップ2.マイクの許可を許可する
赤いMICアイコンが表示されない場合は、下の画像に示すようなポップアップが画面に表示されます。ブラウザがマイクの音声入力の録音を開始するために必要な許可をWebサイトに与えるように、必ず[許可]オプションを選択してください。
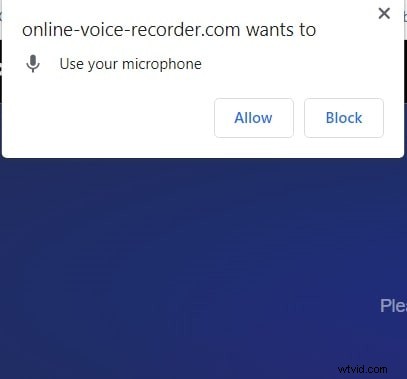
ステップ3.録音したオーディオを保存する
オーディオのトリミングが完了したら、[保存]ボタンをクリックして、録音したオーディオをコンピューターにローカルに保存します。 online-voice-recorderでは、オーディオをMP3ファイルとしてのみ保存できます。これで問題がない場合は、[保存]ボタンをもう一度選択して、オーディオの保存を終了できます。そうでない場合は、変換ツールを使用して、事後にフォーマットを変更することをお勧めします。
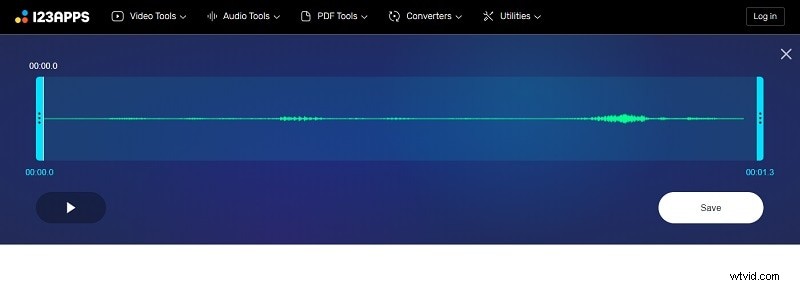
2。 Vocaroo
Vocarooは非常に簡単なインターネットベースのボイスレコーダーです。そのページには追加の装置や描写はありません。巨大な録音ボタンを押すだけで、マイクからの音声を録音できます。録音プロセスが完了すると、録音されたサウンドドキュメントのURLを取得できます。その後、参加を通じて音声アカウントを簡単に共有できます。録音は無料のフォームでYouTubeまたはGoogleドライブに転送でき、有料レベルでも同様にDropboxとVimeoに転送できます。
接続ポイントは直接で、録音ボタンがあります。記録ボタンをクリックした時点で記録が開始され、停止すると記録された文書をダウンロードできます。同様に、録音を開始する前に、サウンドを自動変更したり、無意味なサウンドを削除したりできます。フィルタリングすることで携帯電話にそのサウンドを簡単にダウンロードするQRコードの選択肢もあります。
ステップ1.Vocaroo.comを開きます
まず、https://vocaroo.com/にアクセスし、そこから、次のようにマイクから録音します。
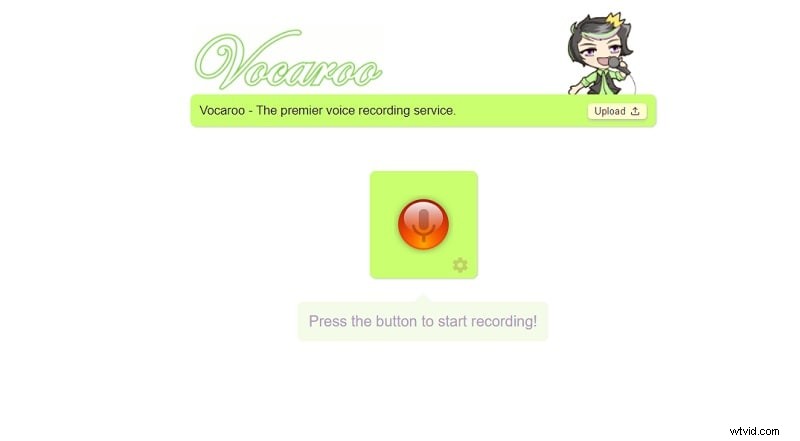
ステップ2.許可を与える
ご覧のとおり、ダイアログボックスが開き、そこから両方のオプションを許可するだけです。
ステップ3:記録して保存
最後に、完了したら、録音ボタンを押して、外出先で録音を実行します。
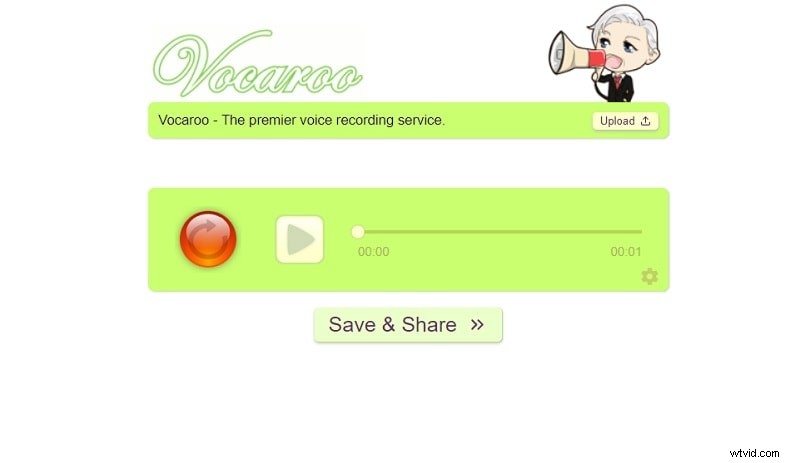
3。 SpeakPipeボイスレコーダー
SpeakPipeボイスレコーダーは幅広いガジェットを扱います。プログラム、Android、またはiOSガジェットから直接使用しているかどうかに関係なく、スムーズに動作します。プログラムのレシーバーを直接利用して、SpeakPipeでサウンドを簡単に録音できます。このインターネットベースのボイスレコーダーを使用すると、必要に応じて何度でも無料で録音できます。録音はPCにローカルに保存されます。
他にも、壊滅的ではない変更、一定の(ロックのない)サウンド処理、および最初の品質を変更せずにドキュメント(サウンド)を変更する機能が好きな素晴らしい要素がいくつかあります。さらに、さまざまな要素(変更)と、メディアと一緒に正常に機能する機器を送信する機能が積み重ねられています。録音をSpeakPipeサーバーに保存して、録音への接続を電子メールに直接取得するか、Webで使用することができます。
ステップ1.SpeakPipeWebサイトを起動します
https://www.speakpipe.com/voice-recorder Webサイトにアクセスして、このWebベースのボイスレコーダーでマイク入力の録音を開始します。
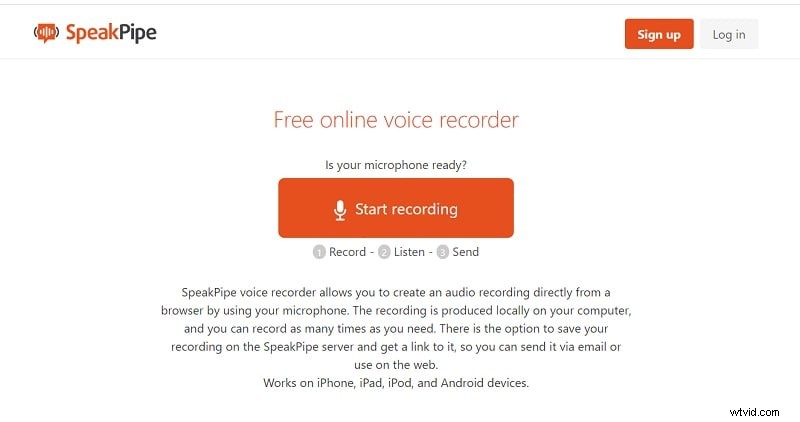
ステップ2.マイクに権限を付与する
サイトにアクセスしているときに、マイクボタンを押して、次のようにブラウザでマイク録音の許可を許可します。
ステップ3.録音した音声を保存する
最後に、[保存]ボタンをもう一度選択して、記録されたファイルをシステムに保存できます。録音が完了したら、[録音を保存]をクリックするだけです。
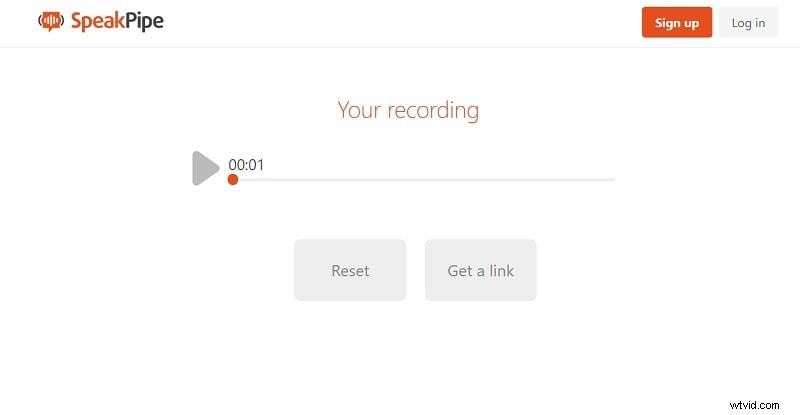
4。マイクをオンラインで確認
Check Mic Online Voice Recorderは、描写や変更をOGGドキュメントに記録できます。 [記録の開始]ボタンをクリックして、Web上のソリッド記録全体を制御できます。マイクの録音を保存するために、プログラムを介して簡単に再生できます。それはあなたの声を録音し、無料でMP3をダウンロードするために使用することが許可されています。この楽器はスクランブルされており、すべてのアカウントを簡単に利用できます。サーバーでは何も転送されません。このように、セキュリティと保護を強調したくないのです。
同様に、Check Mix Onlineを使用すると、サウンドレコーディング用のレコードを取得できます。それは裁量である有料の要素です。あなたはそれをトラックに追加して、あなたがレコードを手に入れたいと思っていると仮定してあなたのレコードを買うことができます。これは本当に簡単に利用できるオンラインボイスレコーダーで、どのような場合でも「録音」ボタンを押すだけで録音できます。マイクに向かって話しているときに、アクティビティに自分の声が録音されていることを保証する必要があります。
ステップ1.CheckMixOnlineWebサイトを開きます
まず、https://webcammictest.com/check-mic.htmlにアクセスし、そこから、次のようにマイクから録音します。
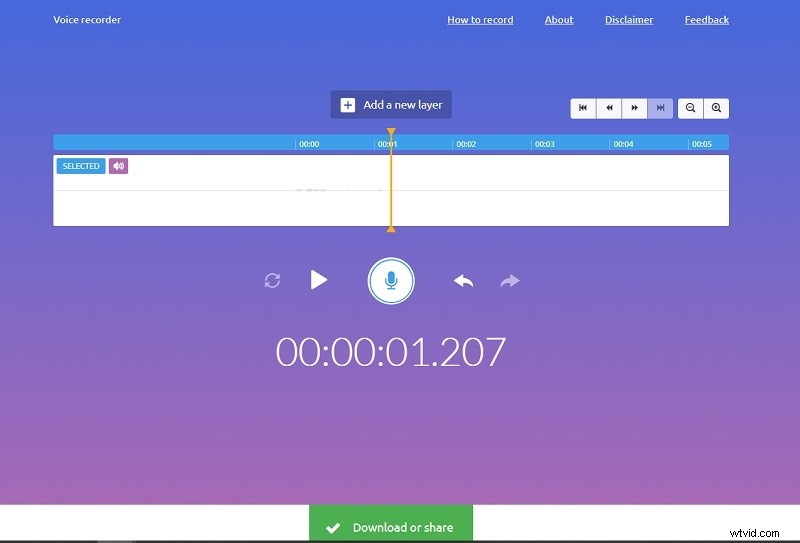
ステップ2.録音を許可する
オーディオレコーダーを起動し、その後、次のようにマイクと画面からの録音を許可します。
ステップ3:記録の開始/終了
録音が終了したら、停止ボタンを押すと、次に示すように、システム内のマイクから録音が停止して保存されます。
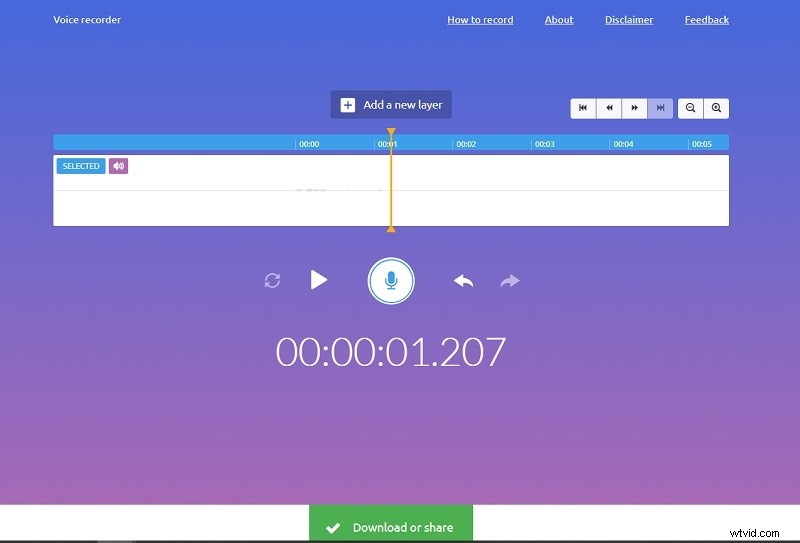
5。 Veed.ioレコーダー
別の録音ガジェットを伝えるのではなく、このアプリケーションを携帯電話に簡単にダウンロードできます。音声録音はここで再配置されます。自分に合った音声録音と、すべてのアカウントの一般的な音質を利用できます。わかりやすいインターフェースで簡単に利用できます。有料の選択肢から、録音したサウンドの録音をリクエストすることもできます。
このレコーダーには、さらにさまざまな共有の選択肢があります。アカウント全体をWebで共有したり、オンラインメディアを介してサウンドの簡単なビデオクラスプを提供したりできます。レコーダーは、探している場所を効果的に探索するために、特定の合言葉でレコードにラベルを付けます。さらに、サウンドラベルにより、速度、音楽、および包括的サウンドを簡単に区別できます。
ステップ1.Veed.ioを起動します
veed.ioから録音を開始するには、Webサイトhttps://www.veed.io/tools/voice-recorderにアクセスし、次のようにマイクから録音します。
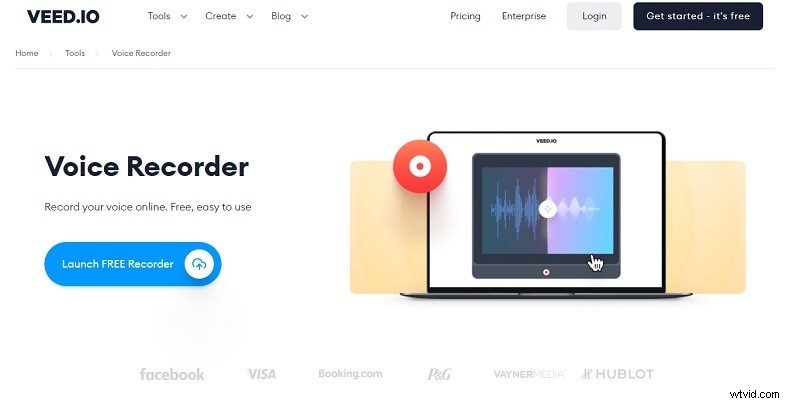
ステップ2.マイクのアクセス許可を許可する
次のステップでは、ご覧のとおり、ブラウザに次のようなダイアログボックスが開きます。続行するには、記録目的で許可を与えるだけです。
ステップ3:記録して保存
最後に、セットアップが完了したら、録音ボタンを押して、外出先で録音を実行するだけです。
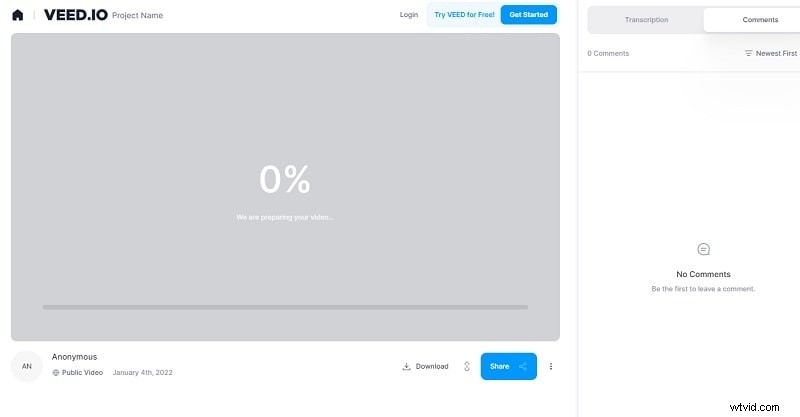
6。オンラインボイスレコーダー[Chrome]
レコーダーは使用が許可されており、使用するために記録を作成する必要はありません。簡単に利用できるインターフェースは、何でも録音するのに非常に理想的です。このアプリケーションで優れたサウンドを録音できます。ここでの最良の点は、AndroidWearを同様に支持することです。そのため、スマートウォッチを介して曲を簡単に録音し、携帯電話に送信できます。
このWebベースのレコーダーを利用するために他の機器やツールをダウンロードする必要はありません。あなたが記録するものはすべてあなたに開かれているだけであり、ウェブ上に何も置かれません。 OGG組織のアカウントをダウンロードするか、プログラムでそれらに注意を払うことができます。
手順1.Chromeウェブストアを開きます
まず、このオンラインボイスレコーダーのChromeウェブストアにアクセスする必要があります。簡単にするために、すぐにアクセスできるWebリンクについて言及しています:
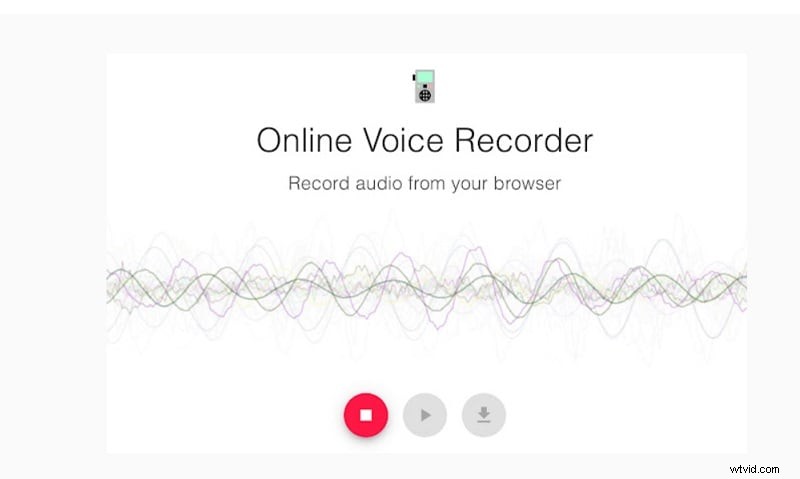
ステップ2.Chromeに追加
次のステップでは、次に示すように、[Chromeに追加]ボタンを押してChromeに拡張機能を追加します。
ステップ3:記録の開始/終了
次に、Chrome内で拡張機能を起動し、そこから、次に示すように[記録]ボタンをクリックして記録を開始します。
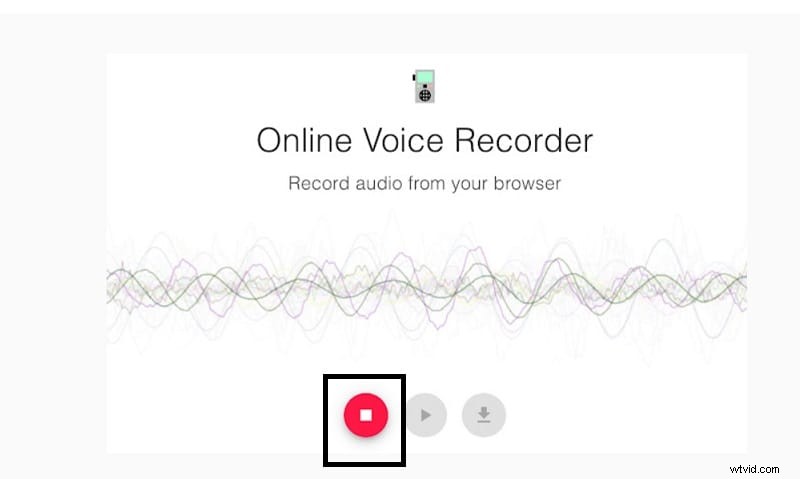
7。ボイスレコーダー[Chrome]
ガジェットにサポートされているプログラムがある場合は、Itselfオンラインボイスレコーダーを使用して簡単にサウンドを録音できます。サウンドを録音した時点で、ガジェットにMP3ドキュメントとして保存するか、プログラムで簡単に再生できます。 MP3圧力設計はサイズが小さく、非常に一流のサウンドを維持します。また、サイトでアクセス可能なさまざまな楽器を見ることができます。サウンド、ビデオ、エリア、テキスト、写真、レコード用にたくさんあります。
プログラムに録画した後は、録画は非公開のままになります。 Webで録音を共有することを選択した場合を除き、サーバーには転送されません。録音システムを使い終わったら、間違いなくWAVまたはMP3デザインのアカウントをダウンロードできます。インターネットベースのレコーダーから仲間と簡単に共有することもできます。
手順1.Chromeウェブストアを開きます
このレコーダーを使用するには、Google Chromeウェブストアにアクセスするか、以下のリンクにアクセスしてください。
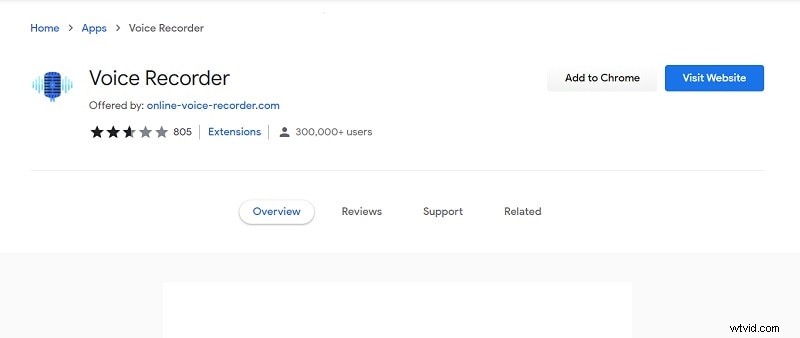
ステップ2.Chromeに追加を押します
次に、[Chromeに追加]ボタンをクリックして、次のようにChromeに拡張機能を追加します。
ステップ3:マイク録音を開始/保存する
拡張機能を起動し、Google Chromeからこのマイクレコーダーを使用してマイクをオンラインで録音します:
8。ソーダフォニックレコーダー
Sodaphonicは、もう1つの無料のWebベースのボイスレコーダーです。法外で混乱した取り決めを得る説得力のある理由はありません。インターネットブラウザの[記録]ボタンを押すだけで、すべての設定が完了します。 Sodaphonicは録音だけでなく、必要に応じてサウンドを変更することもできます。
優れた出会いのために、あなたはあなたのアカウントのすべてを監視するために記録を作ることができます。 [新しいタスクを開始]をクリックすると、次の画面が表示され、録音を開始したり、サウンドを転送して変更したりできます。サウンドにさまざまなインパクトを加えて、品質をアップグレードし、必要な方法で作成することができます。
ステップ1.sodaphonic.comを起動します
Sodaphonicレコーダーから録音を開始するには、Webサイトhttps://sodaphonic.com/にアクセスし、次のようにマイクから録音します。
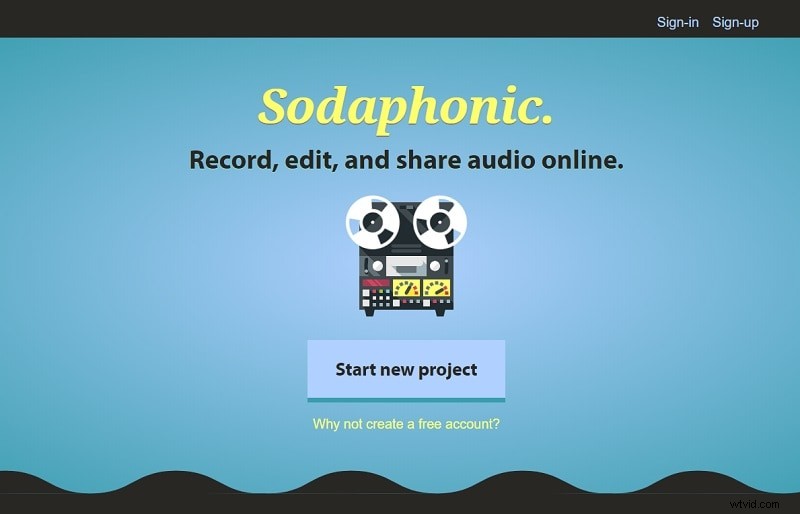
ステップ2.要求されたアクセス許可を許可する
次のステップで、許可ボタンをクリックして、マイクの録音にアクセスできるようにします。
ステップ3:マイクを録音する
最後に、セットアップが完了したら、録音ボタンを押して、外出先で録音を実行するだけです。
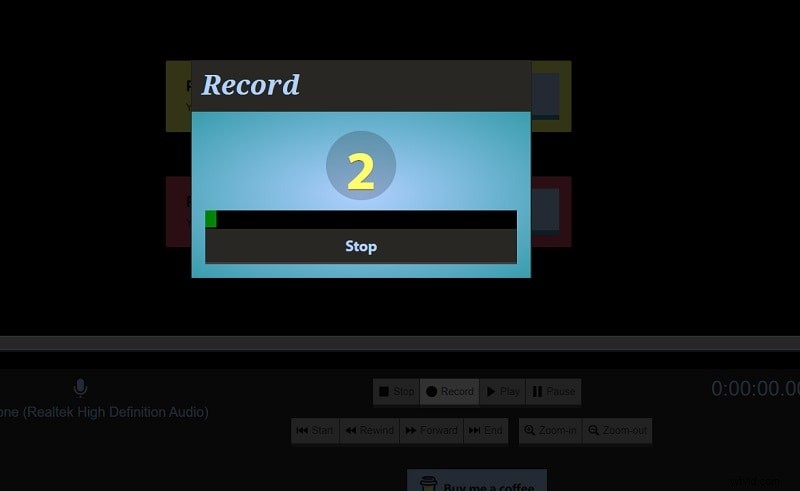
9。 Voice-Recorder.Io
それ自体のツールによって、このボイスレコーダーは、本質を効果的に実行する、使いやすいスクリーンレコーダーです。マウスのチェックマークまたは基本的なコンソールの代替方法の1つを使用して、領域、ウィンドウ、画面全体、またはWebカメラの写真またはビデオをキャプチャできます。
それ以外に、いくつかのアップグレードされたハイライトのエース適応に同様に移動することができます。天才的なハイライトの一部は、Bluetoothマイクを使用した録音、録音デザインの変更、アカウントのGoogleドライブまたはDropboxへの直接転送、管理と変更などです。
ステップ1.Voice-Recorder.Ioを開きます
まず、voice-recorder.ioにアクセスし、外出先でマイク録音を行います。録音ボタンを押すと、ダイアログボックスが表示されます。
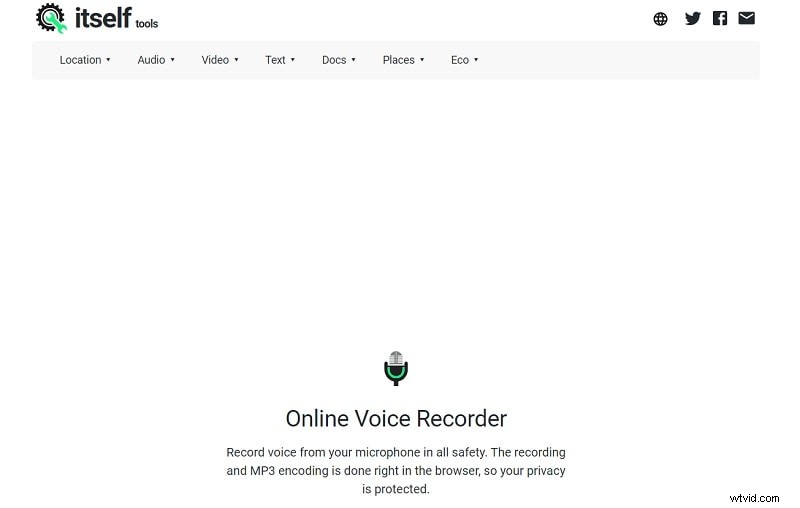
ステップ2.マイクアクセスを許可する
ブラウザからマイクにアクセスするには許可が必要になるため、尋ねられたら[許可]ボタンを押します。
ステップ3.録音したサウンドを保存する
サウンドの管理が終了したら、録音ボタンを押して、録音した音声を外出先で保存します。

結論
曲を録音したり、メモを書いたり、集会を録音したりするかどうかに関係なく、まともなボイスレコーダーが必要です。これらのインターネットベースのボイスレコーダーは、フレームワークにデバイスをダウンロードする必要がないため、簡単に使用できます。同様に、これらのWebベースのレコーダーですぐに利用できる優れたサウンドアカウントを取得できます。だから、あなたの好きなものを選んで、下のコメントで知らせてください。
