PCの画面をPCに記録する方法を常に監視していると仮定すると、有名なレコーダーであるBandicamMacのダウンロードに出くわした可能性があります。 Bandisoftによって作成されたBandicamプログラムは、Windows 10用の素晴らしい画面記録アプリケーションです。悲劇的なことに、BandicamMacまたはLinuxには適応していません。画面録画、ゲーム録画、ガジェット録画の3つの録画モードを備えているため、Bandicamがテーブルに多大な貢献をすることは間違いありません。このように、クライアントはBandicammacの代替品を求めて旅を続けてきました。そのため、Ubuntu、Mac、Windows 10用のBandicamのようなアプリケーションを検索しているかどうかに関係なく、私たちはあなたをカバーしました。
Bandicamは、地球の片側から反対側まで、個人によって広く利用されている注目すべきスクリーンレコーダーです。これにより、画面、Webカメラ、サウンドをキャッチしたり、労力をかけずにリアルタイムビデオを録画したりできます。いずれにせよ、他の同等の画面記録ソフトウェアとは対照的に、それはより高価であり、macOSでは実行可能ではありません。現在、Bandicam Macフォームにアクセスできないため、Macクライアントはこの現在のデバイスのハイライトに参加することを選択できません。幸いなことに、Bandicamとは対照的に信じられないほどのオプションであるさまざまな楽器があり、それらはすべてMacで動作します。このページでは、Windows、macOS、または両方の動作中のOSで完全に実行できるBandicamの選択的プロジェクトについて説明します。 Bandicamのように、必需品に最も適した製品を選ぶために、よく読んでください。
1。 Filmora
Bandicam Screen RecorderはMacにはアクセスできませんが、比較的有用なmacOSの需要が急増する選択肢はたくさんあります。悲劇的なことに、自由形式には透かしと10分の短い記録時間のブレークポイントの両方があります。したがって、それをより安価なものと見なすか、Bandicamのようなソフトウェアを監視する必要があるMacクライアントである場合は、ごく最近、理想的な場所に来ました。 Filmoraは、強力なスクリーンレコーディング機能、説明、コールアウト、テキスト/ヘッダー、カーソルへの影響など、さまざまな要素を含むレコーディングの編集を支援する熟練した機器を備えているため、Bandicamの無料の代替品のトップです。
この信じられないほどのBandicamforMacオプションについて調べてみてください。 Bandicamの代替製品としてこのFilmoraレコーダーが提供しなければならない最高のコンポーネントは、画面とWebカメラの同時録画です。これは、TwitchストリーミングまたはYouTubeに投稿するための指導演習の録画にこのプログラムを関与させたいというオフチャンスに最適です。驚異的な120fpsの記録速度は、超高速のWebベースのゲームに最適です。 Filmoraでレコーディングを実行する手順については、こちらをご覧ください:
以下の手順に従って、このBandicammacの代替Filmoraソリューションで画面の記録と保存を開始してください。
ステップ1:Bandicam Alternative:Filmoraをダウンロードしてインストールする
まず、このApowersoftの代替手段を使用して、公式Webサイトにアクセスすると、そこから、最新バージョンのWindowsバージョンとMacバージョンの両方のバージョンを見つけることができます。そこからダウンロードし、システム内にソフトウェアをインストールして開始します。
ステップ2:FilmoraRecorderを開始する
このBandicamの代替のインストールプロセスが完了したら、[スタート]メニューから起動して、新しいプロジェクトの入力を求めます。 FilmoraのユーザーフレンドリーなUIに移動し、その場でレコーディング機能を利用できます。そこから、下の図に示すように、Webカメラ、マイク、システムサウンドなど、希望する選択で画面記録をカスタマイズできます。
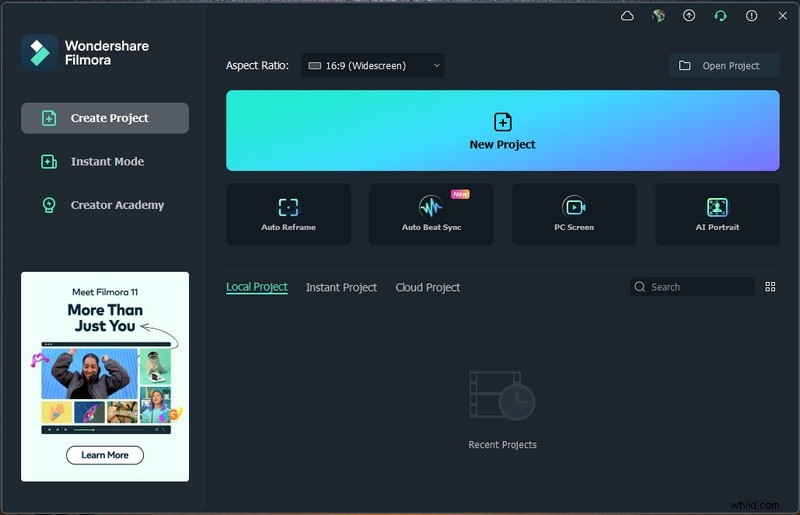
ステップ3:記録の開始/停止
このBandicamMacの代替品のセットアップが完了したら、[記録]ボタンを押すと、カスタマイズした画面の記録がすぐに開始されます。録画が終了したときのプロセスも同じです。[停止]ボタンを押すと、ビデオエディタ内に移動して、録画したコンテンツを磨きます。
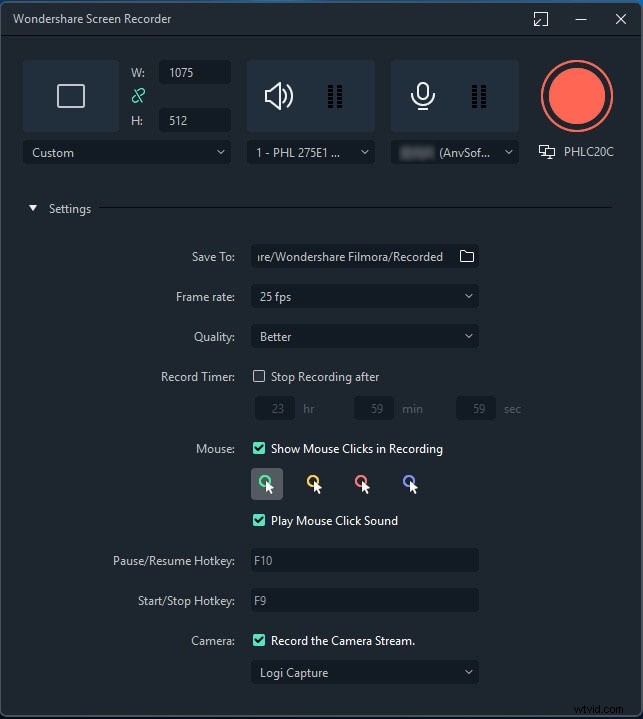
ステップ4:録音を共有する
すべてをまとめたら、今が録音をエクスポートするときです。変更部分が終了した後、画面キャッチとWebカメラの記録を送信するときに選択する選択肢がたくさんあります。そのためには、次のように製品インターフェースの右上隅にある[エクスポート]ボタンを押します
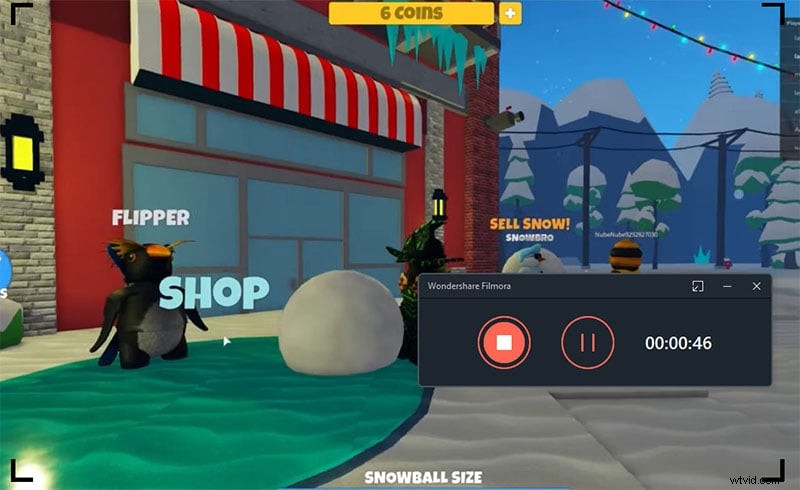
現在、あなたの芸術作品をYouTubeやその他の有名なプラットフォームに直接共有するために、そこから共有するプラットフォームを簡単に選択できます。
2。 ScreenFlow
ScreenFlowは、Macの選択的な画面記録、およびビデオ変更アプリケーションです。ほとんどのMacアプリケーションと同様に、この機器は、その全容量を利用するために認可された適応を購入する必要があるため、無料ではありません。このBandicamforMacの選択科目は、作業領域またはFacetimeHDカメラからの優れたビデオの録画を支援します。次に、その時点で、ScreenFlowを指定した強力なビデオ変更機器を使用して記録を変更し続けることができます。作業プロセスは明確で迅速です。
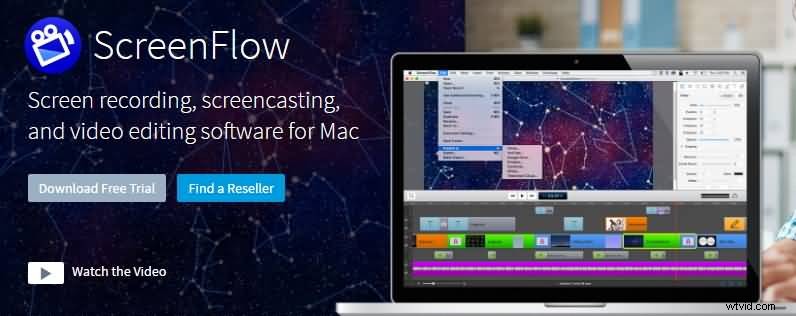
その強力な機能により、クライアントは録音を録音した後にコメントを追加できます。同様に、さまざまな配置で歩留まりを作成できます。 Bandicam Macの逆もすべて無料で、Windowsからアクセスできます。 ScreenFlowはローカルMacアプリケーションであるため、iMovie、Final Cut Pro、QuickTime、GarageBandなどの他のMacアプリケーションと同様に一貫して動作します。macOSクライアントであると仮定すると、最も優れたBandicamオプションの1つはScreenFlowです。その能力に無制限に参加するには、129ドルを支払う必要があります。スクリーンレコーディングプログラムを一度も利用したことがないという偶然の機会に、ScreenFlowは非常に直感的で、簡単に習得できます。
ステップ1:プログラムを起動する
プログラムをディスパッチし、必要に応じて設定を調整します。 「設定」のドロップメニューから「選択」を選択して、進行中の設定を行うことができます。
ステップ2:入力をカスタマイズする
[サウンド入力]タブをクリックして、必要なサウンド情報ソースを選択します
ステップ3:記録を開始して保存する
「開始/録音」をタップして、好きな録音モデルを選択し、その後、録音領域を変更します。 [OK]をクリックして録音を開始します。同時に、録音中にコメントを作成または削除したり、赤い停止ボタンをクリックして終了したりできます。
3。 Movaviスクリーンキャプチャ
Movavi Screen Recorderは、1ティックですばやく録画を録画するのに適した素晴らしいmacOSビデオレコーダーです。その強力な機能により、この記録デバイスを利用して、オンラインクラス、WebExギャザリング、およびオンラインクラスを記録できます。これらの素材を自由に録音できるようにすることを目標に、画面上のさまざまな場面を同様に捉えることができます。 Movavi Screen Capture Studioは、その自然な計画により、画面の記録が基本的で直接的なものに見えるようにします。これらのキャッチング機器を利用して、アプリケーション、ゲーム、Skype通話、リアルタイムビデオなど、PCで発生したものをすべて記録できます。これには、これらの機能が含まれています。
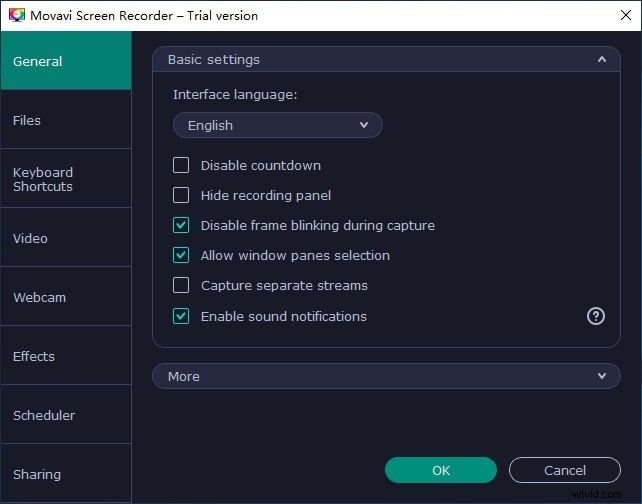
Movavi Screen Recorder Studioには、今日アクセスできる最も素晴らしいビデオキャッチソフトウェアバンドルの1つを効果的に実現する幅広い機器があります。これは、気楽なクライアントと専門家のクライアントの両方にとって理想的な画面録画プログラムであり、同じトークンで過度にコストがかかることはありません。これを使用すると、作業領域全体、または特定のロケール、アプリケーション、またはウィンドウをキャッチできます。転送されたビデオ、コンピュータゲーム、VoIP通話を録音できますが、これは氷山の一角にすぎません。携帯電話やタブレットなどの携帯電話の画面も記録します。したがって、製品の指導演習、仕事のためのショー、または基本的なYouTubeビデオのいずれを作成する場合でも、Movavi ScreenCaptureStudioはすべての問題に対処する必要があります。 PCとMacのレンディションがあるので、最高の家庭用PCを扱います。
高度なアイテムやソフトウェアを含む教育演習を行うには、画面から直接ビデオフィルムを録画するよりも好ましい方法は何ですか?これを行うには、Movavi Screen Capture Studioをディスパッチし、ディスパッチウィンドウで[画面の記録]を選択するだけです。
ステップ1:MovaviRecorderを開きます
スクリーンレコーディングを利用する代わりに、Movavi Screen Capture Studioをディスパッチし、ディスパッチウィンドウで[ビデオの変更]を選択することで、別のフィルムをキャッチできます。これで校正者が開き、[ビデオの録画]の選択肢をタップしてcatchモジュールを開くことができます。
ステップ2:録音モードをカスタマイズする
そのモジュールでは、Movavi Screen Capture Studioを使用して、ビデオキャッチガジェットを選択できます。より明確にするには、Webカメラからフィルムをキャプチャするか、AVCHDカメラからインポートするか、TVチューナーやVHSテープをデジタル化するかを決定できます。
ステップ3:録音を開始する
キャッチ設定を設定したら、[キャプチャの開始]をクリックして記録を開始し、終了したら[キャプチャの停止]をクリックするだけです。 AVCHDカメラから録画を取り込む場合は、それらを選択して、考慮されるすべてのものを「インポート」するだけです。
ステップ4:記録を保存する
Movavi Screen Capture Studioは、さまざまなソースからフィルムを録画するために必要なリソースを提供するため、あらゆる種類の教育的な教育演習を行うためにそれを利用するオプションが必要です。必要に応じて、物理的またはコンピューター化されたアイテムを含む教育演習を行うことができるため、これを利用するのに役立つことが重要です。
必要な記録を記録した後、Movavi Screen Capture Studioのスーパーバイザーに移動して、それを教育演習にまとめることができます。すでに参照したように、スーパーバイザーでビデオを開いて画面からビデオを録画した後、または「ビデオの変更」を選択してディスパッチウィンドウにアクセスできます。
4。 OBS
OBS Studioは、Bandicamのような別のスクリーンレコーダーであり、基本的にスクリーンレコーディングとライブストリーミングに利用されるオープンソースのスクリーンレコーダーです。このBandicam比較ソフトウェアを使用すると、アンプ、フレームワークサウンドなど、さまざまなソースからビデオやサウンドをキャッチできます。これはほんの始まりにすぎません。サウンドとビデオのセットアップ、シーンの表現、深遠なビデオの変更、そしていくつかのフレームワークから、OBSスタジオが提供する程度の適応性を提供するフレームワークは他にありません。
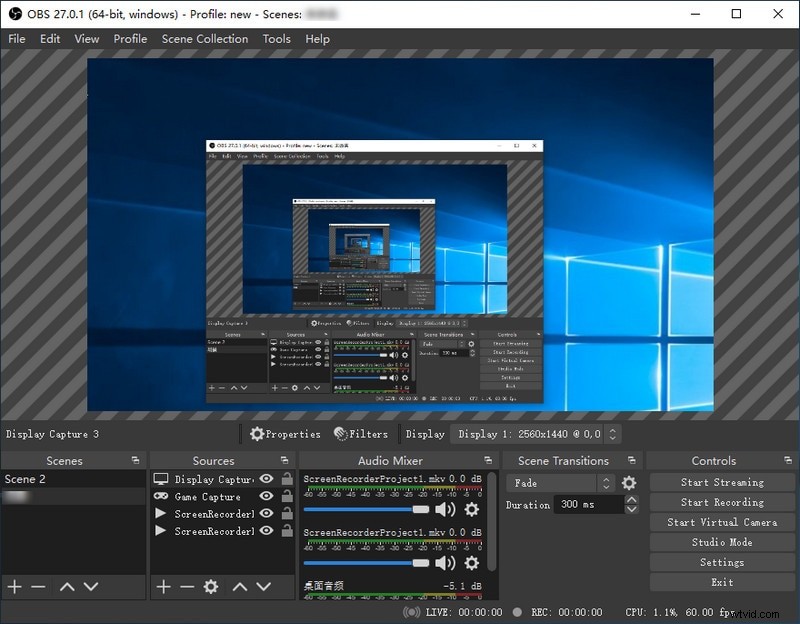
さらに、この製品を使用すると、進行中のサウンドとビデオを一般的な実行とブレンドすることができ、そのキャッチハイライトに参加できます。この製品には、さまざまなビデオソースで利用できる便利なチャネルが多数付属しています。これらには、クロマキーとシェーディングキー、シェーディング修正モジュール、隠蔽などが組み込まれています。さらに、記録後、記録にいくつかの変更を加えることができます。自然なサウンドブレンダー。とはいえ、実質的に指導的な運動をしていないアマチュアにとっては、やや混乱しています。
ステップ1:OBSレコーダーを起動する
OBSを導入し、ストリームの詳細を設定します。そもそも、OBSをダウンロードして紹介してください。 OBSをおもしろく開いた時点で、ストリーミングとレコーディングのどちらが必要かがわかります。
ステップ2:記録ソースを選択する
OBSは、シーンとソースの配置を利用します。これら2つのハイライトは、ビデオ、サウンド、およびその他のクリエイティブリソースを完全に処理するために連携します。 OBSを最初にディスパッチした時点で、もちろん含まれているシーンが表示されます。これは、インタラクションポイントの左下隅にあります。フレーム/秒(FPS)のペースは、使用しているカメラとそのハイライトに依存します。より多くのFPSはあなたに鋭い絵を与えるでしょう。少ないほど穏やかになります。
ステップ3:記録の開始と完了
録音を開始する準備ができたら、右下にある[録音の開始]ボタンをクリックします。スナップを終了した時点で、録画を停止すると、設定で指定されたオーガナイザーとビデオが連絡を取り合います。
5。 QuickTime
QuickTimeは、Macで事前に導入されたメディアプレーヤーです。確かに、あなたはスクリーンレコーダーを含む幅広い価値のある機能を手に入れることができます。これにより、MacのBandicamの基本的な代替品になります。 QuickTime Playerは、実は、さまざまなハイライトを備えた複数の理由からなる装置です。これは、画面のエクササイズを記録することを期待するなど、さまざまな状況でクライアントを支援します。 QuickTime Playerは、メディアドキュメントや録画画面を再生するオプションに加えて、iOSガジェットを同様に反映できます。サウンドドキュメントを録音するのと同じように、Macガジェットでも同様に実行できます。
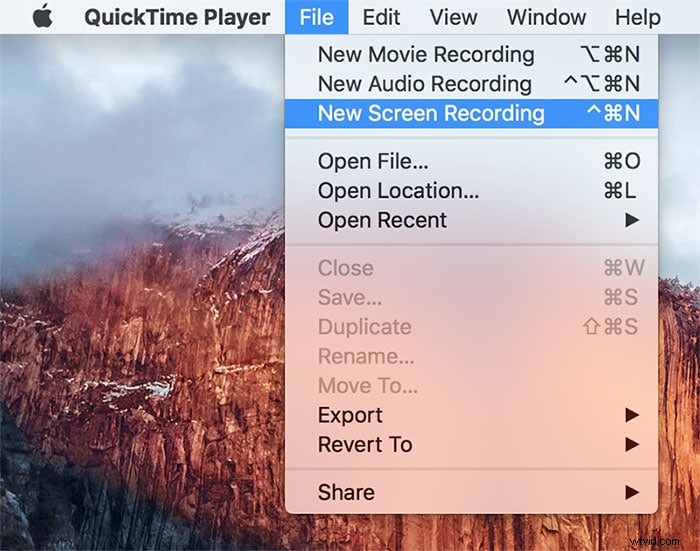
QuickTime Playerは、何も導入せずにMac画面を記録するのに役立ちます。アプリケーションエンベロープに移動して、ディスパッチするだけです。それにもかかわらず、上記のBandicamforMacオプションのように関与できるレコーディングのハイライトは多くありません。 QuickTime Playerは、各Macガジェットの主要なメディアプレーヤーです。それにもかかわらず、ほとんどのクライアントは、Bandicamとは対照的に、並外れたオプションであるその秘密の画面記録容量に精通していません。 QuickTime Playerは、Macガジェットに導入する必要のない適応可能な装置です。このアプリケーションは、Macでアクセスできないため、MacBandicamとは対照的に特別なオプションになります。
ステップ1:QuickTimeを起動する
QuickTimeを開いたら、[ファイル]>[新しい画面の記録]を選択します。これにより、赤いボタンの付いた小さなボックスが開きます。録音を開始するには、赤い軽くたたくをクリックします。画面の全部または一部を選択するように促されます。
ステップ2:録音を開始する
画面全体を録画するには、任意の場所をクリックするだけで録画が開始されます。特定のウィンドウのように画面の一部を記録するには、マウスをスナップしてドラッグし、理想的な領域上に正方形を作成します。
ステップ3:録音を保存する
録音を開始すると、Macのメニューバーに小さな一時停止の記号が表示されます。クリックすると録画が停止し、画面のキャッチを調査します。録画を終了すると、画面がキャッチされたビデオプレーヤーが表示されます。 [ファイル]>[保存]に移動して保存できます。 QuickTimeは、レコードをMOV(Appleにローカルな構成)として保存するだけですが、MP4または別の配置に傾くと想定して、変更プログラムを利用できます。
結論
BandicamにはMacの適応がないため、Mac用の選択科目用のBandicamを見つける必要があります。選択科目のプログラムを探すときの主な要素は何でしょうか。双方向性、Webカメラ、または別のガジェットを記録するためのBandicam for Macの選択肢はありますか?選択的プログラムを選ぶために何が重要であり、それをどのように利用するか?今すぐ記事から、Macの選択科目に最適なBandicamに関する詳細をご覧ください。 BandicamforMacオプションとしてFilmoraScreenRecorder for Macを選択する必要がある理由と、記事からプログラムを利用する方法について、より多くの洞察を学ぶだけです。
