ビデオを録画する必要がある理由はたくさんあります。たとえば、より優れた直感的なプレゼンテーションのビデオチュートリアルを作成するには、ダウンロードできないビデオを録画し、リアルタイムビデオを録画して、ソーシャルプラットフォームで友達と楽しいことを共有できるようにします。すべての作業は、画面記録ソフトウェアを使用して実行できます。
インターネット上にはたくさんのビデオキャプチャソフトウェアがありますが、機能はさまざまです。適切な無料の動画録画ソフトウェアを選択することが不可欠です あなたが何をしようとしているのかに応じて。この投稿では、無料のビデオキャプチャソフトウェアのトップ12を取り上げています。次に、最も適切なものを見つけてください。
トップ12の最高の無料ビデオ録画ソフトウェア:
- 1。 EaseUS RecExperts(Windows 10 / 8.1 / 7)
- 2。 Xboxゲームバー(Windows 10)
- 3。 Flashback Express(Windows)
- 4。 CamStudio(Windows)
- 5。 ShareX(Windows 10 / 8.1 / 7)
- 6。 Screencast-O-Matic(Windows / Mac)
- 7。 EaseUS RecExperts(macOS 10.10以降)
- 8。 OBS Studio(Windows / Mac)
- 9。 QuickTime Player(macOS X 10.5以降)
- 10。モノスナップ(Windows / Mac)
- 11。 Jing(Windows / Mac)
- 12。 VLC Media Player(Windows / Mac)
1。 EaseUS RecExperts for Windows
互換性:Windows 10 / 8.1 / 7
Windows 10で無料のビデオキャプチャソフトウェアをお探しの場合は、EaseUSRecExpertsをお見逃しなく。このWindows10ビデオキャプチャソフトウェアは、初心者とプロの両方が利用できる最高の画面記録ソフトウェアと見なすことができます。全画面または画面の特定の部分をキャプチャするなど、必要に応じて画面領域をキャプチャできます。
このソフトウェアを使用すると、ストリーミングビデオの録画、内部オーディオMacの録画、Webカメラの録画も簡単かつ迅速に行うことができます。さらに、このスクリーンレコーダーは、録画をトリミングするのに役立つ基本的なビデオ編集ツールを提供します。
主な機能:
- 初心者にも専門家にも優しい
- Windows 10で画面の一部を記録し、全画面を記録する
- ストリーミングオーディオを録音できます
- 画面とウェブカメラを同時に録画する
- MP4、MOV、AVIなどのさまざまな出力形式を提供します
この便利なツールをダウンロードして必要なものをキャプチャする場合は、下のボタンをクリックして無料で入手してください。
無料のビデオキャプチャソフトウェアWindows10で録画する方法:
ステップ1。 コンピューターでEaseUSRecExpertsを起動します。最初のオプション、「フルスクリーン」 、画面上のすべてをキャプチャするのに役立ちます。ストリーミングビデオをフルスクリーンモードで再生する場合は、これが適しています。
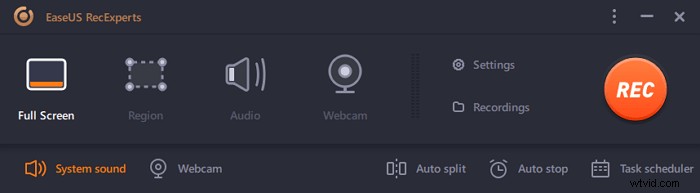
ステップ2。 ウィンドウでストリーミングビデオを再生する場合は、「地域」を選択することをお勧めします 特定の領域のみを記録するオプション 。
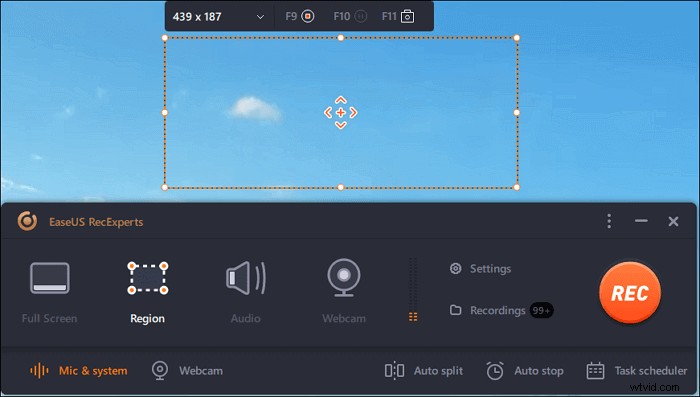
ステップ3。 「リージョン」モードになっていることを確認してください。次に、右下隅にあるボタンをクリックして、適切なサウンドを選択します。 ソース および音量を調整 。その後、「REC」ボタンをクリックして録音を開始します。
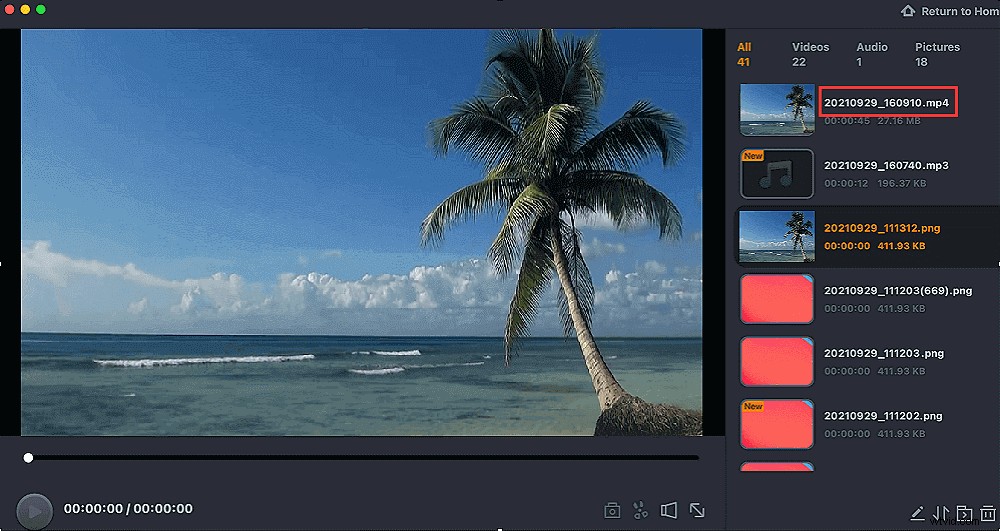
ステップ4。 ビデオを録画しているときは、画面にフローティングツールバーが表示されます。その上の2つのボタンは、一時停止に役立ちます または停止 録音。
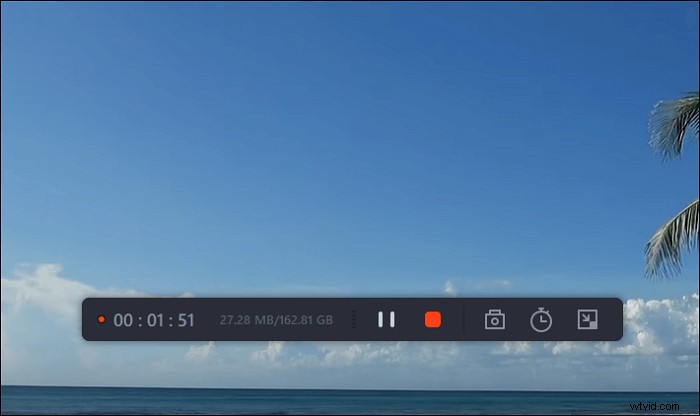
ステップ5。 赤い停止ボタンをクリックすると、録画が終了し、キャプチャされたビデオがコンピュータに保存されます 。内蔵のメディアプレーヤーがポップアップしたら、記録を表示し、ツールを使用してトリミングすることができます それ、オーディオを抽出する そこから、または開始部分と終了部分を追加 。
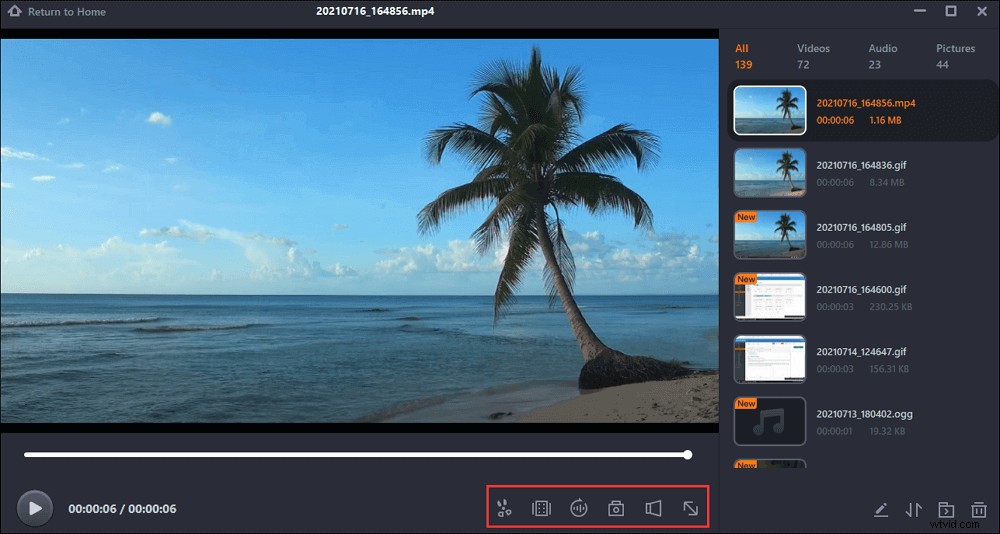
2。 Xboxゲームバー
互換性:Windows 10
Windows 10には、ゲームクリップやスクリーンショットをキャプチャしたい人のために、GameBarという名前の無料のビデオレコーダーがプリインストールされています。ゲームバーを使用して、特にゲームのキャプチャ用にアプリを録画できます。
このソフトウェアは、ゲームをプレイする素晴らしい瞬間を記録したり、ゲームをプレイする教育ビデオを記録したりする場合に適しています。
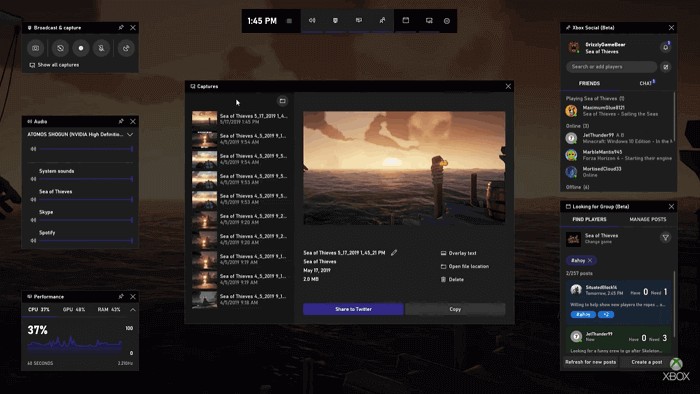
長所:
- ユーザーフレンドリーで使いやすい
- 透かしのないスクリーンレコーダー
- 音声付きのビデオを録画する
- 動画の録画に時間制限はなく、広告なし
- LOLゲームプレイまたはその他の人気のあるゲームを記録する
- 録画後にビデオを編集する
短所:
- アプリのみを録画します。全画面表示や特定の地域の録画には使用できません
- 動画の録画時に一時停止機能はありません
- 限られたビデオ編集機能
3。フラッシュバックエクスプレス
互換性:Windows
BlueberrySoftwareによってリリースされたFlashbackExpressは、画面、ウェブカメラ、音声を記録できる無料のビデオキャプチャソフトウェアです。プロバージョンと同じビデオ録画機能が満載です。
この無料のビデオレコーダーを使用して、画面全体、ウィンドウ、選択した領域、またはWebカメラをキャプチャできます。録画が終了したら、簡単なエディタでビデオをトリミングしてトリミングし、YouTube、FTPサーバー、またはPCにエクスポートできます。
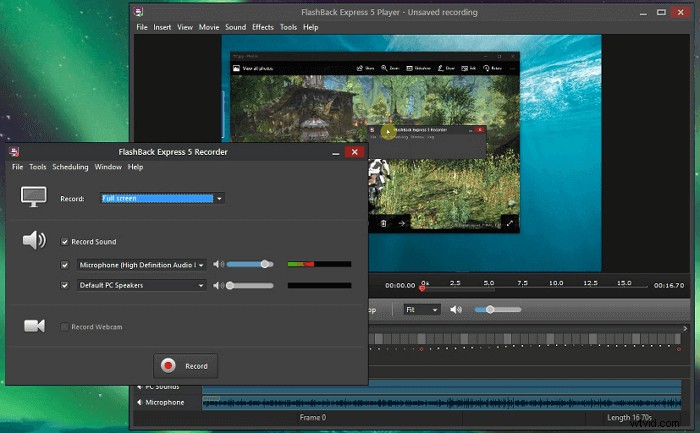
長所:
- 適切に設計されたインターフェース
- 透かしのない無料のビデオ録画ソフトウェア
- 録音に時間制限はありません
- 画面とウェブカメラを記録する
- ビデオのキャプチャ中にオーディオを録音する
短所:
- 無料版にはビデオ編集機能は含まれていません
- 制限されたビデオ出力形式:MP4、AVI、WMV
4。 CamStudio
互換性:Windows
CamStudioは、コンピュータ上の画面オブジェクトとオーディオアクティビティを記録し、業界標準のAVIビデオファイルを作成するための最高の無料ビデオキャプチャツールの1つです。
カスタムカーソルを使用して、画面全体または画面の一部のみを記録することを選択できます。 CamStudioは、高品質のアンチエイリアス(エイリアスなし)の画面の説明をビデオ録画にすばやく追加することもできます。録音後、CD/DVDに書き込むための「最高品質」のものを入手できます。
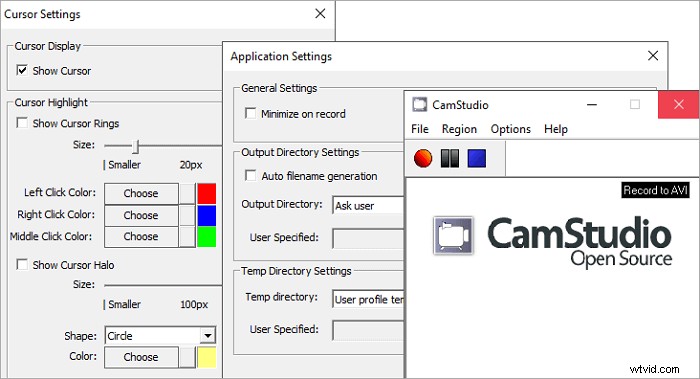
長所:
- 使いやすい
- 独自のビデオアノテーション機能を提供します
- コンピューターの音声とユーザーの声を録音する
- 個人および商用プロジェクトは100%無料
短所:
- このアプリケーションには編集機能はありません
- macOSデバイスでは使用できません
5。 ShareX
互換性:Windows 10 / 8.1 / 7
ShareXは、静止画のグラブをキャプチャしてビデオを録画するための無料のオープンソーススクリーンレコーダーです。この無料の記録ソフトウェアは、スクロールするWebページ全体を記録し、OCRを介してテキストを識別し、スケジュールに従って画面をキャプチャすることもできます。
この無料のビデオレコーダーを使用して、スクリーンショットをビデオファイルではなくGIFとして保存することもできます。これは、フォーラムやソーシャルメディアでの共有に役立ちます。ビデオ録画後、ShareXを使用すると、キャプチャしたグラブやビデオをファイル共有サイトまたはソーシャルメディアサイトに直接送信できます。
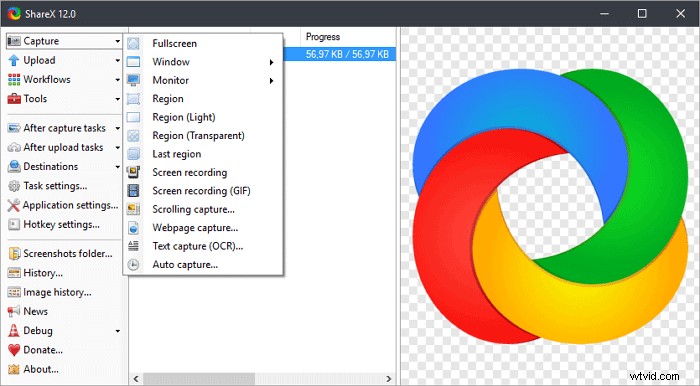
長所:
- 使いやすいインターフェースで使いやすい
- GIFまたはビデオを他の形式で記録する
- さまざまな形式の動画のエクスポートをサポート
- 透かしのない無料のビデオ録画ソフトウェア
短所:
- ビデオ編集オプションはありません
- フルスクリーンモードで実行されているゲームからの記録はサポートされていません
6。スクリーンキャスト-O-Matic
互換性:Windows / Mac
Screencast-O-Maticは、WindowsとmacOSの両方に対応したブラウザベースの無料動画録画ソフトウェアです。画面録画、ビデオ編集、ビデオホスティング、共有に至るまで多くの機能を提供します。この無料のビデオレコーダーを使用して、フルスクリーン、ウィンドウ、リージョン、ウェブカメラ、マイク、コンピューターのサウンドをキャプチャできます。
さらに、ズーム、録画したクリップのトリミング、キャプションの追加、デスクトップ、YouTube、クラウドへの保存、ビデオリンクの共有など、録画中に複数のビデオ編集機能を利用できます。
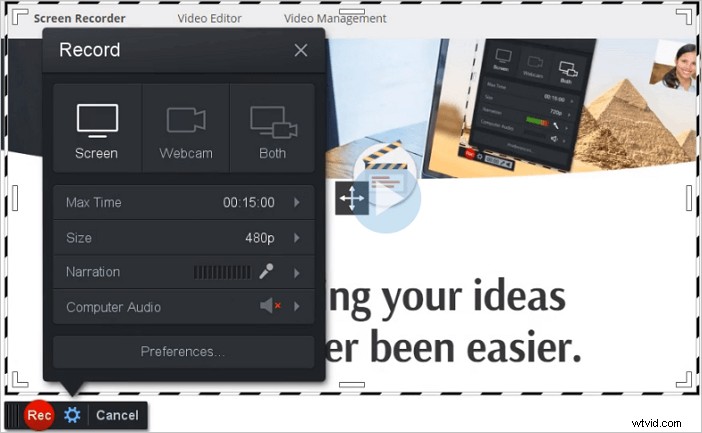
長所:
- ビデオを録画するための多くのオプション:フルスクリーン、ウィンドウ、またはリージョン
- トリム、カット、速度の変更、注釈など、多くのビデオ編集機能を提供します。
- 動画をYouTube、Vimeo、その他のプラットフォームに直接公開する
- Windows、macOS、ChromeOS(ブラウザ内)など、複数のプラットフォームで利用可能
短所:
- 時間制限があり、録音の長さは15分に制限されています
- 録画したビデオに透かしを追加
- 無料版では機能が制限されています
7。 EaseUS RecExperts for Mac
互換性:macOS10.10以降
Macで最も推奨されるソフトウェアとして、軽量で豊富な機能を備えています。好みに応じて録音領域をカスタマイズしながら、Mac画面で何が起こってもキャプチャするために使用できます。全画面、画面の一部、または特定のアプリケーションウィンドウを記録できます。
それに加えて、オーディオを同時にキャプチャすることができます。システムサウンド、マイクのオーディオ、およびその両方を含む、いくつかのオプションのオーディオソースがあります。より高度な機器で音声を録音したい場合は、EaseUS RecExpertsがマイクやカメラなどの外部デバイスと互換性があるため、外部マイクを取り付けることができます。
主な機能:
- 透かしなし
- 高解像度での動画のキャプチャをサポート
- 手間をかけずに録音をスケジュールする
- 記録をアニメーションGIFとしてエクスポートします
- Skype通話、Zoomミーティング、オンラインクラスを録音する
- iOSデバイスの画面をキャプチャする
これらの機能が役立つ場合は、下のボタンをクリックして、この録音ツールを無料でダウンロードできます。
Macで最高のビデオ録画ソフトウェアを使用して録画する方法:
ステップ1。 MacにEaseUSRecExpertsをダウンロードして起動します。画面全体をキャプチャするには、メインインターフェイスから[フルスクリーン]ボタンをクリックします。録音エリアをカスタマイズしたい場合は、「リージョン」ボタンを選択してください。
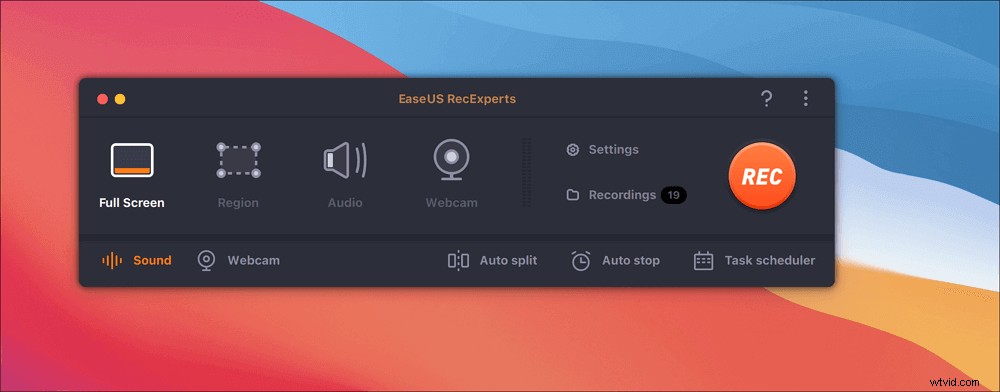
ステップ2。 画面を音声で録音するには、ツールバーの左下にあるサウンドアイコンを押します。オーディオリソースは、外部サウンドまたはシステムオーディオにすることができます。必要に応じて、ターゲットオプションを有効にします。
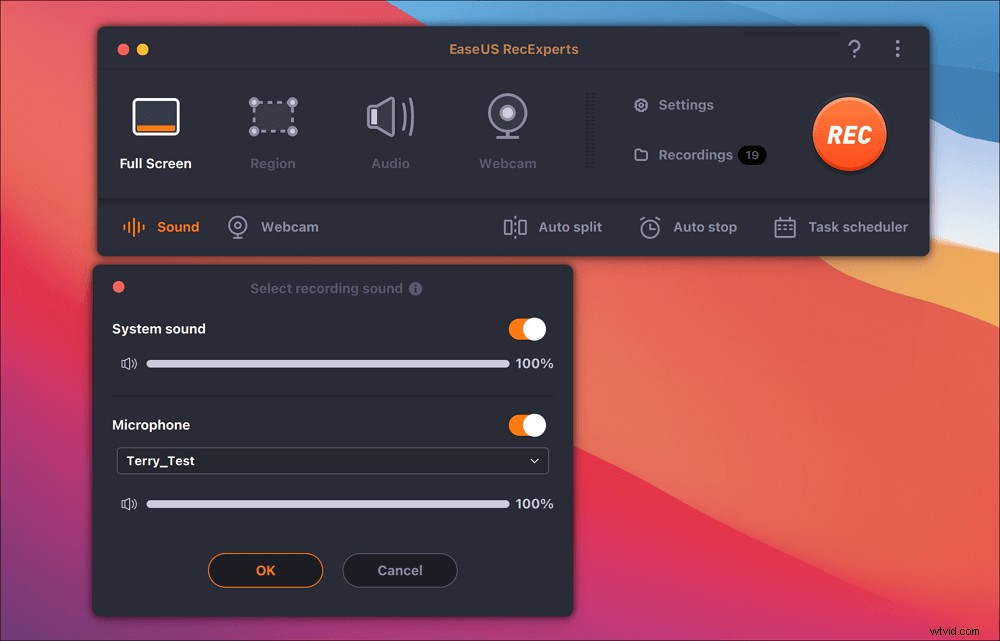
ステップ3。 キャプチャする前に、メインインターフェイスから[設定]をクリックして、録画したビデオの出力形式を変更できます。次に、動画の出力形式のメニューを下にスクロールします。必要に応じて出力タイプを選択してください。
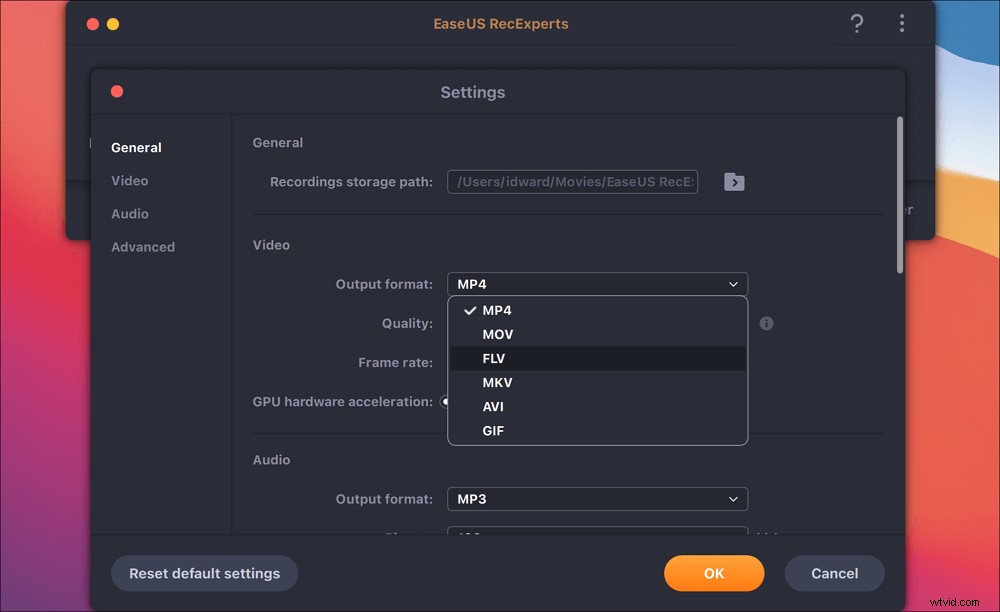
ステップ4。 完了したら、[REC]ボタンをクリックして録音を開始します。 Mac画面に表示されているものをすべてキャプチャします。完了したら、[停止]ボタンをクリックします。その後、「録画」から録画したビデオを見ることができます。
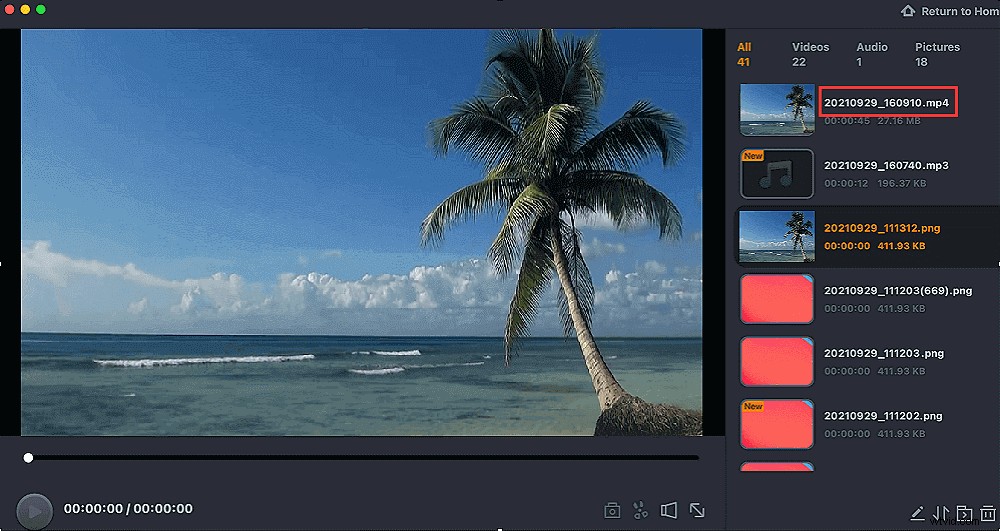
8。 OBS Studio
互換性:Windows / Mac
OBS Studioは、人気のあるオープンソースの無料ビデオ録画ソフトウェアツールであり、Twitchでのライブストリーミングゲームやその他の情報の録画に適しています。
リアルタイムのビデオ/オーディオのキャプチャとミキシングで高いパフォーマンスを発揮します。ウィンドウキャプチャ、画像、テキスト、ブラウザウィンドウ、ウェブカメラ、キャプチャカードなど、複数のソースで構成されるシーンを作成します。
一度に複数のソースから録音を開始できます。オプションに関しては、かなりの量のカスタマイズが可能です。さらに、アプリケーションはFacebook Live、YouTube Live、Hitbox、Twitchなどのさまざまなプラットフォームでストリーミングされます。
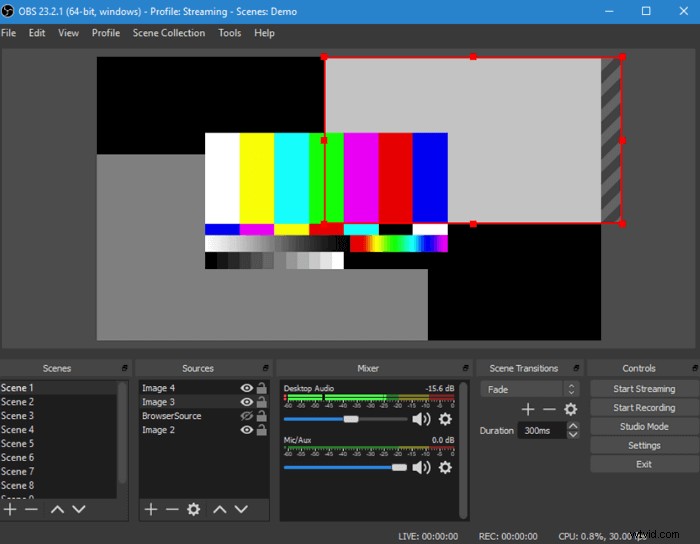
長所:
- Macで音声を録音する
- ソースごとのフィルターを備えた直感的なオーディオミキサー
- 合理化された設定パネルの設定オプションを使いやすい
- サポートされている複数のプラットフォーム:Windows、Mac、またはLinux
- 完全に無料、制限なし
短所:
- 録音用の一時停止機能はありません
- 初心者には使いにくい
- OBSStudioに含まれるトレーニング資料はそれほど多くありません
9。 QuickTime Player
互換性:macOSXv10.5以降
QuickTime PlayerはデフォルトのMacビデオプレーヤーですが、それ以上のものです。 QuickTime Playerを使用して、無料でビデオ録画を行うこともできます。
カット、コピー、貼り付け、新しいサウンドトラックの追加、アノテーションの追加、ビデオの回転など、ビデオキャプチャ後の編集機能も制限されています。この無料のビデオ録画ソフトウェアは、CDまたはDVDプレーヤーに似た画面上のコントロールを使用します。
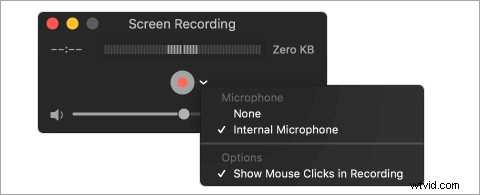
長所:
- Macでビデオを録画する
- 録画したビデオをさまざまな形式に変換する
- オーディオとビデオを同時に録音する
- Skypeビデオをフルスクリーンで録画する
- ウェブから動画を保存する機能
- 美しい動画を作成してメールで共有するための動画編集機能を提供します
短所:
- 制限された記録および編集機能
- システムオーディオ録音はできません
10。モノスナップ
互換性:Windows / Mac
Monosnapは、Mac向けの最高の無料動画録画ソフトウェアの1つです。このプログラムを使用して画面を記録し、強力な画面記録ソフトウェアとして使用する必要がある場合はスクリーンショットを撮ることができます。録音の前に、ウェブカメラ、マイク、システムの音声をすべてオンにするオプションがあります。
ビデオ録画後、Dropbox、CloudApp、Yandexなどのクラウドドライブを接続できます。ディスク、Box.com、Googleドライブ、またはFTPは、録画したビデオをアップロードして、他のPCやスマートフォンと共有します。
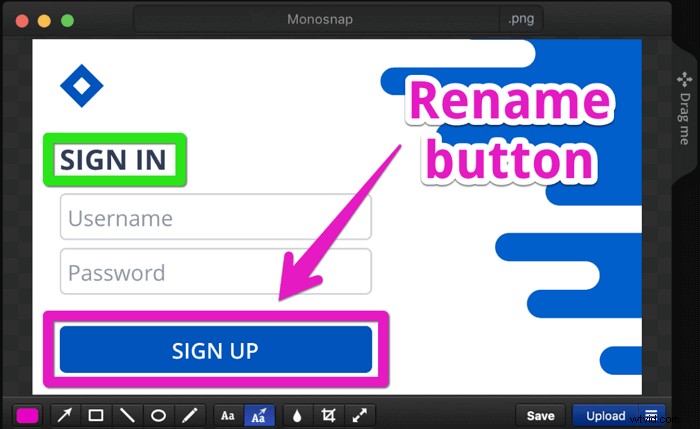
長所:
- 機能制限なしで完全に無料
- コンピューターから音声を録音する
- 60 fpsで録音して、非常にスムーズな再生を保証します
- クラウドとの統合により、学生や専門家に最適
- ペン、テキスト、矢印、形状で重要な詳細を強調表示します
短所:
- ビデオ編集はできません
- モバイルデバイスを記録できません
11。ジン
互換性:Windows / Mac
Jingは、TechsmithからリリースされたMac用のもう1つのビデオ録画ソフトウェアです。他のすべてのスクリーンキャプチャソフトウェアとは異なり、キャプチャされたビデオはSWF形式で保存することも、スクリーンキャストに保存することもできます。スクリーンビデオの録画に加えて、このツールを使用してスクリーンショットを撮り、キャプチャした直後に編集することができます。
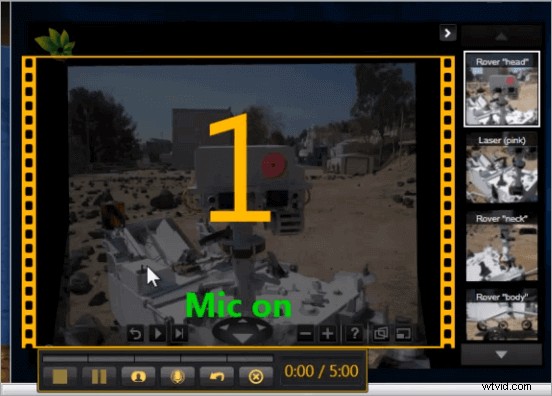
長所:
- 非常にシンプルで使いやすい
- フォーカスエリアでの十字線のキャプチャは、画面を記録するために必須です
- 問題を解決するための手順を説明するための優れたオプション
- 録音中に一時停止できるようにする
- その機能を簡単に利用できる可動式の太陽アイコンが付属しています
短所:
- 最大5分まで記録する
12。 VLCメディアプレーヤー
互換性:Windows / Mac
VLCは、Windows、macOS、Linux、Android、iOSなどのさまざまなプラットフォームで利用できる無料のオープンソースビデオキャプチャソフトウェアです。これは、WMA、AAC、AIF、MP3など、あらゆる形式の優れた音楽およびビデオプレーヤーです。
さらに、ビデオレコーディングにも優れており、最高のミュージックビデオレコーダーの1つと見なすことができ、画面レコーディング機能が組み込まれた無料のビデオキャプチャソフトウェアとして使用できます。
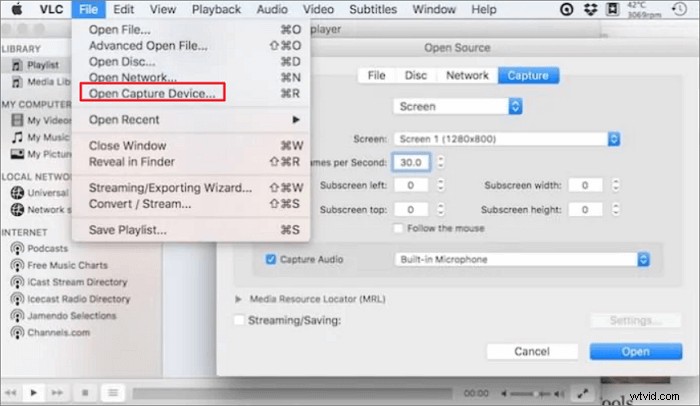
長所:
- シンプルでクリーンなユーザーインターフェース
- 完全に無料でオープンソース
- ストリーミングオーディオを録音する
- ネットワークまたはインターネットを介したストリーミングメディア
- さまざまな魅力的なカスタマイズされたスキンを提供します
短所:
- 録音オプションなし
- VLCで再生されているビデオのみをキャプチャする
まとめる
この投稿では、トップ12の最高の画面記録ソフトウェアについて話しました。記録されたすべてのビデオは、インターフェースの設計、オペレーティングシステム、機能など、多くの点で互いに異なります。
これらすべてのビデオキャプチャプログラムの中で、EaseUS RecExpertsは、その機能と使いやすさから、強くお勧めします。初心者でも経験豊富なユーザーでも、このビデオキャプチャソフトウェアは同じように適しています。
無料のビデオ録画ソフトウェアに関するよくある質問
これらのFAQは、WindowsおよびMacの無料のビデオキャプチャソフトウェアについて詳しく知りたい場合に役立ちます。
1。最高のビデオキャプチャソフトウェアまたは最高の無料スクリーンキャプチャソフトウェアは何ですか?
無料のビデオ録画ソフトウェアに関しては、EaseUSRecExpertsを強くお勧めします。このスクリーンレコーダーは、初心者と専門家の両方に最適な直感的なワークフローを備えています。数回クリックするだけで、画面、音声、ウェブカメラを録画できます。
2。コンピューターでビデオとサウンドを録音するにはどうすればよいですか?
Windows 10コンピューターを使用している場合は、内蔵のスクリーンレコーダーを使用してコンピューターから無料でビデオを録画できます。 Macユーザーの場合は、QuickTimePlayerを利用できます。これらのツールには、基本的な画面記録機能があります。
より多くの録画機能が必要な場合は、EaseUS RecExperts、OBS Studio、ShareXなどのビデオ録画ソフトウェアを試すことができます。
3。 Windows 10で無料でビデオを録画するにはどうすればよいですか?
Windows 10で無料でビデオを録画するには、ゲームバーと呼ばれる組み込みのスクリーンレコーダーを使用できます。
ステップ1。 Win+Gを押して開きます。
ステップ2。 準備ができたら、[記録の開始]ボタンをクリックして記録を開始できます。完了したら、[記録の停止]をクリックして、記録をコンピューターに保存します。
4。最も簡単な録音ソフトウェアは何ですか?
トップ12のビデオ録画ソフトウェア:
- Windows用のEaseUSRecExperts
- Windows10ゲームバー
- フラッシュバックエクスプレス
- CamStudio
- ShareX
- EasyUS RecExperts for Mac
- Screencast-O-Matic
- OBS Studio
- QuickTimeプレーヤー
- Monosnap
- ジン
- VLCメディアプレーヤー
