AnyMeetingは、あらゆる規模の企業向けに構築された強力なオンライン会議ソフトウェアです。同僚とのウェビナーの開催や参加が簡単になります。場合によっては、会議の重要な内容を思い出す必要があります。最善の解決策は、便利な画面キャプチャツールを使用してAnyMeetingを記録することです。
内蔵のレコーダーでは、Proユーザーのみが録音アクティビティを実行できます。そうでない場合は、この投稿で提供した次のソリューションを使用して作業を完了することができます。詳細については、読み続けてください。
デフォルトのレコーダを使用してAnyMeetingを記録する方法
まず、組み込みのツールを使用してAnyMeetingをキャプチャできます。提供される録音機能は、そのプロ専用です。もしそうなら、次のガイドを見てください。キャプチャした後、組み込みサービスの節約を確認します。また、このレコーダーをモバイルデバイスで使用できないようにしてください。モバイルユーザーの場合は、他の方法を適用します。
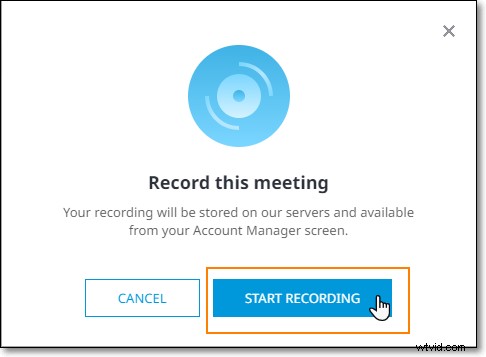
AnyMeetingを記録するには、次のデフォルトツールを使用します:
ステップ1。 AnyMeetingを開き、画面上部の[記録]ボタンをクリックします。次に、新しいウィンドウが表示されたら、[記録の開始]をクリックします。すべての聴衆は、ボタンが赤に変わることで会議が記録されていることを知ることができます。
ステップ2。 録音中に、機能ボタンをクリックして一時停止、再開、または停止できます。
ステップ3。 完了すると、記録URLが提供されるので、パートナーと共有できます。
WindowsPCでAnyMeetingを記録する方法
PCでオンライン会議を記録するには、EaseUS RecExpertsforWindowsが最良の選択の1つです。機能的な画面記録ソフトウェアとして、オーディオ/ウェブカメラでAnyMeetingを自由にキャプチャできます。さらに、このスクリーンレコーダーはスケジュール記録の作成をサポートしているため、コンピューターの近くにいない場合でも、特定の時間にAnyMeetingをキャプチャできます。
また、最大60 fpsの画面アクティビティを実現できるため、遅延なく画面をキャプチャできます。ほとんどのゲーマーにとって、それは彼らのスキルを実証するための最高のゲームレコーディングソフトウェアでもあります。
ハイライト:
- オーディオ/ウェブカメラでAnyMeetingビデオをキャプチャする
- 録画画面、音声、ウェブカメラ、ゲームプレイをサポート
- Windows10でフルスクリーンを簡単に記録する
- 録音をMP4、AVIなどのさまざまな形式でエクスポートします。
- 通知なしにオンライン会議のスクリーンショットを撮る
次に、この優れたAnyMeetingレコーダーをダウンロードして、次のチュートリアルから録音を開始します。
AnyMeetingを記録し、EaseUS RecExpertsを使用します:
ステップ1。 EaseUSRecExpertsを起動します。画面録画には、「フルスクリーン」の2つの異なるオプションがあります。 および「地域」 。 「フルスクリーン」を選択すると、画面全体がキャプチャされます。
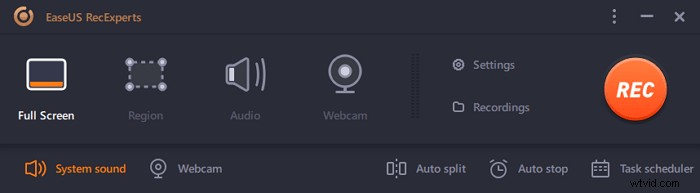
ステップ2。 「地域」を選択した場合 オプションの場合、このソフトウェアは記録領域をカスタマイズするように要求します 。キャプチャするものがすべて選択ボックスの範囲内にあることを確認してください。
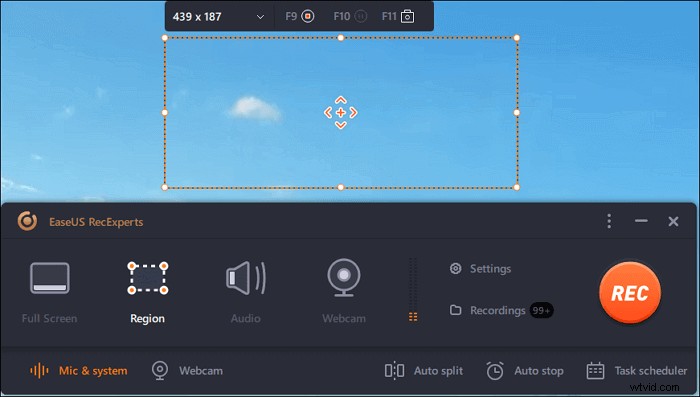
ステップ3。 ボタンをタップします 左下 メインインターフェイスの、そしてあなたが選択できる多くのオプションがあります。このレコーダーは、マイクとシステムサウンドを別々にまたは同時に録音することをサポートしています。 「オプション」 ボタンは、音量とマイクデバイスを調整するためのものです。
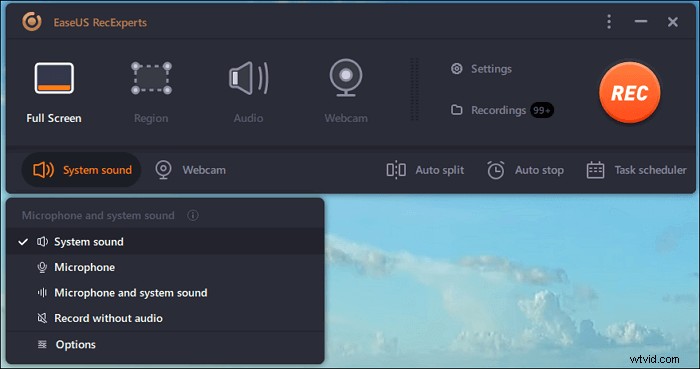
ステップ4。 ウェブカメラを同時に録画するには、インターフェースの下部にある[ウェブカメラ]アイコンをクリックします 。ボタンをタップしてWebカメラの記録を有効にすると、記録デバイスを選択するためのドロップダウンメニューが表示されます。 [OK]をクリックして設定を確認します。
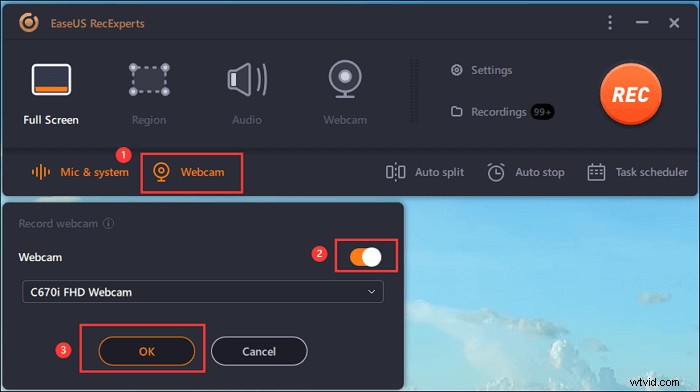
ステップ5。 メインインターフェースに戻ったら、[REC]ボタンをクリックします 録音を開始します。フローティングツールバーには、一時停止するためのボタンがあります または停止 記録プロセス中の記録。さらに、カメラアイコン スクリーンショットの撮影に使用でき、タイマーアイコン 自動的に停止するのに役立ちます。
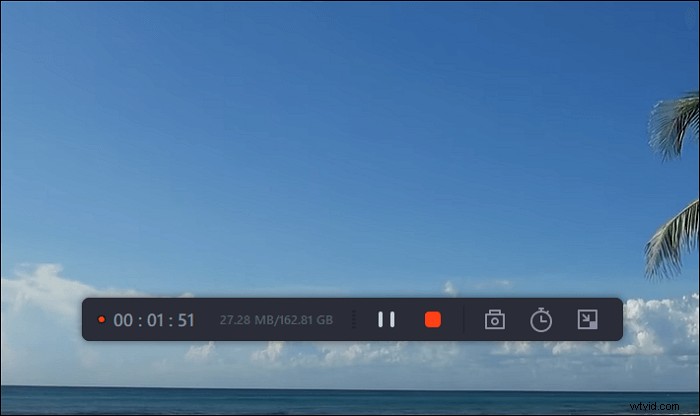
ステップ6。 録画したビデオクリップはコンピュータに保存されます。メディアプレーヤーが表示されると、トリミングに使用できる一連のツールが表示されます。 録音、音声の抽出 、およびオープニングタイトルとクロージングクレジットを追加 節約に。
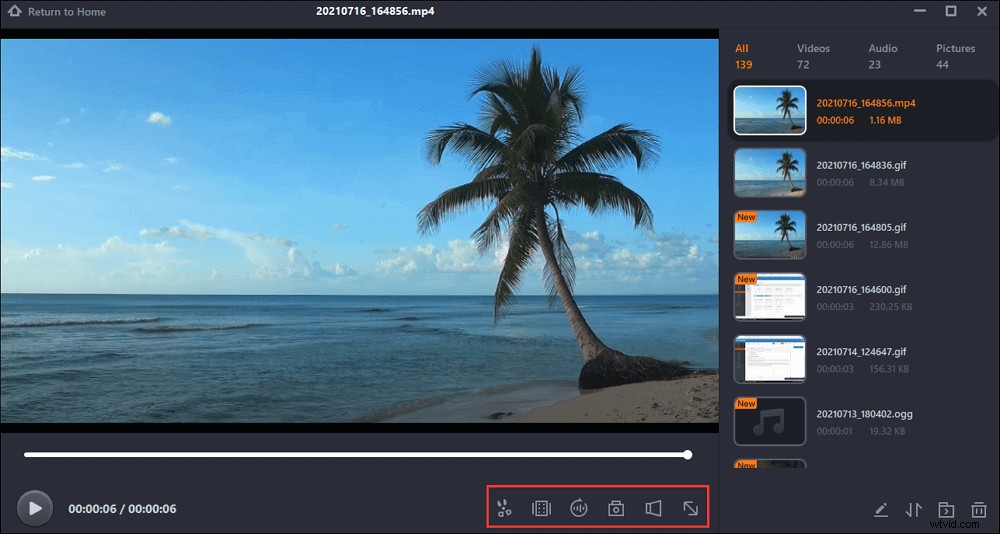
MacでAnyMeetingをオーディオで録音する方法
MacでAnyMeetingをキャプチャするには、このMacスクリーンキャプチャ– EaseUS RecExpertsforMacを試してください。
Mac用の最高の無料スクリーンレコーダーであるため、画面上のあらゆるものをキャプチャするのに役立ちます。数回クリックするだけで、オンライン会議(AnyMeeting、Zoom会議など)、ライブストリーミングビデオ、インターネットラジオをキャプチャできます。また、録画したビデオに必要な出力形式を選択できます。
主な機能:
- 画面を柔軟にキャプチャできるようにします
- ズーム会議やその他のオンラインディスカッションを記録する
- すべてのライブストリーミングオーディオとビデオのキャプチャをサポートします
- 拡張機能なしでMacの内部オーディオを録音する
MacでAnyMeetingをキャプチャする方法は?このMacスクリーンキャプチャをインストールして、次の手順を確認してください。
ステップ1。 会議に参加する前に、EaseUS RecExpertsforMacをダウンロードして起動します。次に、「フルスクリーン」または「地域」の2つのオプションから適切な会議の記録領域を選択します。
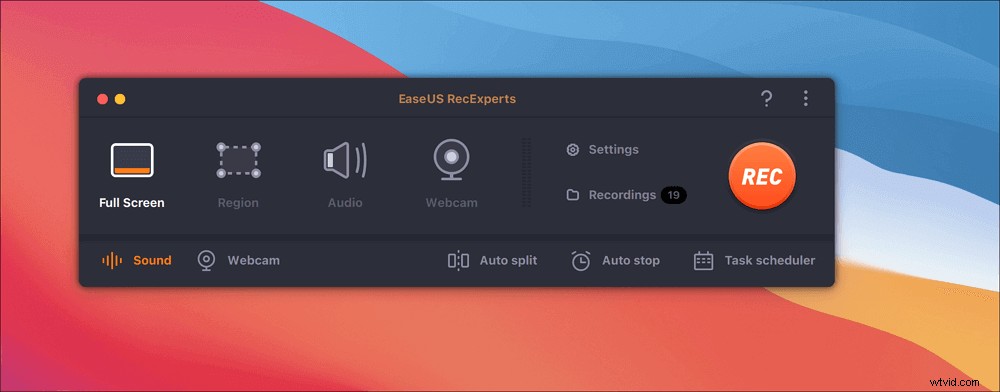
ステップ2。 次に、左下隅にある[サウンド]ボタンをクリックして、適切なオーディオソースを選択します。 [録音サウンドの選択]ウィンドウの2つのボタンを使用して、システムサウンド、マイクオーディオ、またはその両方をキャプチャするかどうかを決定できます。
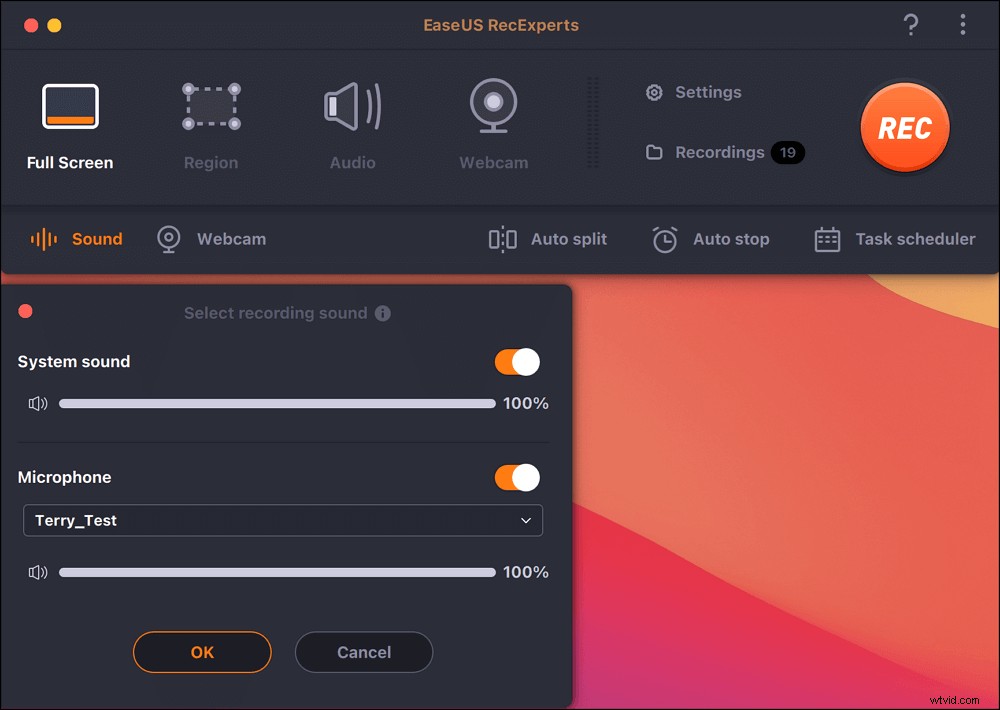
(オプション)会議画面と一緒にWebカメラをキャプチャするには、[サウンド]ボタンの横にある[Webカメラ]アイコンを使用して、内蔵カメラまたは外部カメラをアクティブにすることができます。
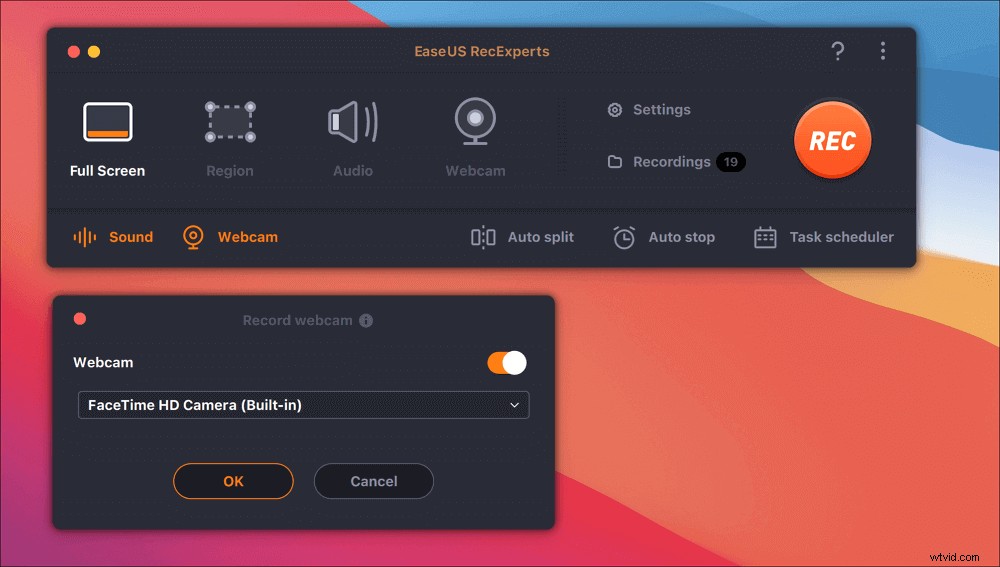
設定を調整したら、「REC」を押して録音を開始します。
ステップ3。 記録中は、記録を一時停止または停止したり、スクリーンショットを撮ったりできるフローティングツールバーがあります。キャプチャしたビデオを保存する場合は、このツールバーの[停止]をクリックします。
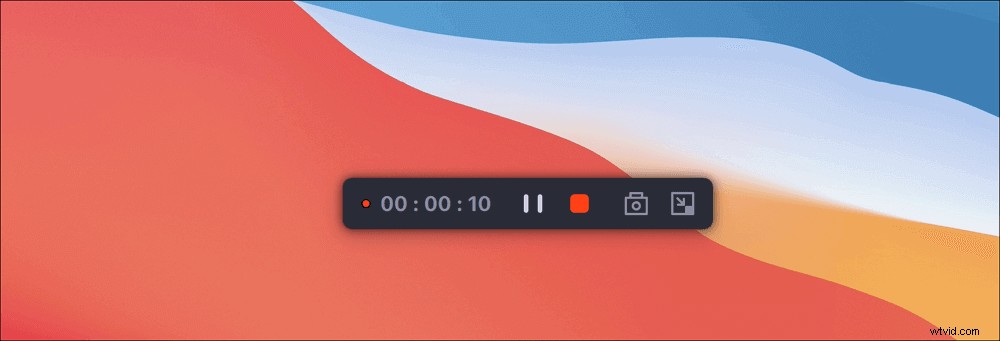
ステップ4。 録画が停止すると、内蔵プレーヤーがポップアップし、録画したビデオを直接見ることができます。

携帯電話でAnyMeetingを録音する方法
あなたがあなたの携帯電話でAnyMeetingに出席し、それをキャプチャしたいとき、それを達成する方法は? iPhoneとAndroidの携帯電話でAnyMeetingをキャプチャするための信頼できるソリューションは次のとおりです。
1。 iPhoneでAnyMeetingをキャプチャする
iPhoneがiOS11以降を実行している場合は、組み込みのスクリーンレコーダーを使用してAnyMeetingをキャプチャできます。必要なのは、iPhoneでiOSScreenRecorderを有効にすることだけです。これを使用して、外部サウンドでビデオをキャプチャできます。
唯一の制限は、画面キャプチャ時に内部オーディオをキャプチャするために使用できないことです。

iPhoneでAnyMeetingをキャプチャする方法:
ステップ1。 iPhoneのロックを解除し、[設定]>[コントロールセンター]>[その他のコントロール]/[コントロールのカスタマイズ]に移動します。その後、「+」ボタンをタップします。
ステップ2。 AnyMeetingに参加し、画面の下から上にスワイプして、[画面の録音]>[マイク]>[録音の開始]を押します。 3秒間のカウントダウンの後、iPhoneの画面がキャプチャされます。
ステップ3。 完了したら、赤いブロブをクリックして終了します。記録は写真に保存されます。
2。 AndroidでAnyMeetingをキャプチャする
ADV Screen Recorderは、Android携帯でAnyMeetingをキャプチャするのに役立ちます。それはあなたがどんな種類の制限もルートを必要とせずにあなたのスクリーン上の何でもキャプチャすることを可能にします。録画中は、フロントカメラまたはバックカメラを使用するか、好きな色でその場で描くことができます。さらに、完全にカスタマイズしてテキストとバナーを設定できます。
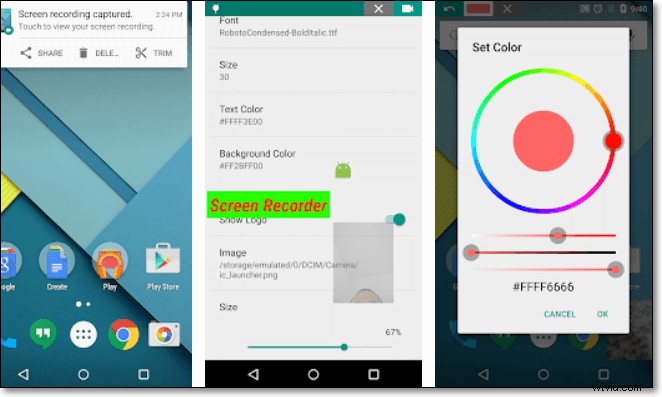
AndroidフォンでAnyMeetingをキャプチャする手順:
ステップ1。 このアプリケーションをダウンロードして起動します。 「+」をタップして、マジックボタンオーバーレイを開きます。
ステップ2。 キャプチャする場合は、録音ボタンをタップしてAnyMeetingの録音を開始します。
ステップ3。 終わったら、このアプリケーションで録音を編集または共有できます。
結論
ここでは、パソコンと携帯電話でAnyMeetingを録音するための5つの実行可能な方法を学びます。 AnyMeetingのProユーザーの場合、組み込みのレコーダーを使用してタスクを実行できます。そうでない場合は、EaseUSRecExpertsを選択してください。あらゆる種類のオンライン会議を記録できるだけでなく、ほとんどの画面記録アクティビティを遅れることなくキャプチャできます!
