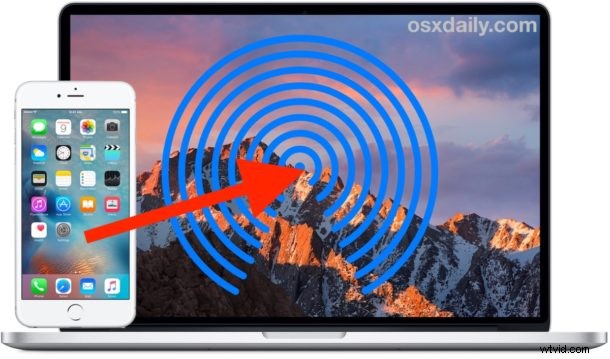
AirDrop は、iPhone または iPad から Mac にワイヤレスでファイルを送信する最も高速で便利な方法です。 iOS から Mac OS への AirDrop は簡単ですが、一部のユーザーにとってはその仕組みが特に明白ではない可能性があり、多くの人はこの機能が存在することをまったく知りません。 AirDrop を使用して iPhone から Mac にファイルを送信する方法を学ぶのは簡単で、近くのデバイス間で写真、ビデオ、メモ、その他のファイルを簡単かつ確実に転送できます。
iOS から Mac OS に AirDrop を使用するには、iPhone または iPad で最新バージョンの iOS が必要です。また、Mac で最新バージョンの Mac OS が必要です。一般的に言えば、ソフトウェアのリリースが新しいほど良いため、問題が発生した場合は、必ずデバイスを更新してください。それ以外は、Mac や他の iOS デバイス間の AirDropping と大差ありません。この優れた機能がプラットフォーム間でファイルを送信するためにどのように機能するかを確認しましょう.
iPhone または iPad から Mac に AirDrop する方法
この例では、AirDrop ファイルを iPhone から Mac に写真アプリ経由で転送しますが、「共有」メニューが利用可能なほぼどこからでも iOS の AirDrop にアクセスできます。これがどのように機能するかは次のとおりです。
<オール>

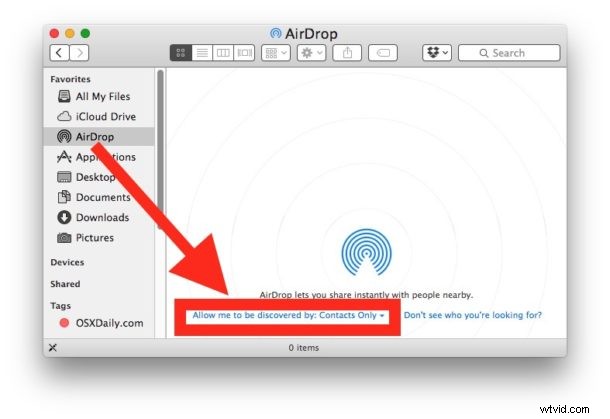
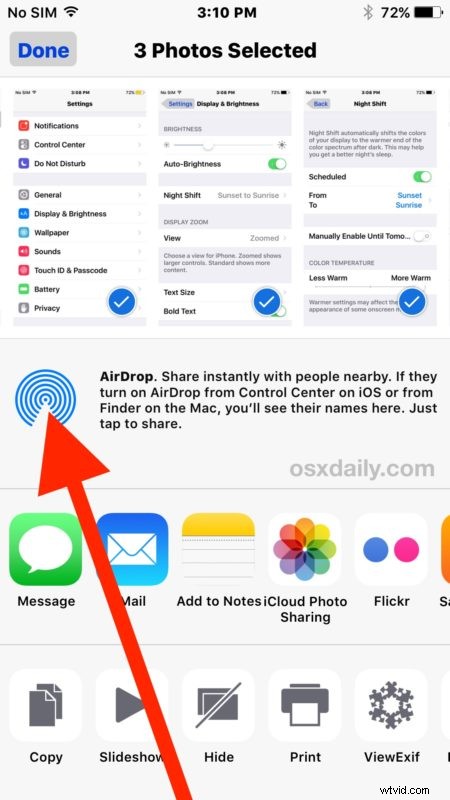
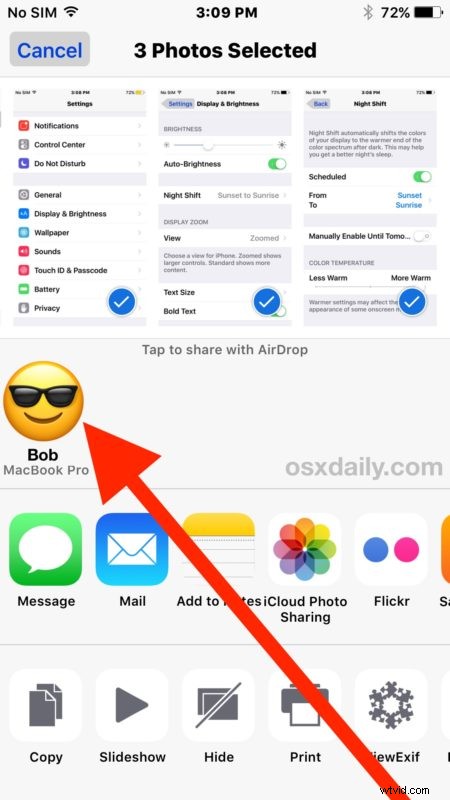
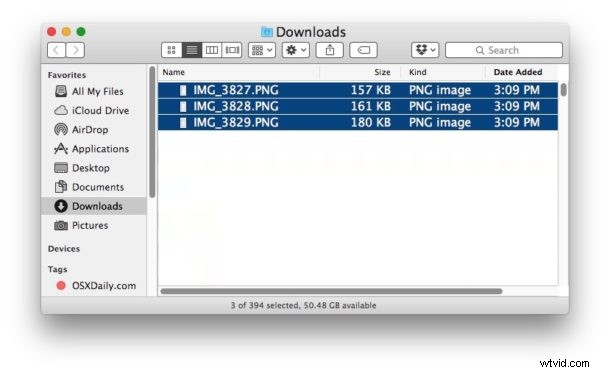
iOS から Mac にエアドロップされた画像、ファイル、写真、ビデオ、またはその他のデータは、常にアクティブな Mac ユーザーのダウンロード ディレクトリに移動します。これは、デフォルトで AirDrop ファイルが移動する場所です。
Mac は、Finder AirDrop ウィンドウが開いている限り、iPhone、iPad、またはその他の Mac からの受信 AirDrop ファイル転送の受け入れを引き続き許可します。 Mac で AirDrop を使用してファイルを転送し終わったら、AirDrop Finder ウィンドウを閉じて、それ以上の転送を停止します。
まったく混乱している場合は、iPhone または iPad で写真アプリを開き、写真を 1 つか 2 つ Mac に AirDrop して、自分で試してみることをお勧めします。説明と実演はやや混乱しますが、実際に使用するのは非常に簡単です。覚えておくべき重要なことは、AirDrop Finder ウィンドウを Mac OS でアクティブにするには、Mac で開く必要があることと、iOS の [共有] メニューで AirDrop アイコンをタップして、iPhone または iPad でアクティブにする必要があることです。
問題が発生した場合に留意すべき点がいくつかあります。AirDrop を使用するには、かなり新しい iPhone、iPad、または Mac が必要であり、Bluetooth が有効になっている必要があり、デバイスが互いに適度な範囲内にある必要があります (近ければ近いほど良い)。ほとんどの場合、AirDrop は「問題なく動作します」が、問題がある場合は、AirDrop が iOS で動作しない場合のトラブルシューティングについてこのガイドを参照してください。 iPhoneまたはiPadではまったく。 Mac 側では、Mac がやや最近の Mac OS または Mac OS X リリースで漠然とモダンであり、Bluetooth を備えている限り、AirDrop は通常問題なく問題なく動作します。
AirDrop を使用して、写真やファイルを iPhone または iPad から Mac に転送しますか? iOS と Mac OS 間の AirDropping に関するヒントやコメントはありますか?コメントでお知らせください。
