今日の記事では、iPhoneからコンピューター(MacまたはPCの両方)に写真を転送する方法について説明します。写真を転送する方法はいくつかありますが、すべてを確認します。

iPhoneからMacに写真を転送する方法
iPhoneとMacはどちらもApple製で、簡単に同期できるように設計されています。 Macユーザーは、iPhoneから写真を転送する方法についてより多くのオプションがあり、よりスムーズでユーザーフレンドリーなエクスペリエンスを提供します。それらを見てみましょう。
最初に確認するのは、iPhoneの写真をコンピュータに転送する方法です。
写真またはiPhoto
写真は、Mac上の画像のプライマリストレージアプリとして数年前にiPhotoに取って代わりました。 iPhoneをコンピュータに接続すると、これらのアプリが開き、写真をダウンロードするオプションが表示されます。
すべての画像をダウンロードするか、一部のみをダウンロードするかを選択できます。
クラウドを介してこれを実行したいですか?それはiCloudの写真で可能です。デバイスに画像をドロップしたり削除したりすることで、デバイス間で画像を同期できます。
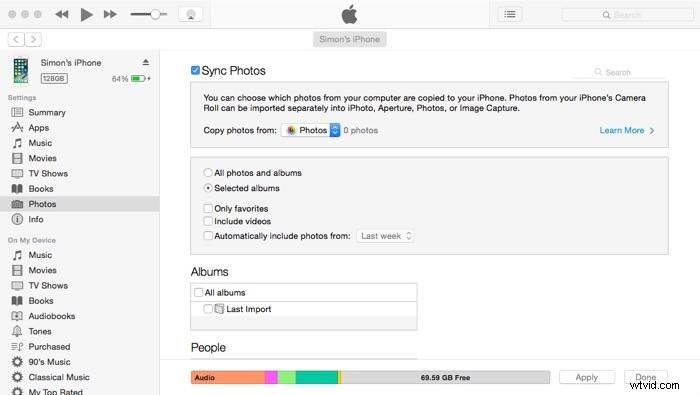
エアドロップ
Airdropを使用して、デバイス間でファイルを転送できます。 Bluetooth接続を介してすべてを実行できるため、WiFiも必要ありません。この機能は、インターネットにアクセスできない外出先で特に便利です。
ただし、接続はデバイス間のポイントツーポイントであるため、WiFiをオンにする必要があります。
クラウドサービス
iCloudの写真に加えて、写真のクラウドストレージにはたくさんのオプションがあります。クラウドストレージの要点は、複数のデバイス間でファイルにアクセスできるようにすることです。
これを機能させるには、デバイスごとにアプリをダウンロードする必要があります。
- Googleドライブ – Googleドライブアプリを携帯電話にダウンロードしてから、MacでGoogleアカウントを開く必要があります。パソコンと携帯電話の両方で同じアカウントにログインすると、デバイス間で写真を転送できるようになります。
- ドロップボックス –もう1つの広く使用されているクラウドサービスはDropboxです。アプリをダウンロードするか、Webベースのプログラムを使用してMacからクラウドストレージにアクセスできます。 iPhoneからこれにアクセスするには、アプリをダウンロードする必要があります。
- iCloud –これはリンゴのクラウドストレージサービスです。 MacでiCloudドライブにアクセスするには、AppleIDからログインする必要があります。 iPhoneでは、これは携帯電話の「ファイル」アプリからアクセスできます。次に、転送したい写真をクリックします。左下の転送アイコンをクリックし、下にスクロールして[ファイルに保存]をクリックします。これでファイルがiCloudに同期され、iCloudドライブからアクセスできるようになります。
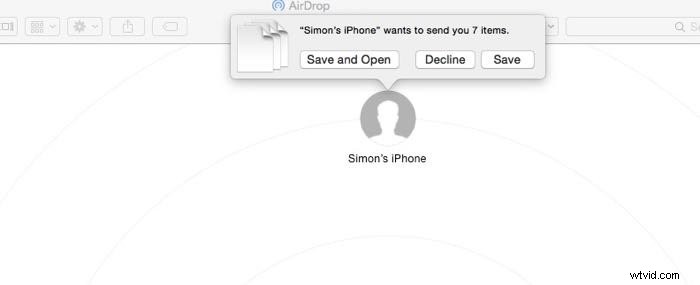
電子メールを介してiPhoneからMacに写真を転送する方法
ファイルを転送する最も古い方法の1つは、ファイルを電子メールに添付してから、自分自身に送信することです。電子メールを使用する場合、ファイルサイズに制限があることがよくありますが、このオプションはピンチで機能します。
携帯電話から電子メールを送信したら、Macで送信した電子メールアカウントにログインします。これらのファイルを今すぐメールからダウンロードする場合です。
一部の電子メールでは、写真をクラウドのようなサービスにアップロードできます。
MacからiPhoneへの写真の転送
Macで写真をファイリングして編集したら、iPhoneに写真を転送し直す必要があります。自分の作品を他の人に見せられるように、スマートフォンで写真のギャラリーを作成することをお勧めします。
ここにいくつかのオプションがあります。
iTunes
携帯電話をコンピュータに接続し、iTunesと同期します。 iTunesプログラムは、iPhotoで作成したアルバムを取得し、それらを携帯電話と同期できます。
iCloud写真を使用している場合は、ワイヤレスでこれを行うことができます。
ただし、写真を同期するときは注意してください。携帯電話にはあるが写真アプリにはない画像が削除される可能性があります。
エアドロップ
Airdropは両方向で機能するため、この方法でも写真をアップロードできます。 iPhoneとMacの両方でBluetoothとAirdropを有効にします。
お使いの携帯電話を示すアイコンがコンピュータのエアドロップセクションに表示されます。写真をアイコンにドロップすると、携帯電話にアップロードされます。
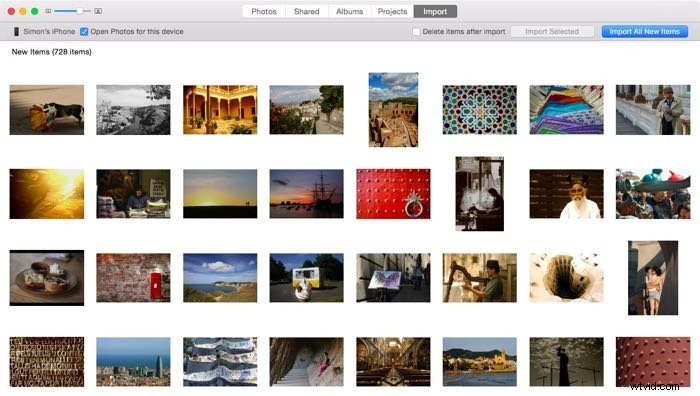
クラウドサービス
クラウドサービスの素晴らしいところは、双方向の道であるということです。どのデバイスからでもアップロードでき、クラウドストレージに表示されます。
これは、iPhoneからコンピュータに転送するときに、クラウドサービスのセクションにリストされているプログラムのいずれかを使用できることを意味します。
写真をPCに転送する方法
iPhoneからPCへの写真の転送は、Macの場合ほど簡単ではありません。それでも簡単です。
Macに画像を転送するために使用されるプログラムの多くにはWindowsバージョンもあります。
iTunesを使用して写真をPCに転送する方法
iTunesアプリはPCでも動作するので、最初のステップはそれをダウンロードすることです。その後、USBケーブルを介して電話をコンピュータに接続します。これにより、iTunesプログラム内でデバイスが開き、[写真]タブを選択する必要があります。
これで、コンピューターにアップロードするフォルダーを選択するか、すべてのフォルダーを選択できます。 [スタート]をクリックすると、アップルの「写真」アプリが開きます。これもダウンロードしておく必要があります。
アプリ内で、[写真のインポート]タブを選択し、写真をダウンロードします。

クラウドサービスを使用して写真を転送する方法
クラウドサービスの使用は、携帯電話からPCに写真を転送するための優れた方法です。ほとんどの場合、MacとPCのどちらを使用しているかは関係ありません。
たとえば、GoogleドライブとDropboxは、iPhoneからMacへの転送とiPhoneからPCへの写真転送の両方で同じように機能します。
しかし、iCloudはどうですか? iCloudを使用するのにMacは必要ありません。必要なのはAppleIDだけで、これはiPhone用にすでに持っているはずです。そうでない場合は、AppleのWebサイトでオンラインで作成できます。
ただし、PCにはiCloudドライブがすでにインストールされていません。 AppleのWebサイトにアクセスして、iCloudforWindowsをダウンロードします。インストールしてアカウントにログインすると、携帯電話とPCの間で写真を自由に転送できます。
PCからiPhoneへの転送
編集後に写真を携帯電話に転送することをお勧めします。または、別のカメラで撮影した写真をプライマリカメラにアップロードすることもできます。
このオプションも同様で、iTunesまたはクラウドサービスのいずれかを使用できます。
この記事に記載されているクラウドサービスはすべて、PCでも機能します。
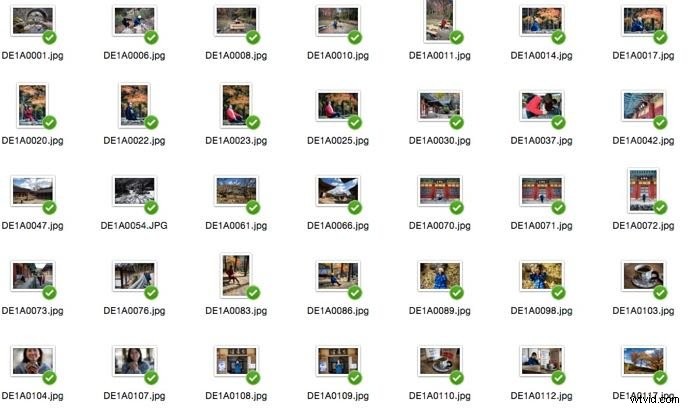
よくある質問
iPhoneからハードドライブに写真を移動するにはどうすればよいですか?
最も簡単な方法は、USBコードを介して電話をコンピューターに接続することです。次に、この写真転送アプリなど、PCとMacの両方で利用できるアプリをダウンロードする必要があります。
その後、ファイルを転送できます。 WiFiを使用している場合は、USBケーブルも必要ありません。
iTunesなしでPCからiPhoneに写真を転送するにはどうすればよいですか?
これを行うにはいくつかの方法があります。最も簡単な方法は、写真転送アプリをPCにダウンロードすることです。これにより、デバイス間で写真をダウンロードおよびアップロードすることができます。
Googleドライブアプリを使用することもできます。その後、写真をPCにGoogleドライブでアップロードすると、写真が携帯電話に同期されます。
iPhoneからコンピューターのWindows7に写真をダウンロードするにはどうすればよいですか?
もう一度、写真転送アプリを使用すると、これを実行でき、WindowsXP以降のバージョンで機能します。
結論
MacでもPCでも、iPhoneから写真を転送するためのオプションはたくさんあります。
上記の方法のいずれかを使用しますか、それともあなたが好む別のオプションがありますか?以下のコメントでお知らせください。
iPhoneユーザー向けのより優れたヒントについては、スマートフォン写真またはマクロiPhone写真の完全ガイドをご覧ください。
行く前に、このビデオをチェックしてください。
