Googleフォトでは、Googleアカウントごとに15GBの無料ストレージを提供しています。保存容量の上限に達した場合は、Googleフォトの保存容量の写真を解放する必要があります。その前に、GoogleフォトをiPhoneまたはiCloudにバックアップすることをお勧めします。この投稿では、GoogleフォトをiPhoneまたはiCloudに転送する4つの方法を紹介しています。
次に、方法に従って、GoogleフォトをiPhoneまたはiCloudに転送してGoogleフォトのストレージスペースを節約する方法を学びます。
写真をスライドショービデオに変換することも、ファイルをバックアップするための便利な方法です。 Macユーザーの場合、iMovieを強くお勧めします。 Windowsユーザーの場合、無料のスライドショーメーカーであるMiniToolMovieMakerを使用できます。
GoogleフォトからiPhoneギャラリーに写真を転送する方法
GoogleフォトからiPhoneに1枚の写真をダウンロード
手順1.Googleフォトアプリを起動します。
ステップ2.保存する画像を開き、3つのドットをクリックします 右上隅にあります。
ステップ3.次に、デバイスに保存をタップします オプションを選択すると、この写真はiPhoneのフォトアプリに保存されます。
GoogleフォトからiPhoneに複数の写真をダウンロード
手順1.Googleフォトアプリを開きます。
ステップ2.写真を閲覧して、iPhoneにダウンロードしたい写真を見つけます。
ステップ3.写真を長押しして選択し、保存する写真を選択します。
ステップ4.共有をクリックします 画面上部のボタンをクリックして、デバイスに保存を選択します 。
GoogleフォトをiCloudに転送する場合は、フォトをコンピュータにダウンロードして、ダウンロードした写真をiCloudにアップロードできます。
ステップ1.Googleフォトからすべての写真をダウンロードする
すべてのGoogleフォトを一度にダウンロードするには、Googleのテイクアウトサービスを使用するのが最善の方法です。
方法は次のとおりです。
1.必ずGoogleアカウントにログインしてください。次に、Google Takeoutページに移動します:https://takeout.google.com/。
2.すべて選択解除をクリックします Googleフォトが見つかるまで下にスクロールします。
3.[Googleフォト]チェックボックスをオンにします。特定の写真データをエクスポートする場合は、[含まれているすべてのフォトアルバム]をクリックします ダウンロードするフォトアルバムを選択します。 次のステップをクリックします ボタン。
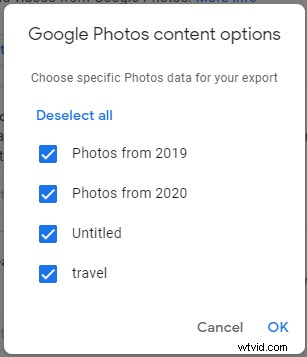
4.次に、必要なファイルタイプとサイズを選択し、[エクスポートの作成]をクリックします。 ボタン。
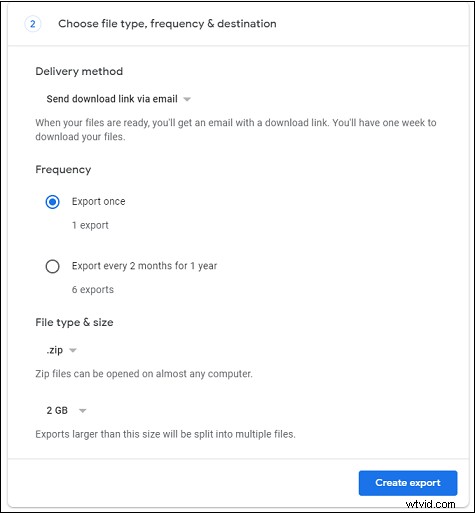
5.進行状況が終了すると、Googleからダウンロードリンクがメールで送信されます。ダウンロードリンクを受け取ったら、それをクリックして写真をコンピューターにダウンロードします。
ステップ2.ダウンロードした写真をiCloudにアップロードする
Googleフォトからすべての写真をダウンロードしたら、ダウンロードした写真をiCloudにアップロードする方法を見てみましょう。
Macの場合
- 写真アプリを開きます。
- ダウンロードした写真をアプリにドラッグします。
- 写真をクリックします 、設定に移動します> iCloud 。
- 次に、iCloud写真を確認します
Windowsの場合
- iCloudforWindowsをダウンロードしてインストールします。
- ファイルエクスプローラーを開き、iCloud写真をクリックします 左側のペインで。
- 次に、Googleフォトからダウンロードしたすべての写真を選択し、iCloudフォトフォルダにドラッグします。
Googleフォトのストレージ容量が不足している場合は、GoogleフォトをiPhoneまたはiCloudに転送してください。
