知っておくべきこと
- AndroidからPC:電話のロックを解除して接続し、ファイル転送に切り替えます。 Win10で設定されます。 エクスプローラーに移動します>このPC>お使いの携帯電話。
- AndroidからMacへ:Androidファイル転送をダウンロードします。スマートフォンを接続して、ファインダーに移動します>アプリケーション>Androidファイル転送 。
- iPhoneからPC:iTunes for PCで接続し、信頼をタップします 電話で。 写真を開く>インポート>USBから...>写真を選択>インポート 。
この記事では、iOSまたはAndroidスマートフォンからPCまたはMacに写真を転送する方法について説明します。コンピューターとモバイルデバイスのすべての組み合わせ、および電子メール転送とAirDropをカバーしています。
AndroidフォンからPCに写真を転送する方法
特別なソフトウェアは必要ありません。付属のコードを使用して、AndroidスマートフォンからPCに写真を転送できます。
-
パスワードまたは指紋でスマートフォンのロックを解除します。
-
micro-USBまたはUSB-C-USBコードを使用して、Androidフォンをコンピューターに接続します。理想的には、これはスマートフォンに付属しているコードと同じです。
-
Androidデバイスの画面の上から下にスワイプします。通知リストの下部で、[このデバイスを充電するAndroidシステムUSB]を選択します 。
-
新しいモーダルウィンドウが開き、デバイスがUSB接続を処理する方法のオプションが一覧表示されます。 ファイル転送を選択します 。
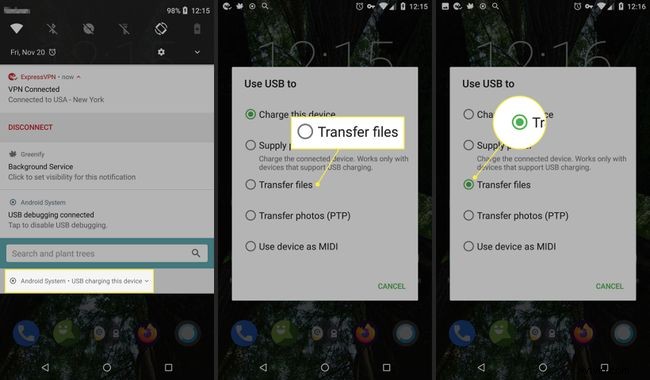
-
システムがデバイスをセットアップしていることを通知する通知がWindowsに表示されます。
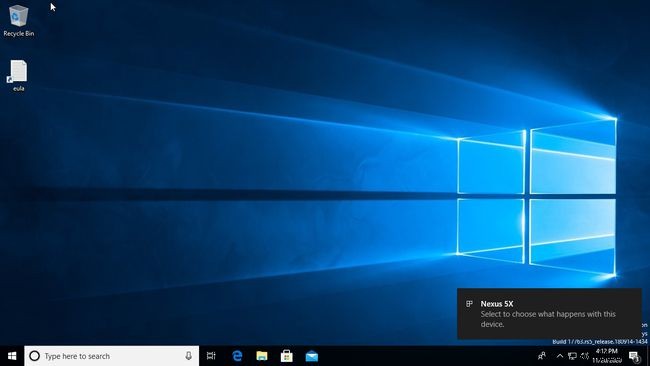
-
デバイスの準備ができたことを通知するWindowsからの通知が表示されたら、Windowsエクスプローラーを開いてファイルにアクセスします。
-
Windowsエクスプローラーが開いたら、このPCを選択します 左側のメニューペインから。

-
デバイスとドライブでデバイスを選択します 。
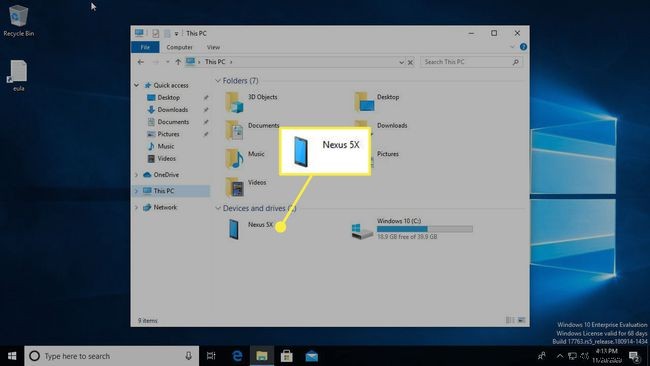
-
Androidデバイスの内部ストレージを選択します。
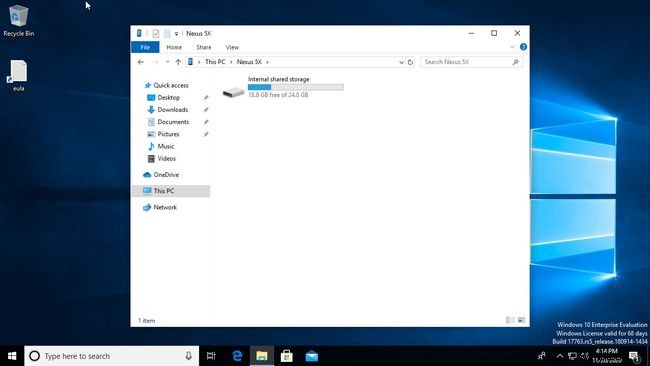
-
AndroidデバイスのSDカードユーザーストレージのルートがWindowsエクスプローラーに表示されます。 DCIMでデバイス上の写真にアクセスできます ダウンロードした写真とスクリーンショットは写真の下にあります 。これらのファイルをコピーしてWindowsPCに貼り付けます。
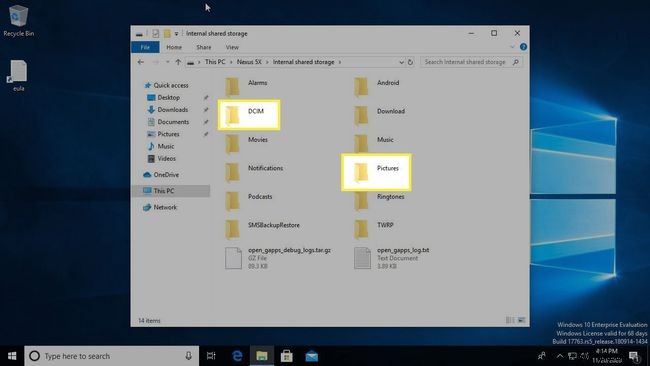
AndroidフォンからMacに写真を転送する方法
Appleコンピュータの使用年数に応じて、最初に必要になるのは、マイクロUSBからコンピュータが受け入れる入力に変換するコードです。
このコードは、通常のUSBポートから、Thunderbolt、最新のUSB-Cモデルまでさまざまです。 USB-Cデバイスの場合は、既存のコードを使用して、USBと互換性のある安価なアダプターを購入してください。
安価な接続は、接続に悪影響を与える可能性があります。アマゾンは一般的にあなたが必要とするものを持っています。適切なハードウェアを見つけるのに問題がある場合は、Appleから独自のアダプタを購入することを検討してください。
適切なコードがあれば、AndroidフォンからMacまたは他のAppleコンピューターに写真を転送するのに必要な手順はわずかです。
-
Android File Transferをダウンロードし、インストール手順に従います。 SamsungSmartSwitchを使用することもできます。
-
Androidデバイスをコンピューターに接続します。
-
プログラムが自動的に起動しない場合は、ファインダーに移動します>アプリケーション インストールされているソフトウェアをクリックします。
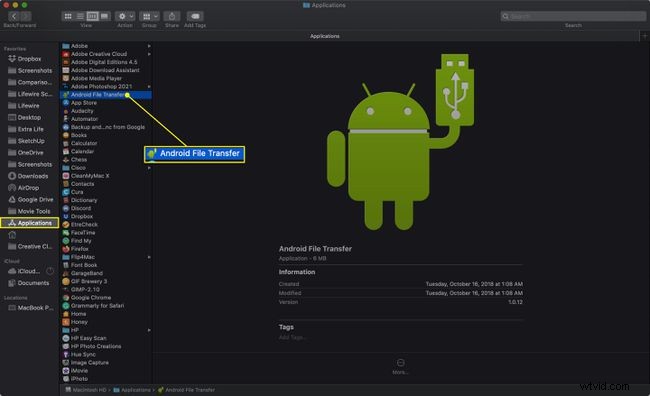
-
携帯電話のファイルが表示され、ファイルをFinderまたはMacコンピューターのデスクトップにドラッグできます。
通常、携帯電話の写真は DCIMにあります>カメラ スマートフォンのフォルダ内。
BluetoothまたはOneDriveを使用して、Androidからコンピューターに写真を転送することもできます。
iPhoneからMacに写真を転送する方法
iOSデバイスは互いにうまく機能する傾向があります。 iPhoneからMacコンピュータに写真を転送する方法は次のとおりです。
-
付属のコードでiPhoneをコンピュータに接続します。新しいAppleコンピュータをお持ちの場合は、アダプタが必要になる場合があります。
-
電話のロックを解除します。プロンプトが表示されたら、信頼をタップします 接続したデバイスが安全であることを確認します。
-
写真アプリが自動的に開きます。そうでない場合は、写真をクリックして開きます Dock、Finderウィンドウ、またはLaunchpadのアイコン。
-
インポート先の下 メニューで、写真を一般的なフォトライブラリに移動するか、その中の新しいフォルダに移動するかを選択します。

-
必要に応じて、インポート後にアイテムを削除を選択します 写真に転送した後、携帯電話から写真を削除するには、チェックボックスをオンにします。
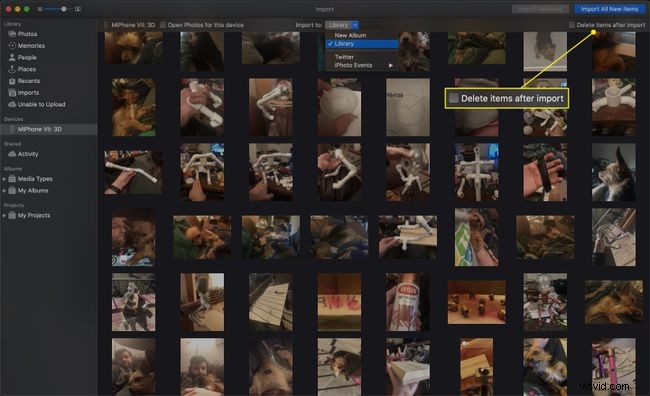
-
フォトライブラリにまだ含まれていないすべての写真を携帯電話にインポートするには、[すべての新しいアイテムをインポート]をクリックします 。
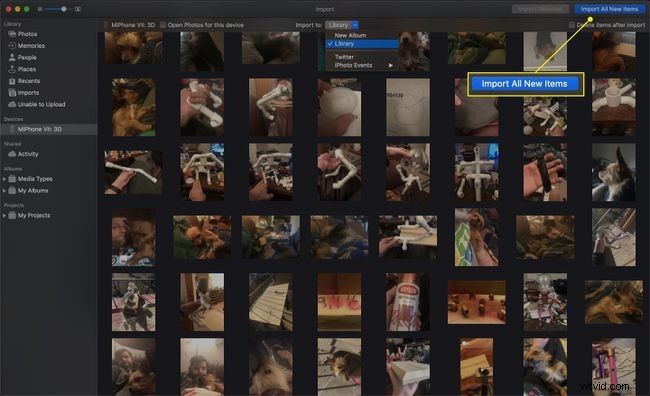
-
特定の画像のみをインポートするには、画像をクリックして(クリックしてドラッグし、倍数を選択します)、[選択した画像をインポート]をクリックします。 。
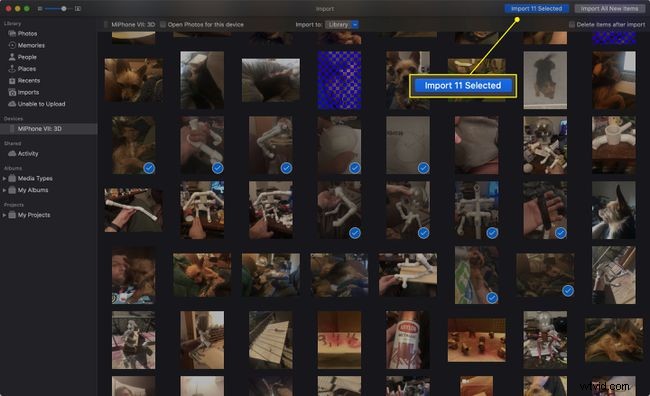
-
写真は画像を持ち込みます。後でインポートで見つけることができます インポートした日付の下のタブ。
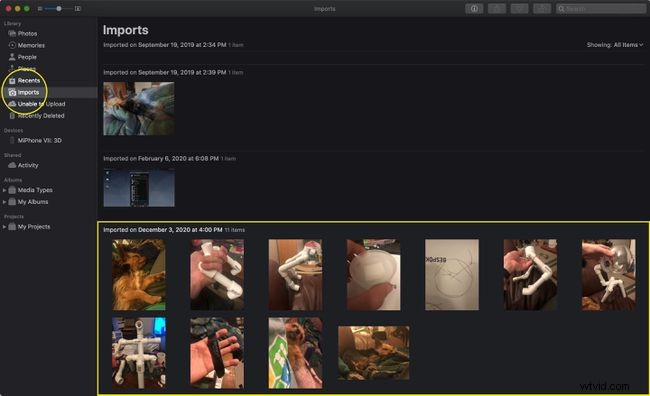
接続したら、いつでもFinderウィンドウを開き、 iPhoneをクリックします。 (またはデバイスに名前を付けたもの)写真やその他のファイルにアクセスします。
iPhoneからPCに写真を転送する方法
iPhoneからPCに写真を移動するのはそれほど難しくありませんが、いくつかの追加手順があります。
-
1台のコンピュータに最新バージョンのiTunesがインストールされている必要があります。
-
必要に応じてアダプタを使用して、iPhoneをUSBケーブルで接続します。
-
iPhoneのロックを解除します。
-
接続されているコンピューターを信頼するかどうかを尋ねるプロンプトが表示される場合があります。含まれている場合は、信頼をタップします 。
-
Windows 10で、フォトアプリを開きます。 開始を選択します ボタン(Windows OSのロゴのようなもの)を選択し、写真を選択します 。
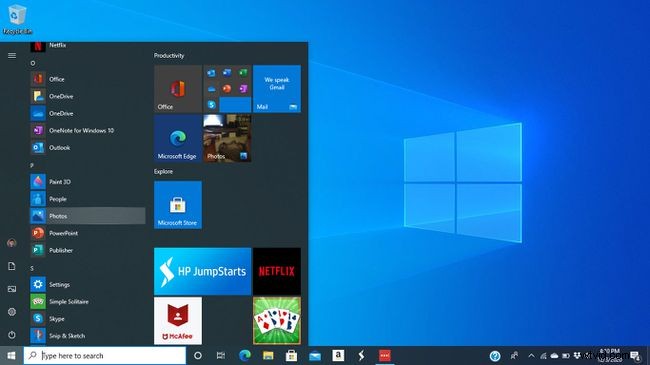
-
インポートを選択します>USBデバイスから 。
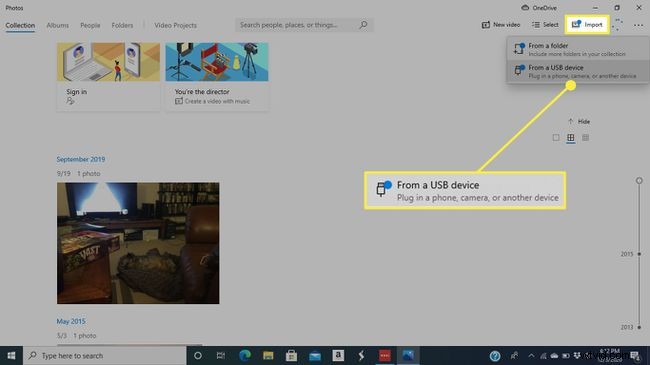
-
Windowsは携帯電話に新しいアイテムがないかチェックします。
-
アイテムのインポート ウィンドウが開きます。 選択を使用します メニューを使用すると、すべてのアイテムまたは最後にインポートしてからのアイテムをすばやく強調表示できます。
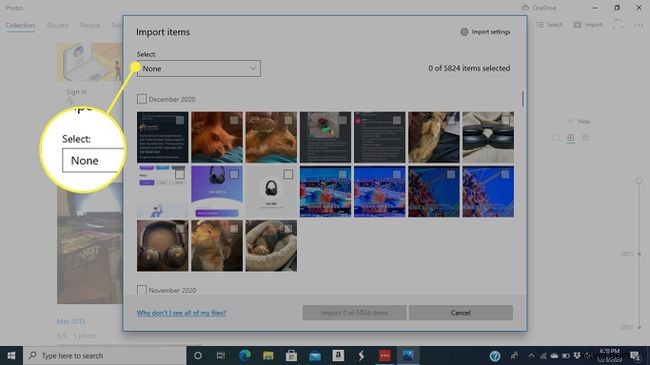
-
特定の画像のみをインポートするには、選択を押したままにします メニューがなしに設定されている 転送する写真の横にある選択ボックスをクリックします。
日付の横にあるボックスをクリックして、その下にあるすべての画像を選択します。
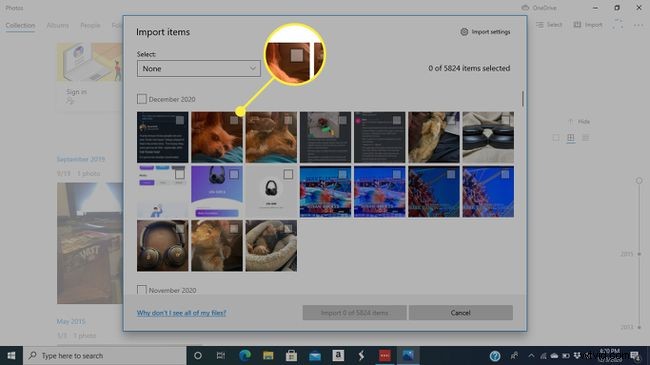
-
インポートをクリックします ボタンをクリックして転送を開始します。
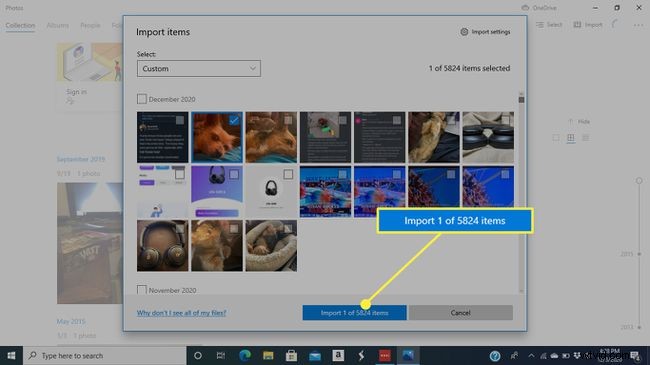
Airdropを使用してiPhoneからMacコンピューターに写真を転送する方法
Appleユーザー向けの追加のワイヤレスオプションが1つあります。 Airdropを使用してデバイス間で画像を転送できます。
iPhoneでAirdropが有効になっていない場合は、設定に移動します>一般> AirDrop 。ここから、Airdropのオンとオフを切り替えたり、デバイスを表示できるユーザーを制御したりできます。
-
iPhoneで、写真を開きます アプリを選択し、すべての写真を選択します アルバム。
-
選択をタップします
-
共有したい写真を選択してください。タップしてドラッグすると、複数の写真をすばやく選択できます。
-
共有を選択します アイコン。
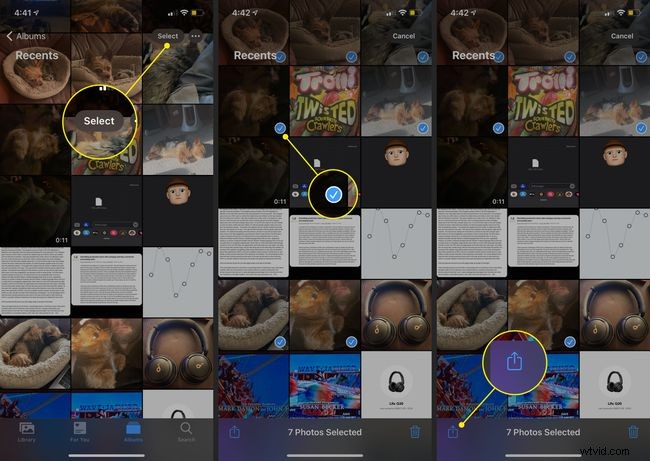
-
[共有]メニューの一番上の行でMacの名前をタップします。 iPhoneは数秒後に写真を送信します。
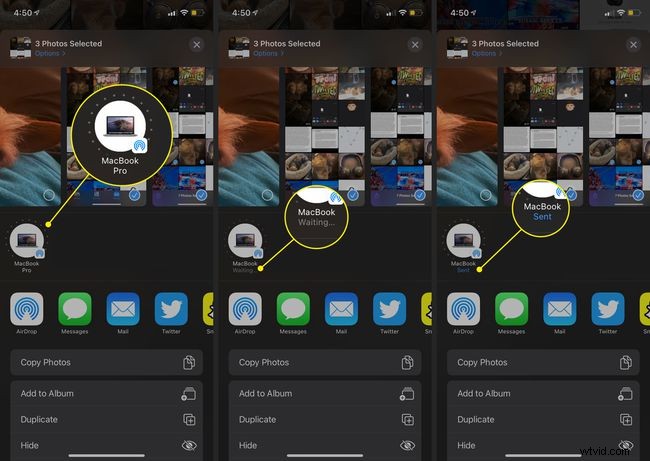
-
Macに転送した写真は、Macのダウンロードに表示されます フォルダ。
電子メールを使用して携帯電話からコンピューターに写真を転送する方法
携帯電話で選択したメールアプリを使用して、写真をパソコンに送信できます。これにより、ワイヤーやアダプターが不要になります。ただし、この方法は1枚または2枚の写真を転送する場合にのみ機能します。メールには添付ファイルのサイズ制限があり、写真はすぐにそれを超える可能性があります。
Gmailでは、必要な数の写真を添付できます。サイズが大きくなりすぎると、Gmailはすべての写真を含むGoogleドライブフォルダを自動的に作成します。
-
選択したメールアプリを開きます。
-
メールアドレスを受信者として追加します。
-
件名には、送信する内容に関連するものを使用して、注意すべきメールを把握してください。
-
ペーパークリップを選択します 写真を添付するアイコン。ギャラリーで写真を見つけて、送信したい写真であることを確認します。
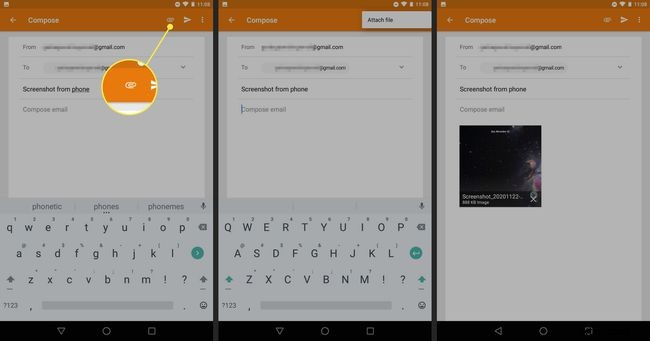
-
メールを送信します。メールの本文にテキストを追加する必要はありません。
-
コンピューターで、自分の電子メールに移動し、自分で送信した電子メールを見つけます。
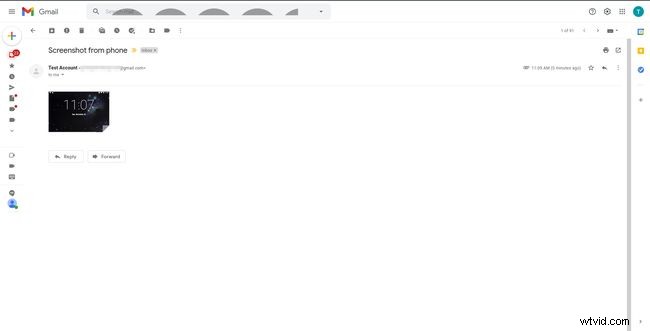
-
写真の上にマウスカーソルを置き、ダウンロードを選択します またはダウンロードアイコン(通常は下向きの矢印のように見えます)を選択し、コンピューター上の写真を保存する場所を選択します。これは、Macを使用する場合でもPCを使用する場合でも同じです。
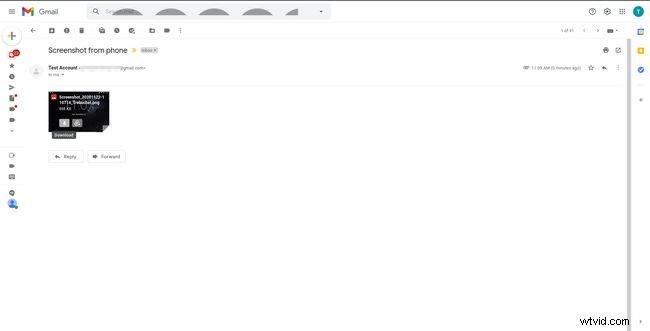
ワイヤレスアプリを使用して携帯電話からコンピューターに写真を転送する方法
コードを避け、写真をメールで送信したくない場合は、他にも利用できるオプションがあります。
AndroidからMacに写真を転送する場合は、AirDroidアプリのダウンロードを検討してください。 AirDroidアカウントが必要です。また、両方のデバイスが同じWi-Fiネットワーク上にあり、AirDroidがインストールされている必要があります。
iPhoneからMacへの転送の場合、この方法はiCloudをオンにするのが簡単です。これにより、写真がクラウドに保存され、Appleアカウントに接続されているデバイスがそれらの写真にアクセスできるようになります。
iOSまたはAndroidフォンからPCに写真を転送する場合、ワイヤレスにするにはWindows10が必要です。 Microsoft Phone Companionアプリをダウンロードしてセットアップし、指示に従います。
FAQ- 携帯電話からコンピューターに音楽を転送するにはどうすればよいですか?
SpotifyやiTunesなどの音楽アプリを使用している場合は、支払い済みの曲をWebサイトからコンピューターにダウンロードできます。 iOSユーザーの場合、ダウンロードした音楽をiTunesにインポートして、iPhoneとMacのライブラリを同期します。それ以外の場合は、上記のいずれかの方法を使用してください。
- テキストメッセージを携帯電話からコンピューターに転送するにはどうすればよいですか?
Samsung MessagesBackupやSMSBackup&RestoreなどのAndroidバックアップアプリを使用して、テキストメッセージをPCに転送します。メッセージアプリで個々のテキストをコピーまたは共有できます。
