ポートレートモードは、iPhoneの最も驚異的な機能の1つです。背景をぼかす機能により、プロのカメラに匹敵する結果が得られます。
ポートレートモードを使用してiPhoneで最高のポートレートを作成する方法について知っておくべきことは次のとおりです。
ポートレートモードとは

ポートレートモードの使用方法を学ぶ前に、このクールな機能がどのように機能するかを見てみましょう。
ポートレートモードが使用する基本的なプロセスは、深度マッピングと呼ばれます。まず、iPhoneの前にある2つのレンズを使用して写真を撮ります。
次に、ポートレートモードで画像を組み合わせて、前景と背景を決定する深度マップを作成します。
次に、iPhoneは深度マップを使用して、画像のどの部分をぼかす必要があるかを判断します。ポートレートモードで作成される被写界深度(DOF)は人工的なものです。
つまり、レンズを通して光学的にではなく、アルゴリズムを使用してデジタル的にぼかしを適用します。
ぼかしはデジタルで適用されるため、被写体と背景をうまく分離できるとは限りません。
よくある問題の1つは、人の髪の毛などの細かい部分がぼやけることがあることです。ただし、この記事で共有するポートレートモードのヒントのいくつかを使用すると、画像がデジタル一眼レフと同じくらい優れていることが期待できます。
ポートレートモードの使用方法
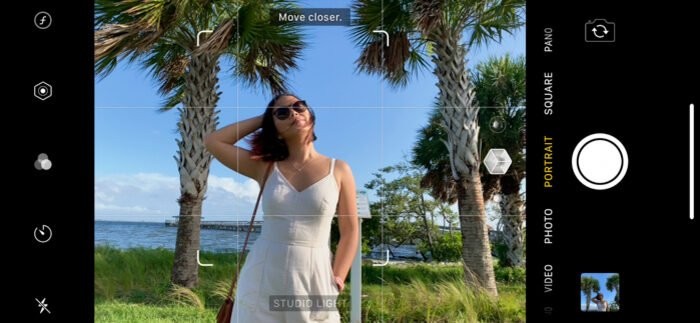
iPhoneポートレートモードの使用は非常に簡単です。まず、ネイティブカメラアプリを起動します。次に、画面下部の撮影モードをスクロールします。
Portraitを探し、タップをクリックします。スマートフォンを被写体に向けてシャッターを切るだけです。
ポートレートモードの優れている点は、リアルタイムで背景をぼかすことです。ただし、欠点は、人としか機能しないことです。
ポートレートモードで人物が検出されない場合は、画面の上部に通知され、背景がぼやけることはまったくありません。
あなたはあなたがあなたの主題をどのようにポーズするかを知っているべきです。ポートレートモードは、人の目を検出することで機能します。フレームに表示されていない場合は、ブラーがまったく適用されない可能性が高くなります。したがって、ポートレートモードで写真を撮る前に、必ずモデルの目を確認してください。
目とは別に、被写体からの距離にも注意する必要があります。 iPhoneは、被写体に近すぎるか近すぎるかを画面に表示します。
ポートレートモードのプロンプトに従うと、背景のぼかしが表示されます。
ポートレートモードにあるもう1つの機能は、ポートレートライティングです。撮影モードとしてポートレートモードを選択するとすぐに画面にポップアップ表示されます。自然(光)の他に、スタジオ照明や輪郭照明などの他のオプションから選択できます。
これらのポートレートモードオプションのいずれかを選択すると、画像の光の効果が変化します。
深度制御を使用してぼかしの量を変更する

ポートレートを撮ると、背景のぼかしが大きすぎることに気付くことがあります。それで、あなたがそれを調整したいなら、あなたは何をする必要がありますか?答えは深度制御です。
深度制御は、ポートレートモードでは使用できません。ただし、ポートレートを撮影した後でも使用できます。この機能にアクセスするには、撮影したポートレートを開く必要があります。画像が画面に表示されたら、[編集]ボタンをタップします。
画像の下に、深度スライダーがあります。左または右にスワイプして、ポートレートのぼかしの量を変更するだけです。すばらしいのは、多くの写真家がすでに使い慣れている絞りスケールを使用していることです。
f / 22まで上げると、ボケは完全に消えます。ただし、f / 2まで下げると、ブラーが増加します。
シンプルな背景を使用して被写体に注意を向ける

とにかくぼやけてしまうので、iPhoneのポートレートを撮るときに背景は無関係だと思う人もいるかもしれません。しかし実際には、被写体の背後にある気を散らす要素は、シャープでなくても非常に目立ちます。
そのため、忙しすぎない背景を探すことが重要です。そうすれば、メインの被写体から脚光を浴びる物体を見ることを心配する必要がありません。
最高の背景は無地である必要があります。それは壁かもしれませんし、空だけかもしれません。ぼやけに気づきやすいように、フレームには必ず1つまたは2つのオブジェクトを含めてください。
被写体の背後に何もない場合は、そもそも人々がそれに気付かないため、ぼかしを使用する必要はありません。
また、背景に含める要素にも注意する必要があります。たとえば、撮影する人物の真後ろに柱、木、建物を配置しないでください。そうした場合、被写体の頭から何かが突き出ているように見えます。
この問題を回避するには、角度を変更するか、被写体を少し動かしてください。
グリッド線をオンにして、より良い画像を作成できるようにします
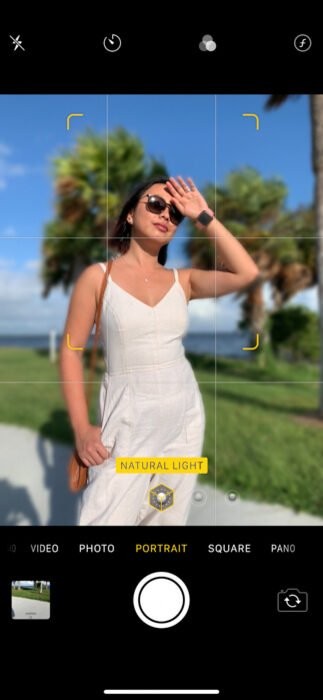
他の写真と同様に、ポートレートモードを使用するときは構図に注意を払うことが重要です。
グリッド線をオンにして、被写体をフレームのどこに配置するかを判断します。線が交差する場所に被写体を配置して、バランスの取れた構図を作成するだけです。
遠くにいる場合は、人の頭をグリッド線の焦点として使用できます。被写体に十分近づいたら、グリッドを被写体の1つに固定します。
もちろん、ポートレートモードで写真を撮るたびにグリッドをたどる必要はありません。必要に応じて、フレームの中央に被写体を配置できます。通常の状況では、そうすることで不快な結果が生じますが、ポートレートには適しています。
ポートレートモードで作曲するときは、必ず背景を含めてください。被写体の背後に目立つ構造が見られる場合は、モデルと一緒にグリッド線に一致させてみてください。
そうすれば、構図の良い、丸みのある画像を作成できます。
ネイティブフォトアプリで画像を編集

iPhoneのポートレートを撮ったら、それを開いて[編集]をタップします。そこから、画像をレタッチするために使用できるいくつかのツールがあります。
自由に使用できるツールには、ぼかしツール(前の項目で説明したように)とポートレートライティングが含まれます。ただし、基本的な編集ツールやトリミングツールもあります。
あなたが持っている最初のオプションはあなたのポートレート照明を変更することです。写真を撮りながらリアルタイムで使用できますが、写真を撮った後で変更を加えることもできます。
ライブビューと同様に、設定をNaturalに変更するか、StudioLightとContourLightを試すことができます。他のツールと同様に、スライダーを使用して、画像に適用される照明効果の量を変更します。
ライティングとブラー効果を適用した後、露出、コントラスト、ハイライトなどの基本的な編集ツールを使用できるようになります。次に、プリセットの追加を開始し、編集が終了したら写真を切り抜くことができます。
サードパーティのアプリを使用して画像を編集する

ネイティブのフォトアプリを使用して画像を編集できますが、その上でサードパーティのアプリを使用することもできます。より多くの編集ツールを提供するだけでなく、ほとんどの場合、より良い結果が得られます。
今すぐ無料でダウンロードできる最高のフォトエディタには、Snapseed、VSCO、AdobeLightroomなどがあります。それぞれに異なるユーザーインターフェースがありますが、それらはすべて、画像をレタッチするために必要な基本的な編集のニーズを提供します。
アプリのユーザーインターフェースに慣れたら、編集する画像を読み込みます。最初のステップは、必要なプリセットを適用することです。トーンを大幅に変えるのではなく、肌を引き立たせるオプションを選択してください。
フィルタを適用したら、編集パネルに移動して、画像の色補正、露出、コントラスト、ハイライト、シャドウを調整します。もちろん、画像に大幅な変更を加える必要はありません。すべてがうまくいくようになるまで、パラメータをいじってみてください。
秘訣は、主要な被写体を背景から分離するのに十分なコントラストと明るさを作成することです。そして、すべてが自然に見えるようにすることを忘れないでください。
被写体の肌の色がずれている場合は、調整をダイヤルバックする必要があります。
ポートレートモードに加えてサードパーティのアプリを試す

前述のように、ポートレートモードは人物の写真を撮るときにのみ機能します。動物や物体のポートレートを撮影する場合は、代わりに通常の写真を撮る必要があります。
ただし、ありがたいことに、ポートレートモードが機能しない場合に試すことができる優れたアプリがいくつかあります。そこにある最高のサードパーティオプションの1つはFocosです。
アプリ内購入がありますが、すでに背景をぼかす必要がある無料の機能を使用できます。
Focosを使用するには、まずスマートフォンにある写真を選択する必要があります。ロードしたら、フォーカスしたい被写体をタップするだけです。次に、絞りスライダーを使用して、背景のぼかしの量を変更します。
ボケ味を最大にするにはf/2に下げ、すべてをシャープにしたい場合はf/22に下げます。
Focosには、アプリ内で写真を撮ることができるカメラ機能もあります。多くの点でポートレートモードと同じように機能します。必要な被写体をタップするだけで、フレームのどの部分をぼかすかが計算されます。
ポートレートモードと同様に、写真を撮っているときや撮影した後でも、ぼかしの量を変更できます。
結論
iPhoneのポートレートモードは背景をデジタルでぼかすため、DSLRやミラーレスカメラを使用するほど完璧ではありません。したがって、状況によっては不自然な結果に終わっても驚かないでください。ただし、適切に使用すれば、iPhoneのポートレートモードでプロ並みの結果を得ることができます。
この記事で学んだこれらのポートレートモードのヒントを適用する限り、友達はそれがあなたのモバイルデバイスで撮られたと考えるのに苦労するでしょう。
