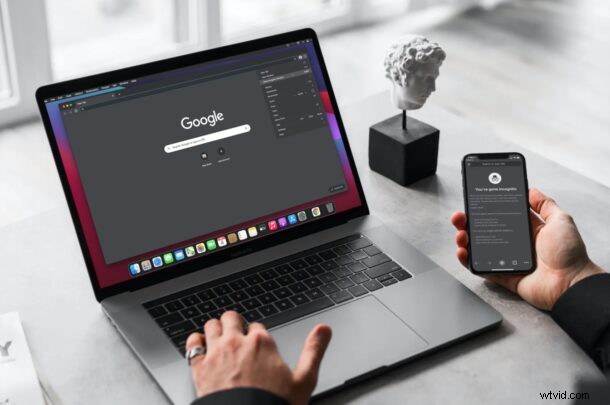
時々閲覧履歴を削除せずに Web を閲覧する方法をお探しですか?もしそうなら、Google Chrome で利用できるシークレット モードと呼ばれるプライバシー指向のブラウザ機能を利用することに興味があるかもしれません. iPhone、iPad、Mac を含むすべてのプラットフォームでアクセスでき、使いやすいです。
Google Chrome は最も人気のある Web ブラウザーであり、Apple デバイスにプリインストールされている Safari よりも一部の iOS、iPadOS、および macOS ユーザーに好まれています。あなたがこれらのユーザーの 1 人であろうと、最近 Chrome に切り替えた人であろうと、シークレット モードは頻繁に使用したい機能の 1 つかもしれません。シークレット モードに入ると、アドレス URL に入力した内容は履歴に保存されません。ウェブサイトへのアクセス中に収集された Cookie やその他のデータも、Chrome には保存されません。プライバシー愛好家は、この機能を頻繁に使用していることに気付くかもしれません。
iPhone および iPad 向け Google Chrome でシークレット モードを使用する方法
iOS/iPadOS バージョンの Chrome から始めます。 macOS ユーザーの場合は、このセクションをスキップして、さらに下にスクロールできます。この機能は以前から存在しているため、インストールされている Chrome のバージョンは関係ありません。あなたがする必要があることを見てみましょう:
<オール>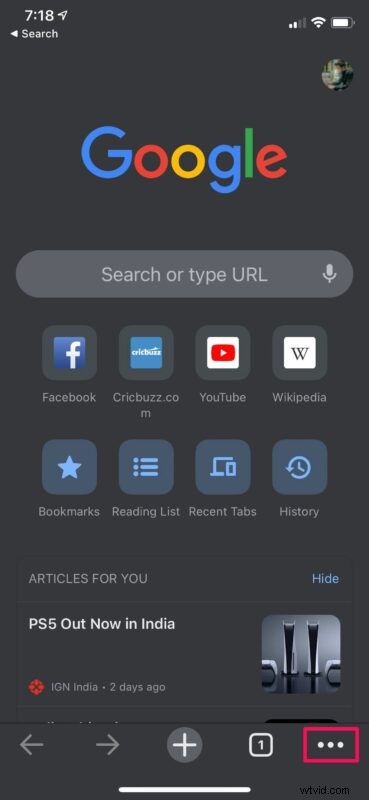
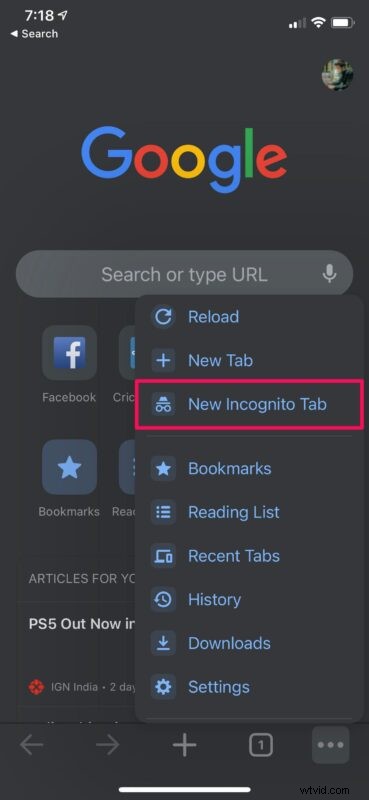
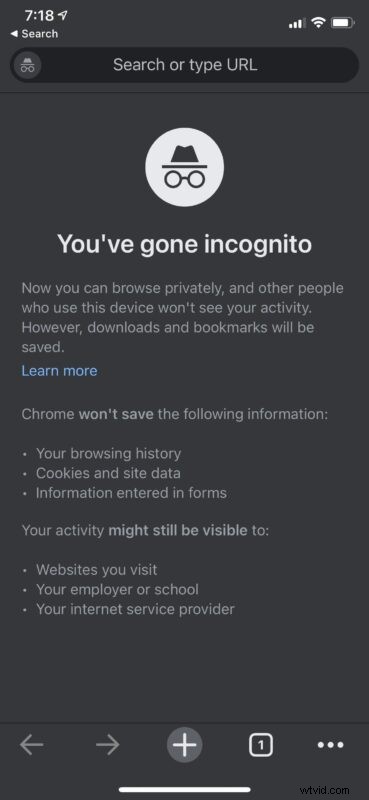
この時点で、検索データが保存されることを心配することなく、通常どおり Web の閲覧を続けることができます。ただし、別のタブに切り替えないようにしてください。シークレット タブでは、検索バーまたはアドレス バーの横に Google ロゴの代わりにシークレット アイコンが表示されます。
Mac の Google Chrome でシークレット モードを使用する方法
シークレット モードにアクセスして使用する手順は、macOS デバイスでも同様に簡単です。それでは、さっそく始めましょう:
<オール>

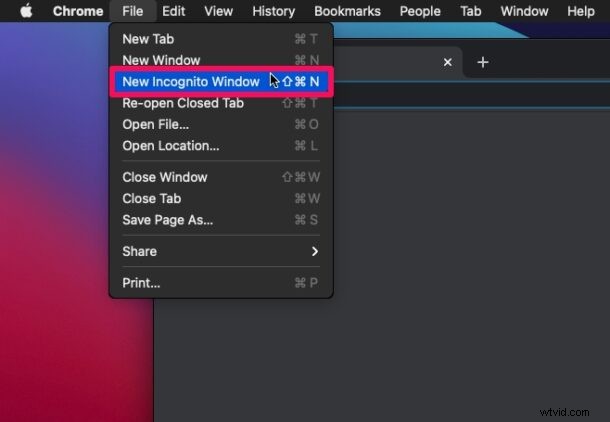
ほらね。これで、iOS デバイスと macOS デバイスの両方で Chrome のシークレット モードを使用する方法がわかりました。
シークレット モードでは、VPN のようにブラウジング アクティビティが完全に隠されるわけではないことに注意してください。アクセスした Web サイト、IP アドレスまたは MAC アドレスを追跡するもの、およびインターネット サービス プロバイダーには、あなたのアクティビティが引き続き表示される場合があります。また、職場や学校のネットワークを使用してインターネットにアクセスしている場合でも、システム管理者はあなたの活動を追跡できます。
iPhone、iPad、または Mac で Safari を使用して Web を閲覧する場合、取り残されていると感じる必要はありません。この機能は Safari でも利用できますが、Apple はこれをプライベート ブラウジング モードと呼んでいます。同様の方法でアクセスでき、まったく同じことを行います。 iPhone および iPad の Safari でプライベート ブラウジングを使用する方法については、こちらをご覧ください。あなたが質問する前に、Mac ユーザーもプライベート ブラウジングにアクセスでき、必要に応じて新しいプライベート ブラウジング ウィンドウでリンクを開くこともできます。
これで、使用しているデバイスに関係なく、Chrome のシークレット モードの使用に慣れているはずです。これはあなたが定期的に使用する機能ですか? Safari のプライベート ブラウジング モードについてどう思いますか?コメントであなたの考えや経験を共有してください。
