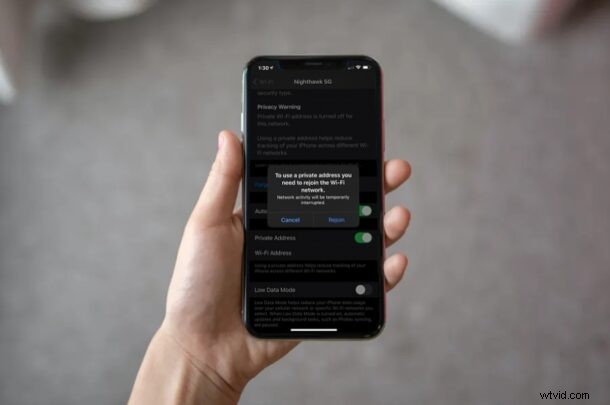
iPhone および iPad ユーザーは、iOS および iPadOS のプライベート MAC アドレス機能を使用して、プライバシーをさらに保護できます。これは、さまざまな公共 Wi-Fi ネットワークに頻繁に接続していて、デバイスの MAC アドレス追跡を使用したくない場合に特に便利です。
技術的な背景として、使用しているデバイスに関係なく、Wi-Fi ネットワークに接続するたびに、デバイスは MAC アドレスを使用してネットワークに対して自身を識別する必要があります。 MAC アドレスは通常、デバイスに関連付けられたハードウェア アドレスであり、デフォルトでは、異なる Wi-Fi ネットワークを切り替えるときに同じ MAC アドレスが使用されます。これは、デバイスを識別するため、セキュリティまたはプライバシーのリスクになる可能性があります。さらに、同じ MAC アドレスが使用されるため、ネットワーク オペレーターやオブザーバーは、あなたの活動を簡単に追跡し、時間の経過とともにあなたの位置にアクセスできます。ただし、Apple は iOS 14 および iPadOS 14 以降のシステム ソフトウェア バージョンでこの問題に対処し、デバイスがネットワークごとに一意の MAC アドレスを使用できるようにしました。これは、MAC アドレスをランダムなアドレスでスプーフィングするようなものです。ただし、マニアックでそのプロセスに精通している場合は、自動化されており、コマンド ラインをいじる必要がないことを除けば.
この機能に魅力を感じる場合は、読み進めてください。iPhone や iPad で MAC アドレスをランダム化してプライベート化する方法がわかります。
iPhone と iPad でプライベート MAC アドレスを使用する方法
このプライバシー機能は古いバージョンでは利用できないため、手順に進む前に、デバイスが iOS 14/iPadOS 14 以降を実行していることを確認してください。
<オール>
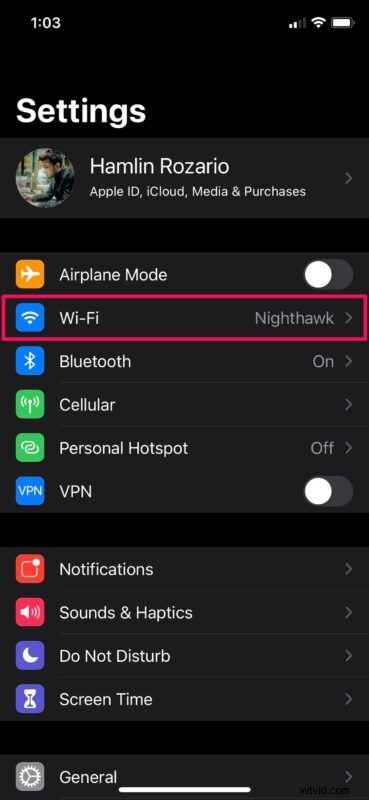
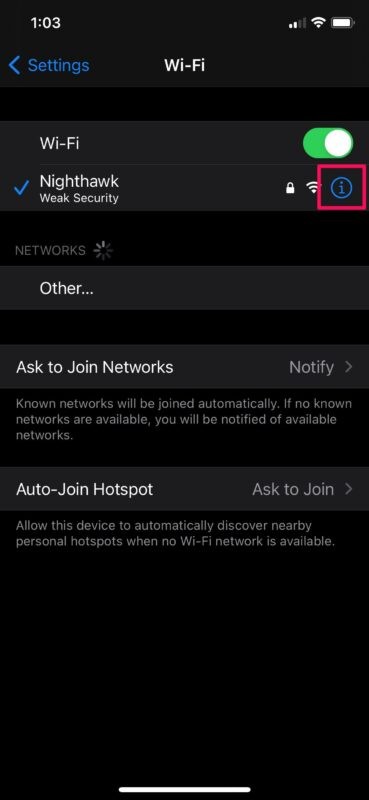
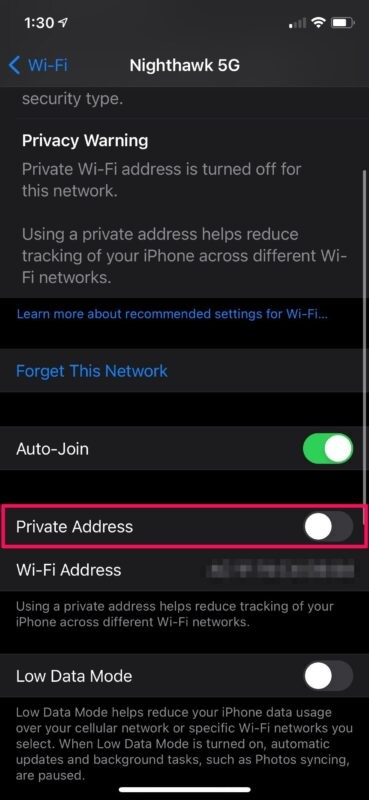
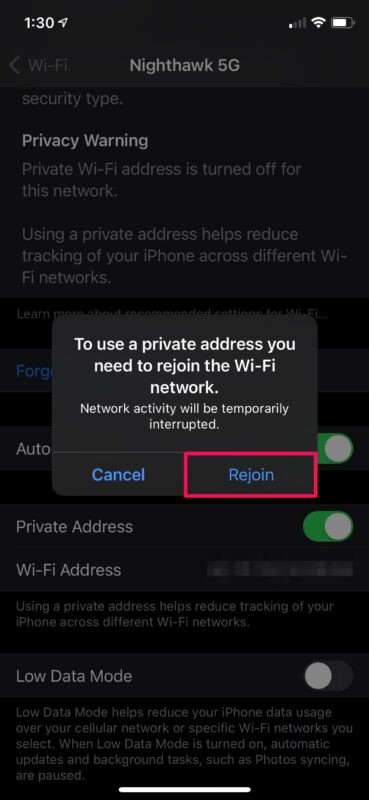
プライベート MAC アドレス機能を無効にして再度有効にするたびに、新しい Wi-Fi MAC アドレスがネットワークで使用されることに注意してください。これが、Wi-Fi ネットワークに再接続するように求められる理由です。
デバイスのネットワーク設定をリセットすると、接続に使用するプライベート Wi-Fi アドレスも変更されます。
プライベート MAC アドレスを使用することには、ネットワーク全体でのユーザー追跡やプロファイリングの削減などのセキュリティ上の利点がありますが、この機能により、特定の Wi-Fi ネットワークへの接続が妨げられる場合があります。たとえば、一部のネットワークでは、MAC アドレス フィルタリングを認証として使用して、ネットワーク上で許可されているデバイスを決定するため、参加が承認されているデバイスを識別できない場合があります。また、プライベート アドレスでの参加を許可するネットワークによって、インターネット アクセスがブロックされる場合があります。問題がある場合は、この機能をオフにすることができます。
iPhone と一緒に Apple Watch を使用していますか?この記事では iPhone と iPad に焦点を当てていましたが、watchOS 7 以降のバージョンがインストールされている限り、Apple Watch でもプライベート アドレスを有効または無効にできることを知って興奮するでしょう.
Mac ユーザーは、このオプションを単純な設定としてネイティブにまだ持っていませんが、代わりにコマンド ラインを使用して、必要に応じて MAC アドレスをスプーフィングまたは変更できます。
プライベート MAC アドレス機能についてどう思いますか? iPhoneまたはiPadでこれを使用しますか?完璧に動作することがわかりましたか、それとも問題がありますか?あなたの個人的な経験を共有し、下のコメント セクションで意見を表明してください。
