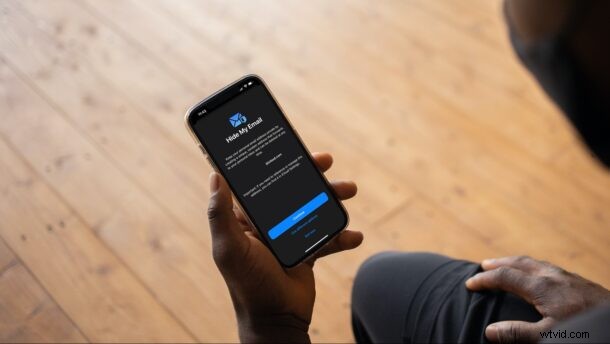
Apple は、Hide My Email と呼ばれる新しいプライバシー機能を導入しました。これは、その名前が示すように、サービスのサインアップ中にメールを非表示にします。この機能は、ユーザーのプライバシーに重点を置いた同社の新しい iCloud+ サービスの一部として、iOS 15 および iPadOS 15 のソフトウェア アップデートとともに導入され、既存のすべての有料 iCloud プランに含まれています。
今日、多くのユーザーが個人のメールアドレスを非公開にしたいと考えていますが、ウェブサイトやサービスがアカウントを作成するために常にメールアドレスを要求するため、これは困難です. Hide My Email は、この問題に対する Apple の回避策です。この機能を使用すると、受信したすべてのメールを個人の受信トレイに転送する一意のランダムなメール アドレスを生成できます。この方法では、ランダムに生成されたメール アドレスが代わりに使用されるため、Web サイトにサインアップするときに実際のメール アドレスを提供する必要はありません。その後、必要に応じて、生成されたメール アドレスを後で削除することもできます。実際のメール アドレスをサービスに公開する必要はありません。これにより、スパムや迷惑メールを防ぐことができます。これは「Apple でサインイン」機能に似ていますが、どこでも機能し、その場で電子メール アドレスを生成できる点が異なります。
Hide My Email では、ランダムなメール アドレスを生成するための初期設定が必要です。そのため、iPhone および iPad から Hide My Email 機能を使用する手順について説明します。
iPhone と iPad でメールを非表示にする方法
デバイスで Hide My Email を使用するには有料の iCloud プランに加入している必要があり、設定でこの機能を見つけるには、デバイスが iOS 15/iPadOS 15 以降を実行している必要があります。要件を満たしている限り、以下の手順に従うことができます:
<オール>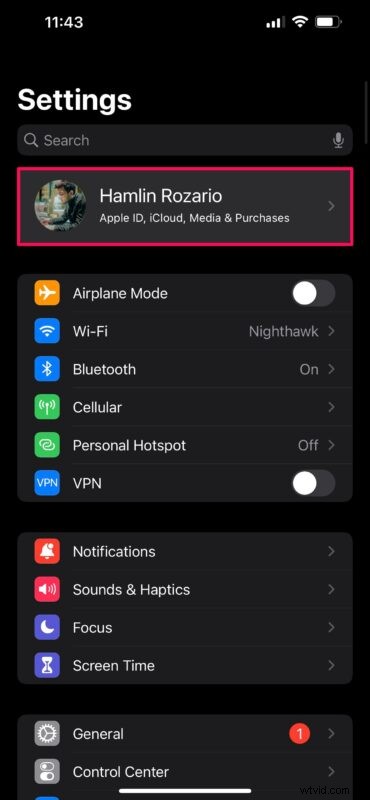
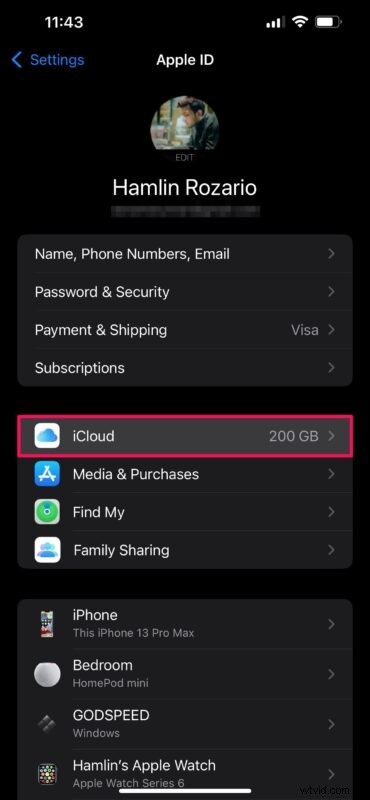
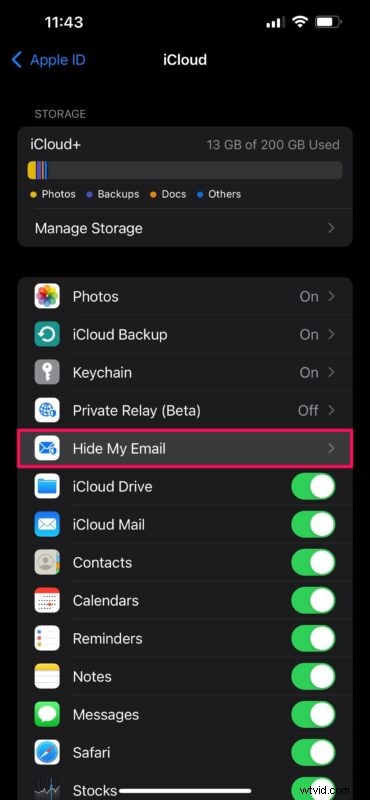
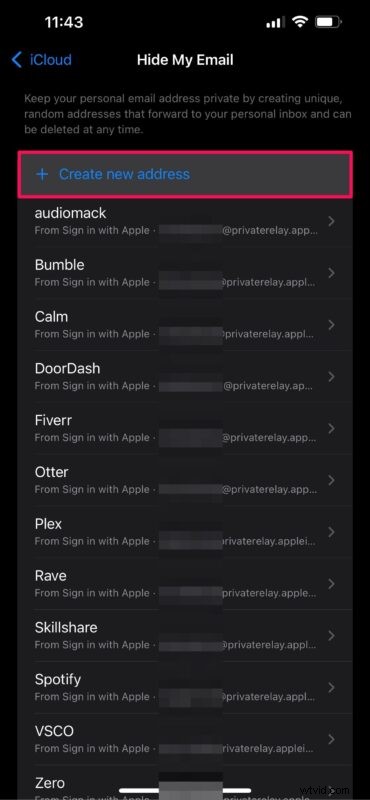
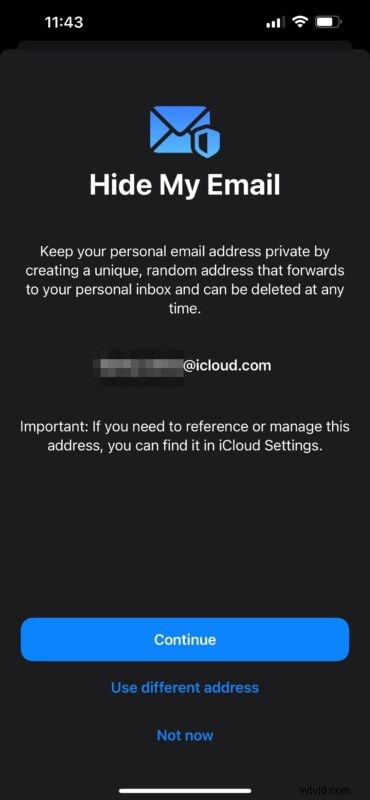
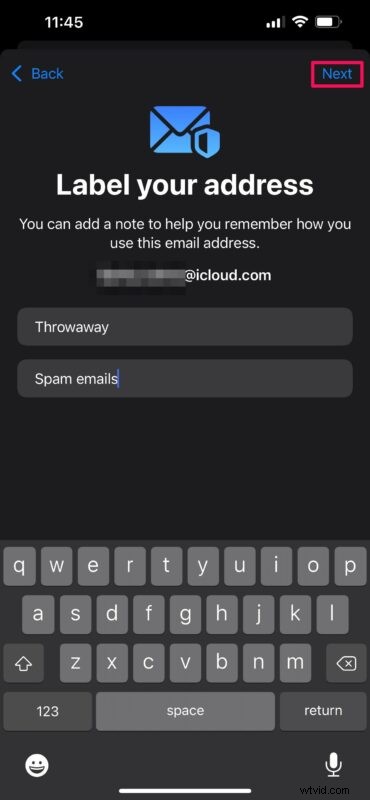
それでおしまい。 Hide My Email でランダムなメールアドレスを作成できました。 Web 上の任意の場所でオンライン アカウントにサインアップする必要がある場合に、このメール アドレスを使用できるようになりました。
また、アプリやウェブサイトの多くのサインアップやメール アドレス フォームに [メールを非表示にする] の提案が表示されるので、この機能を使用するメール アドレスをすばやく生成できます。
iPhone および iPad で Hide My Email Address を非アクティブ化または削除する方法
場合によっては、Hide My Email 用に別のメール アドレスに切り替えたり、ランダムに生成されたアドレスとの間のメールの受信を停止したりしたい場合があります。このような場合、次の手順を使用してアクティブなランダム アドレスを無効化または削除する必要があります。
<オール>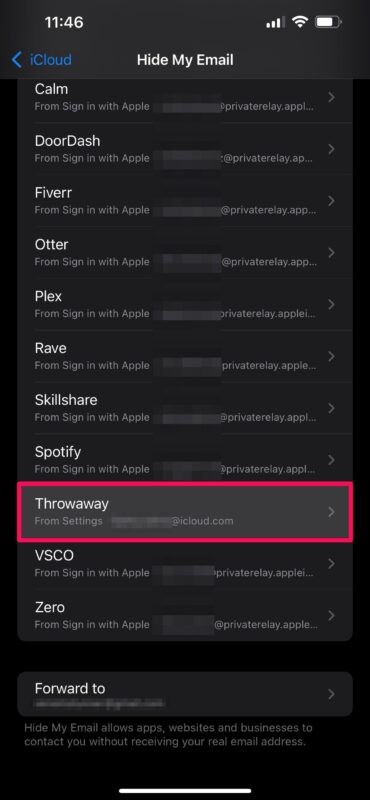
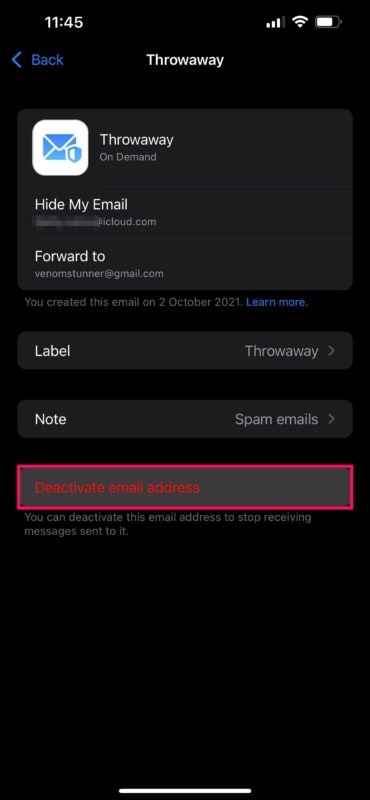
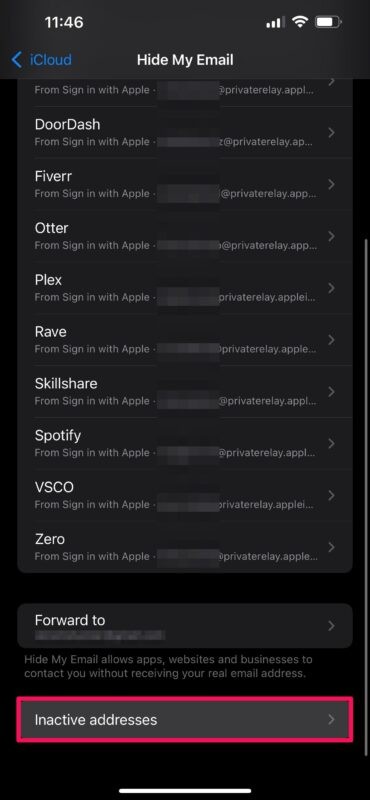
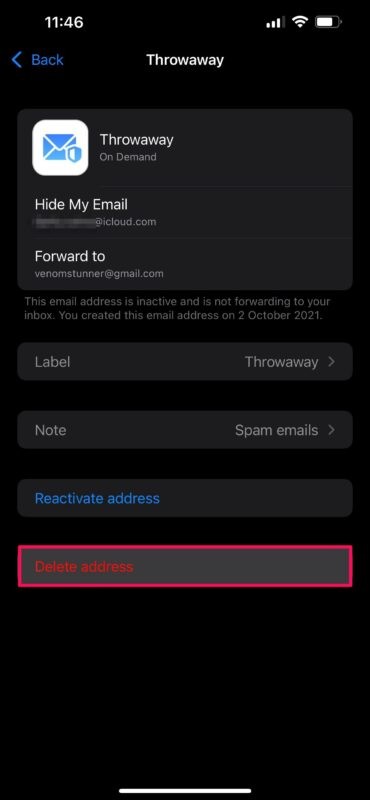
ほらね。これで、Apple の Hide My Email を使用してランダムなメール アドレスを設定、無効化、または削除するために正確に何をする必要があるかがわかります。
ご存じないかもしれませんが、新しい Hide My Email 機能は、前年に登場した「Sign in With Apple」に似ています。どちらも、アプリやサインアップからメールを隠すことができます。ただし、Web 上のどこでも機能する新しい Hide My Email とは異なり、Sign In With Apple はプログラムに参加しているアプリとサイトに限定されます。
同様に、macOS Monterey 以降を実行している場合は、Mac で [メールを非表示] を設定して使用することもできます。 Hide My Email のほかに、Apple の iCloud+ サービスには Private Relay と呼ばれる便利な機能も含まれています。これは VPN のように機能し、Safari で Web を閲覧する際に実際の IP アドレスをマスクします。
Apple が iCloud プランにバンドルしているこれらの便利なセキュリティ機能を楽しんでいますか? Hide My Email と Private Relay の第一印象は?あなたの貴重な考えを私たちと共有してください。また、下のコメント セクションに個人的なフィードバックを忘れずに残してください。
