
iOS では、接続されたルーターまたはデフォルト ゲートウェイの IP アドレスを取得するのは非常に簡単です。そのため、iPhone、iPad、または iPod touch を使用していて、接続されたルーターまたはゲートウェイ アドレスを取得する必要がある場合は、そうするためにiOSを離れる必要はありません。これは、おそらくルーターの管理設定ページにアクセスしたり、一部のネットワーク オプションを手動で構成したりするために、ネットワークの目的で必要になることがよくあります。
iOS の接続されたデバイスのネットワーク設定から、必要な IP を簡単に取得できることがわかります。手順に従ってください。どこを確認すればよいかを示します。
これは言うまでもありませんが、これが機能するには Wi-Fi ネットワークに参加している必要があります。デバイスがネットワークに接続されていない場合、最初に取得するルーターまたはゲートウェイ アドレスはありません。
iOS でルーター / ゲートウェイの IP アドレスを取得する
これは、iPhone、iPad、iPod touch など、すべての iOS デバイスでルーターの IP を見つける場合と同じです。ネットワークに参加してから、次の手順を実行してください。
<オール>
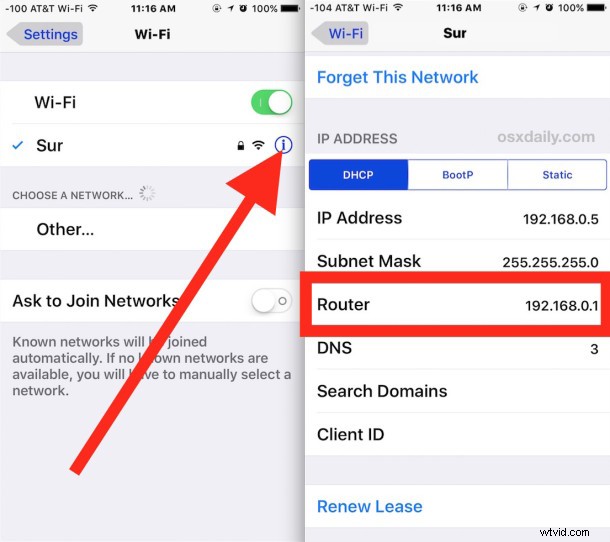
これは、多くの理由で、特にネットワークの目的で役立つ知識です。たとえば、Web ベースの管理者ツールを使用してルーターを構成し、WPA2 パスワード、DHCP 情報、またはデバイスのブロードキャスト名を変更する場合などです。さらに、現在接続されているデバイスが別のユーザーと共有したいがルーターの IP アドレスがわからないネットワークに参加している場合、または SSID が隠されているために SSID が不明であり、SSID またはIP。ネットワーク管理の目的でルーターの IP が必要な場合は、アドレスをコピーして Safari に切り替え、IP を URL として入力するだけで、そのルーターの管理パネルにアクセスできます。一部のルーター管理設定はモバイル向けに最適化されていますが、ルーター自体の製造元に依存する傾向があるものもあります。

iOS のこの同じ wi-fi ネットワーク設定画面では、デバイス固有の IP アドレスの検出、DNS 設定の変更、DHCP リースの更新、デバイスの手動静的 IP の設定、その他多くのネットワーク固有のアクションを実行できます。平均的な iPhone または iPad ユーザーがこのデータに頻繁にアクセスする必要はないかもしれませんが、上級ユーザーやシステム管理者、ネットワーク管理者にとっては非常に便利です。
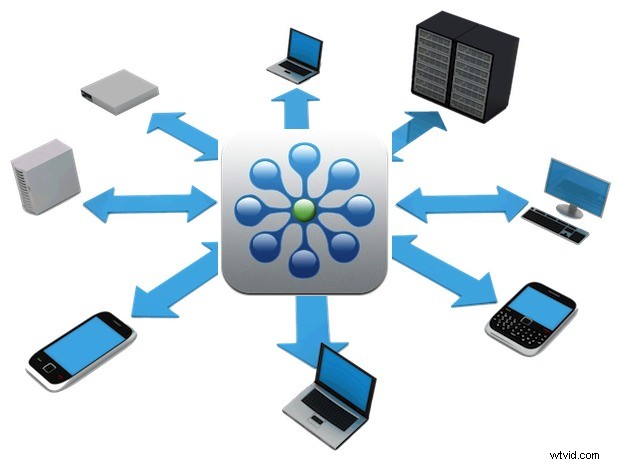
何らかの理由でこれができない場合は、FING などの iOS ネットワーク スキャナーも役立ちます。もちろん、Mac でもルーターの IP を見つけることができます。デバイスが同じネットワークに接続されていると仮定すると、ルーターの IP は、同じネットワーク上にあり、同じものを使用している他のハードウェアでも常に同じになります。 LAN または外の世界にアクセスするためのゲートウェイ。
