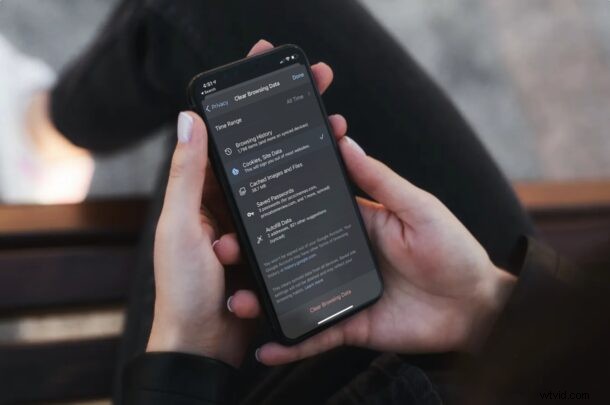
iPhone または iPad で Google Chrome を使用している場合、Web サイトの Cookie やその他の Web サイト データを消去したい場合があります。また、Chrome の閲覧履歴、検索履歴、保存したパスワードに影響を与えずに、ウェブサイトの Cookie を明確に消去したいとお考えですか?これは、iOS および iPadOS で簡単に数秒で実行できます。
Chrome は非常に人気のある Web ブラウザです。ほとんどの iPhone/iPad ユーザーは、iOS および iPadOS デバイスにプリインストールされている Safari を使い続けていますが、特定の機能のためかどうかにかかわらず、多くの人がまだ代わりに Google Chrome を使用し、好んで使用しています。または、プラットフォームの機能、パフォーマンス、または一般的な好みの間で同期します。 Google Chrome には、閲覧データを消去するためのカスタマイズされたオプションが多数用意されているため、iPhone や iPad で Cookie や Web サイトのデータを消去したい場合は、読み進めてください。
iPhone と iPad の Chrome で Cookie とウェブサイトのデータを消去する方法
前述のように、ウェブサイトの Cookie はアプリ内で削除でき、設定はプライバシー設定の下にあります。
<オール>
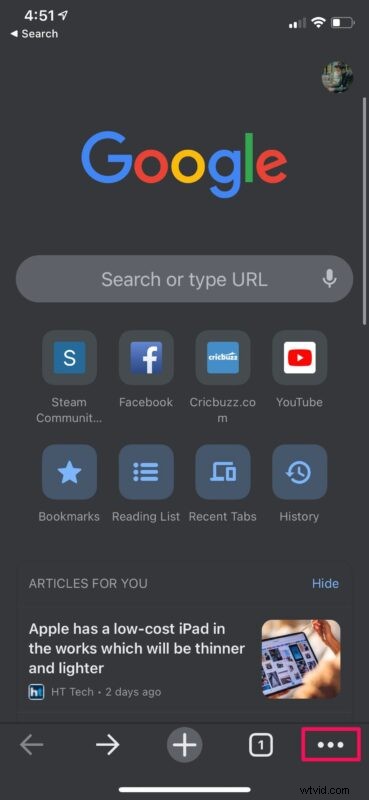
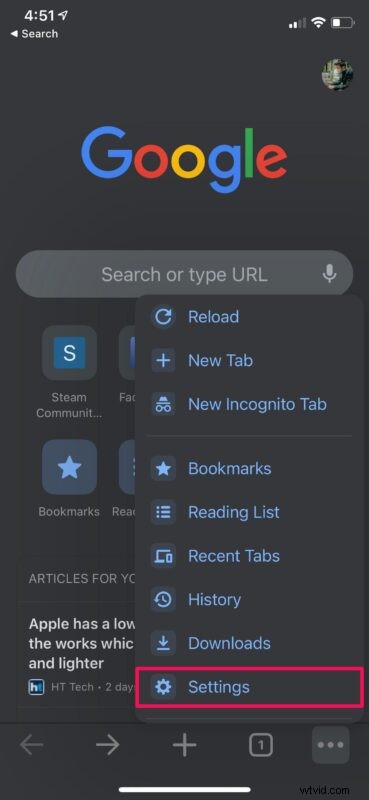
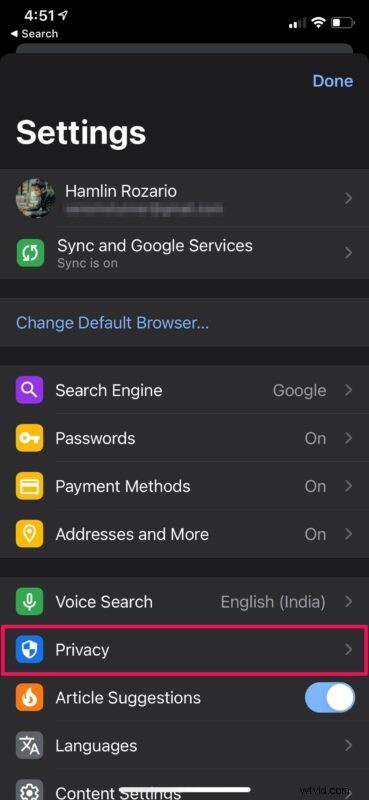
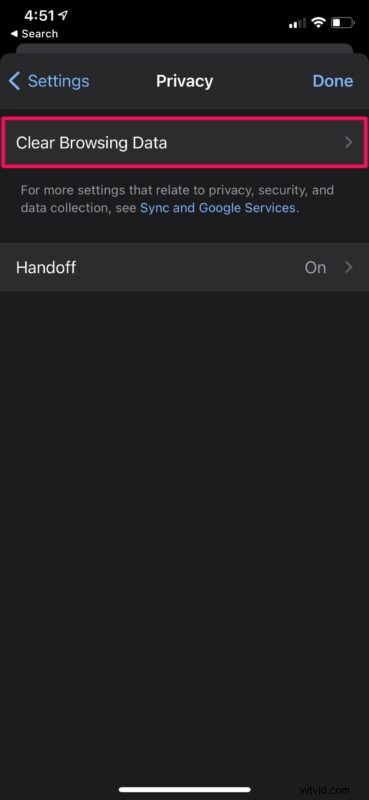
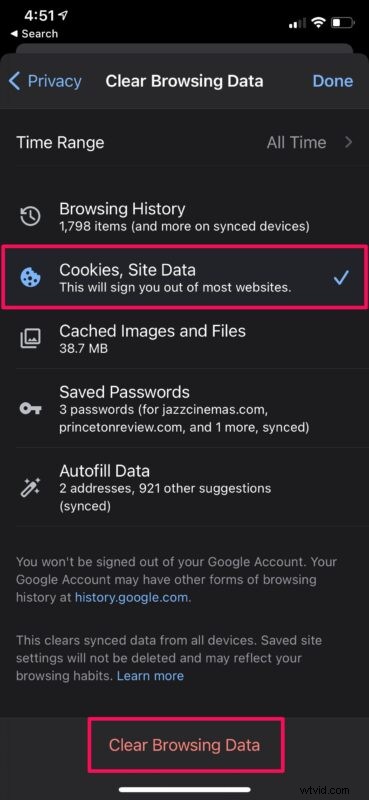
iPhone と iPad の Chrome からウェブサイトの Cookie を削除するために必要なことはこれだけです。
Cookie と Web サイトのデータをクリアすると、デバイスのストレージ スペースや iCloud のストレージ スペースを解放できますが、新しい Cookie が作成されるまで、ブラウジング エクスペリエンスがわずかに低下します。通常、これは、Web サイトに再度ログインし、ログインの詳細とパスワードを再度保存することなどを意味します。これは、保存されたログイン情報と Web サイトの設定が削除されたためですが、それらをすべて再設定すると、通常の状態に戻ります。
同じ Chrome 設定メニューで、必要に応じて、キャッシュされた画像、ファイル、保存されたパスワード、自動入力データ、そしてもちろん閲覧履歴を削除できます。時間範囲を設定して、その期間中に保存されたデータのみを削除することもできます.
他のデバイスでも Google Chrome を使用していて、Google アカウントでサインインしている場合、それらのデバイスからもデータが消去されます。
Safari では特に Cookie を削除するのは少し不便ですが、Web サイトごとに Cookie を削除するオプションがありますが、これは Chrome にはありません。これにより、定期的に使用しない Web サイトの Cookie を削除できます。 iPhone または iPad で Chrome の代わりに Safari を使用している場合は、ここで、Safari の閲覧履歴に影響を与えずに Cookie のみを消去する方法を学ぶことができます。
このトピックに関して特に役立つ洞察や興味深いトリックがあれば、コメントで共有してください。
