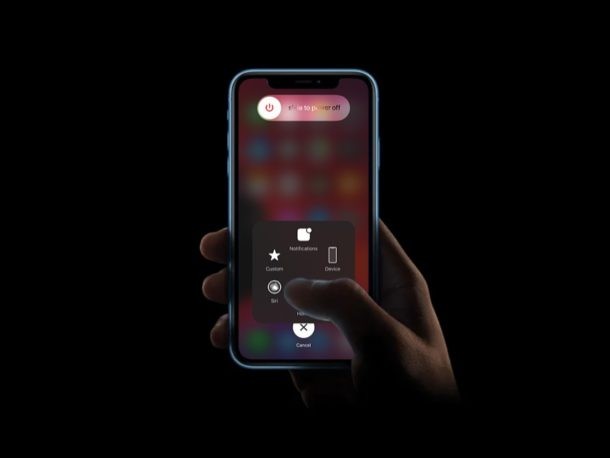
一部の iPhone および iPad モデルでは、他のモデルよりも多くの RAM を使用できます。幸い、iOS および iPadOS は RAM を非常に適切に管理しているため、ハイエンド モデルや一部の Android フォンよりも RAM が少ないデバイスを使用している場合でも、問題は発生しません。その点でメモリ管理を使用します。
いずれにせよ、現在の標準に比べて RAM の容量が少ない古い iPhone を使用している場合、特にバックグラウンドで多くのアプリケーションを開いている場合は、スマートフォンがそれほど速くないことに気付くでしょう。これがまさに、RAM メモリを時々フラッシュしたい理由です。 iOS および iPadOS 用の RAM 管理アプリは (Android とは異なり) ないため、この巧妙なトリックを使用して手動で行う必要があります。
これがどのように機能するかを知りたいので、iOS デバイスで試してみませんか?さて、あなたは正しい場所に来ました。この記事では、iPhone の RAM メモリをクリアする方法について詳しく説明します。
注:これは標準的な手順ではなく、決して必要であると考えるべきではありません。 iPhone と iPad のほとんどのユーザーは、デバイスをときどき再起動するか、ソフトウェア更新のインストール後に自動的に再起動することで、同じメリットを得ることができます。
iPhone と iPad で RAM をクリアする方法
iPhone の RAM をクリアする前に、Assistive Touch がオンになっていることを確認する必要があります。次の手順は、iOS 13.7 を実行している iPhone X および iPhone 11 Pro Max でテストされました。古いiPhoneでも動作するはずですが、物理的なホームボタンを備えているため、Assistive Touchを有効にする必要はありません.それでは、これ以上面倒なことはせずに、必要な手順を見てみましょう。
<オール>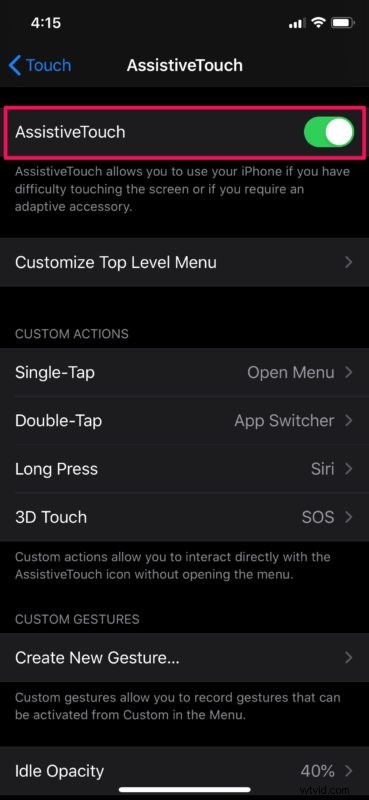
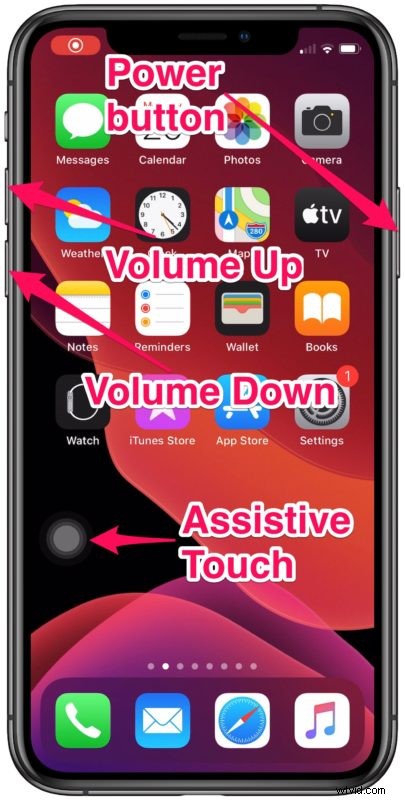
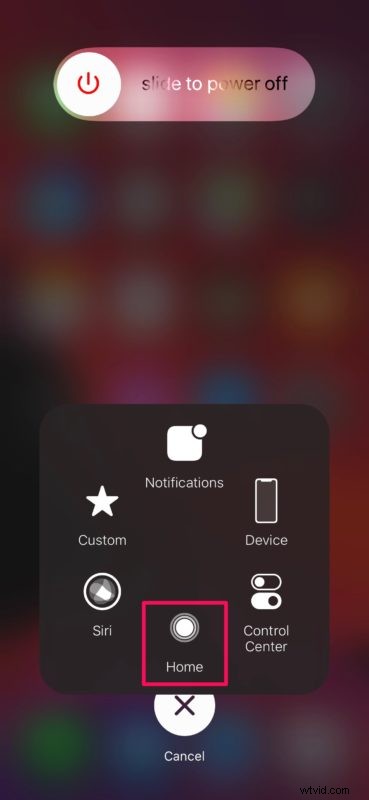
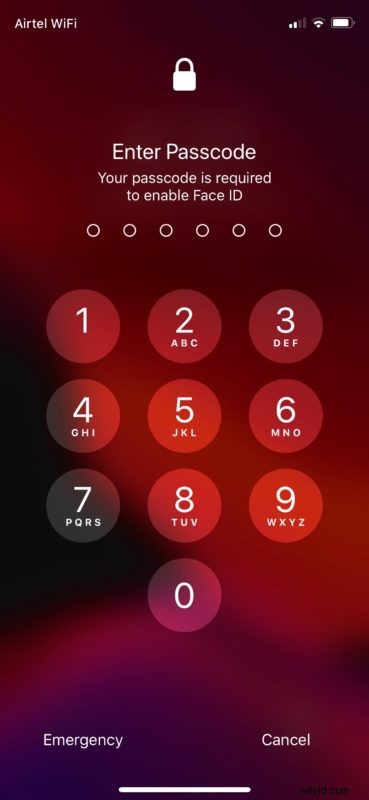
iPhone の RAM をクリアするために必要な手順は、これでほぼすべてです。
RAM をクリアしても、アプリ スイッチャーからアプリケーションが削除されないことに注意してください。代わりに、再度開いたときにデータをリロードするだけです。確かに、iPhone を再起動して強制的に再起動すると、RAM もフラッシュされますが、これは、RAM をクリアするたびにスマートフォンの電源を切って再起動したくないユーザー向けの、代替のより迅速なソリューションです。
同様に、iPad を所有している場合は、iPad の RAM をクリアすることもできます。ただし、この方法は iPadOS ではわずかに異なるため、この手順ではうまくいかない場合があります。この特定の手順は、iOS 13 以降を実行している iPhone にのみ適用されます。
このトリックは、特にバックグラウンドで複数のアプリが開いている場合に、RAM 管理が理想的ではないために iPhone がアプリ内のコンテンツを適切に更新していない場合に役立ちます。 RAM をダンプすることで、iOS は現在使用しているアプリにより多くのメモリを割り当てることができるようになり、速度低下はそれほど大きな問題ではなくなります。
もちろん、一部の iPhone および iPad ユーザーが同様の方法でデバイス上のすべてのアプリを強制終了して RAM をクリアするという別の一般的な手法もありますが、デバイスで何をしているかによっては、実際には逆の効果がある場合があります。特に複数のアプリを頻繁に切り替える場合は、長期的に見てください。一般的に言えば、iOS と iPadOS に RAM を直接管理させ、ユーザー自身が細かく管理しようとしないことが最善です。
古いバージョンの iOS でアプリを強制終了する方法に似ているため、長年のユーザーはこのヒントに気付くかもしれません。もちろん、最近ではアプリを上にスワイプすることで強制終了が行われますが、昔はこれと同様の方法で実現されていました.
問題なく iPhone の RAM をクリアできたことを願っています。この手順で、古くなった iPhone が再びきびきびした感じになりましたか?このプロセスと、それがデバイスでどのように機能するかについて、他に何か洞察はありますか?下のコメント セクションで、ご意見やご感想をお聞かせください。
