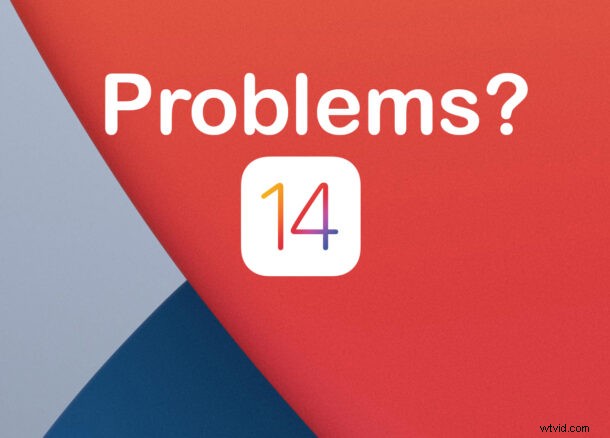
iPhoneのソフトウェアをiOS 14にアップデートした後、何か問題に直面していますか? iPadOS 14 にアップデートした後、iPad は動作しませんか?一部のユーザーは、全体的なパフォーマンス、バッテリー、インストール済みアプリ、Wi-Fi とネットワークの問題、メールの問題などに関連する問題を経験する場合があります。あなたは確かに一人ではありませんが、私たちは助けるためにここにいます.
毎年、iOS の主要なアップデートが Apple によって展開された後、多くの人が最新のファームウェアの問題について不満を漏らしているのを目にすることがよくあります。その点では、今年も例外ではなく、新しい iOS 14 ソフトウェア アップデートに関するさまざまな問題がすでに複数のユーザーから報告されています。作業を簡単にするために、コミュニティによる最も一般的な問題のリストをまとめました。
あなたがこのアップデートの影響を受けた不運な iPhone または iPad ユーザーの 1 人である場合は、これまでに報告された最も一般的な iOS 14 の問題のいくつかをトラブルシューティングして修正する方法を学んでください。
1:iOS 14 または iPadOS 14 をインストールできませんか?更新の準備で行き詰まっていますか?など
一部のユーザーは、iOS 14 または IPadOS 14 をまったくインストールできません。一部のユーザーは、ソフトウェアの更新が「更新の準備中」でスタックし、まったく先に進まないことに気付く場合があります。
iPhone または iPad のデバイス自体に十分なストレージ容量があることを確認してください。
まれに、[設定]> [一般]> [ストレージ] に移動し、デバイスから更新を削除してから、iPhone または iPad を再起動し、[設定]> [一般]> [ソフトウェア アップデート] に戻って、更新を再度ダウンロードしてインストールする必要がある場合があります。ソフトウェア更新をインストールする前に、必ずデバイスをバックアップしてください。
1b:iOS 14 または iPadOS 14 のアップデートがまったく表示されない場合はどうすればよいですか?
デバイスに互換性がないことが原因である可能性があるため、デバイスが iOS 14 と互換性があり、iPadOS 14 互換性リストにもあることを確認してください。
2:iOS 14 をインストールしましたが、デバイスがまったく動作しませんか?
幸いなことに最もまれな最も極端なシナリオでは、iOS 14 または ipadOS 14 の更新プログラムをインストールしようとすると、インストール自体が失敗し、デバイスが完全に使用できない状態になります。これは「ブリック」と呼ばれることもあり、iOS の更新後に iPhone または iPad がブリック状態になった場合は、こちらを読んでトラブルシューティングを行ってください。
3. iOS 14 / iPadOS 14 のインストール後にアプリがクラッシュしますか?
iOS 14 または iPadOS 14 にアップデートした後、iPhone または iPad にインストールされているアプリの一部がクラッシュする場合があります。
これは、これらのアプリがまだ最新バージョンのシステム ソフトウェアをサポートするように更新されていない場合に発生する可能性があります。このため、一部のアプリは iOS 14 および iPadOS 14 で適切に動作するように最適化アップデートを受け取っている可能性があるため、アップデートをインストールした後にすべてのアプリをアップデートすることを強くお勧めします。
これを行うには、App Store を起動し、画面の右上隅にある Apple ID プロファイル アイコンをタップします。次に、下にスクロールして [すべて更新] をタップし、利用可能なアプリの更新をインストールします。
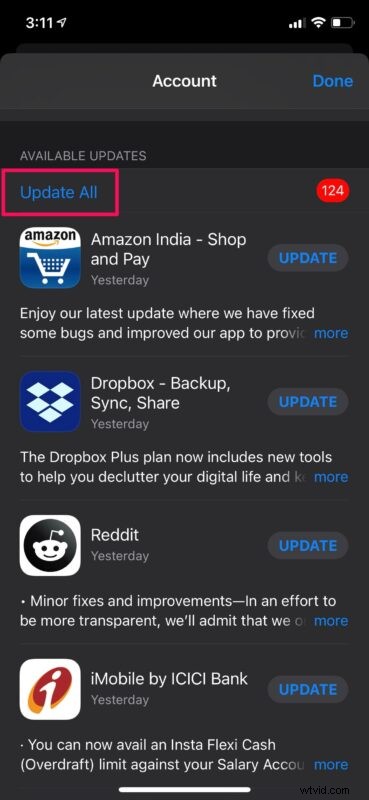
これに加えて、デバイスで利用可能な新しいソフトウェア アップデートがあるかどうかを確認する価値があります。 Apple は、安定性の問題を解決するためにメジャー アップデートの直後にマイナー ホットフィックス アップデートをプッシュする傾向があります。したがって、これらの小さな更新プログラムが利用可能になったらすぐにインストールすることをお勧めします。たとえば、iOS 14.0.1 と iPadOS 14.0.1 はバグ修正アップデートとしてすぐにリリースされましたが、今後もさらに追加される予定です。
4. FaceTime が正しく機能しない場合
FaceTime が正常に機能しない場合に最初に行うことは、iPhone でサービスが有効になっていることを確認することです。
これは、[設定] -> [FaceTime] で確認できます。 「有効化を待っています」というメッセージが表示された場合は、FaceTime をオフにしてからオンにして、再有効化プロセスを強制します。既に有効になっている場合は、デバイスを再起動して問題が解決するかどうかを確認してください。
一方、FaceTime をセルラー経由で動作させるのに問題がある場合は、セルラー データの使用がサービスに対して誤って無効になっていないかどうかを確認する必要があります。確認するには、[設定] -> [セルラー] に移動し、下にスクロールして FaceTime アプリを見つけます。
新しいピクチャー イン ピクチャー モードに関連する FaceTime の不具合もあります。ご存じない方のために説明すると、FaceTime は iOS 14 が提供するピクチャー イン ピクチャー ビデオ モードをサポートしています。これを使用して、iPhone で他のことをしている間、フローティング ウィンドウでビデオ通話に接続したままにすることができます。ただし、複数のユーザーが、PiP モードを終了するとすぐに透明な画面が表示され、相手がそれらを見ることができないと報告しています.残念ながら、この記事の執筆時点ではこれに対する解決策はなく、今後のアップデートで Apple が修正するのを待つ必要があります.
5.デフォルトのアプリがリセットされますか?
iOS 14 と iPadOS 14 に追加された最も興味深い機能の 1 つは、サードパーティのブラウザーとメール クライアントをデバイスの既定のアプリとして設定できる機能です。
この機能を使用して、Google Chrome をデフォルトの Web ブラウザとして、または Gmail をデフォルトのメール アプリとして設定している場合、デバイスを再起動すると、デフォルトのアプリが Safari と Apple Mail にリセットされるバグがあることに気付くかもしれません。つまり、iPhone または iPad を再起動する場合は、設定で元に戻す必要があります。
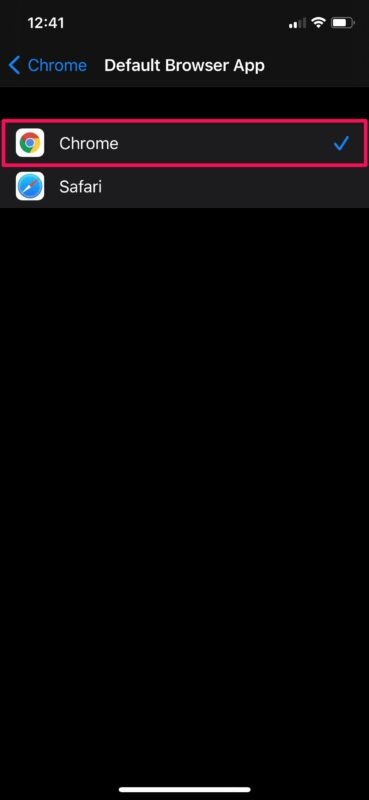
幸いなことに、このバグは iOS 14.0.1 以降で既に解決されているため、デバイスを更新してこの問題を解決してください。
6.バッテリーが急速に消耗し、更新後のバッテリー寿命が悪い
主要なソフトウェア更新後のバッテリーの問題は、それほど珍しいことではありません。
ただし、iOS 14 または iPadOS 14 にアップデートしたばかりの場合は、デバイスがバックグラウンド タスクとインデックス作成の実行を完了するまで待つ必要があります。このアクティビティはシステム リソースを利用するため、バッテリーの消耗が通常より早くなります。 iPhone や iPad をプラグに差し込んでインターネットに接続したまま一晩放置するのが理想的です。起床するまでにインデックス作成作業やその他のタスクを完了しておく必要があるからです。
アップデートから数日経ってもバッテリーのパフォーマンスが正常に戻らない場合は、iPhone のバッテリーの状態を確認してください。 iPhone や iPad を最近購入した場合は問題ありませんが、古いデバイスを使用している場合は、確認する価値があります。 [設定] -> [バッテリー] -> [バッテリーの状態] に移動すると、現在の最大容量を確認できます。バッテリーの状態が著しく悪化し、交換が必要な場合にも通知されます。
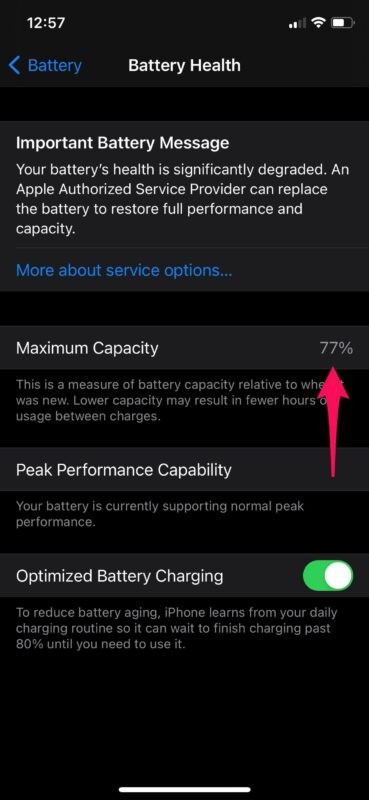
7.パフォーマンスが遅い、iPhone または iPad が遅く感じる
バッテリーの苦情と同様に、パフォーマンスの問題は、システム ソフトウェアのメジャー アップデートの直後に定期的に報告されます。
前述のように、iPhone または iPad は、ソフトウェアの更新直後にインデックス作成やその他のバックグラウンド タスクを実行するため、通常よりも遅く感じることがあります。デバイスがすべてのバックグラウンド アクティビティを終了するのを待つだけで、パフォーマンスが通常に戻るはずです。
古いiPhoneまたはiPadを使用していますか?その場合、デバイスのバックグラウンド アプリ アクティビティを無効にすることで、メジャー アップデート後に老朽化したハードウェアのパフォーマンス ヒットを軽減できます。 [設定] を開き、[一般] -> [App のバックグラウンド更新] に移動して、[オフ] に設定します。これにより、iPhone の動作が少し速くなり、バッテリーの消耗も最小限に抑えられます。
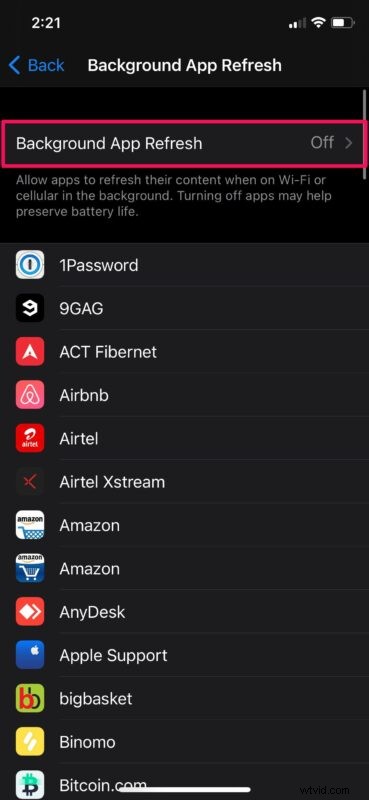
これが発生している問題である場合は、iOS 14 および iPadOS 14 を高速化するためのさまざまな役立つヒントが他にもあります。こちらで確認してください。
8. Bluetooth / Wi-Fi の問題
Bluetooth デバイスまたは Wi-Fi ネットワークで頻繁に切断される場合は、デバイスまたはネットワークから切断して再接続し、トラブルシューティングの最初の手順として問題が解決するかどうかを確認します。
ペアリングされた Bluetooth デバイスに接続できない場合は、[設定] -> [Bluetooth] に移動し、ペアリングされたデバイスの横にある [i] をタップします。ここで、「Forget the Device」を選択し、ペアリング プロセスをやり直してください。
iPhone または iPad に関連する一般的なネットワークの問題により、Wi-Fi ネットワークや Bluetooth デバイスに接続できない場合もあります。ただし、これは多くの場合、ネットワーク設定をリセットすることで簡単に解決できます。これらの設定をリセットすると、保存した Bluetooth 接続、Wi-Fi ネットワーク、およびパスワードが失われることに注意してください。これを行うには、iOS デバイスで [設定] -> [一般] -> [リセット] -> [ネットワーク設定をリセット] に移動します。
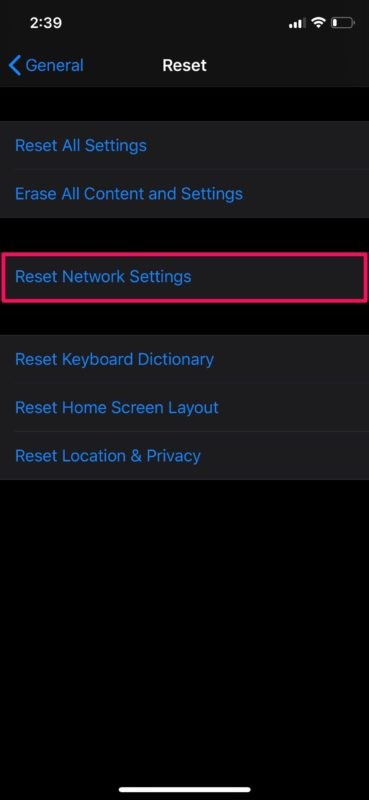
iOS 14 または iPadOS 14 で Wi-Fi の問題が発生している場合は、このガイドを確認して、iOS 14 および iPadOS 14 での Wi-Fi の問題を解決し、デバイスを利用可能な最新のソフトウェア バージョンに更新してください。
8b:iOS 14 アップデート後の「弱いセキュリティ」Wi-Fi メッセージ
一部のユーザーは、iOS 14 にアップデートした後、Wi-Fi に関して「セキュリティが弱い」というメッセージが表示されます。
これは通常、Wi-Fi ルーターまたはアクセス ポイントが WPA2 / WPA2-PSK (AES) / WPA3 暗号化を使用していないためです。
Wi-Fi ルーターの暗号化はルーター自体で直接処理され、iPhone や iPad とは関係ありません。したがって、この問題が発生した場合は、Wi-Fi ルーターの設定を確認するか、インターネット サービス プロバイダーに連絡してサポートを受ける必要があります。
9.ランダムな再起動、フリーズした画面、黒い画面など
デバイスがランダムに再起動したり、画面が時々フリーズしたりすることがあります。
まれに、黒い画面に遭遇することさえあり、それがどのように起こったのかわかりません.
ありがたいことに、これらは憂慮すべき問題のように見えますが、通常はあまり心配する必要はありません。ほとんどの安定性の問題、バッテリー消耗の問題、およびその他のソフトウェア関連のバグは、デバイスを強制的に再起動することですぐに解決できます。
強制再起動は通常の再起動とは異なり、複数のキーを押す必要があることに注意してください。 1 回の試行で正しく設定するのは難しい場合があるため、次の手順に注意深く従ってください。
物理的なホーム ボタンと Touch ID を備えた iPhone および iPad の場合、画面に Apple ロゴが表示されるまで電源ボタンとホーム ボタンを同時に押し続けるだけで強制的に再起動できます。
一方、Face ID をサポートする iPhone / iPad モデルを所有している場合は、最初に音量を上げるボタンを押し、次に音量を下げるボタンを押してから、Apple ロゴが表示されるまでサイド/電源ボタンを押し続けると、強制的にデバイスを再起動してください。
10. iOS 14 / iPadOS 14 との画面共有時の Zoom のフリーズ、Zoom のクラッシュなど
Zoom を使用している多くの iPhone および iPad ユーザーは、画面共有が原因で Zoom アプリがフリーズしたり、アプリがクラッシュしたり、Zoom 通話が開始されて接続が切断されたりしています。現在、遠隔学習や在宅勤務で Zoom の需要が特に高いことを考えると、これは多くの仕事で特に厄介な問題です。これは、Zoom と iOS 14 / iPadOS 14 の一部のバージョンとの互換性の問題が原因である可能性があります。
最善の方法は、App Store 経由で Zoom アプリを更新し、設定アプリ経由で iOS または iPadOS の利用可能なソフトウェア アップデートをインストールすることです。
多くのユーザーが、iOS 14.0.1 以降に更新し、Zoom アプリを利用可能な最新バージョンに更新すると、この問題が解決すると報告しています。
11.メール メッセージを表示できません
一部の iPhone および iPad ユーザーは、電子メールを表示または読み込もうとすると、通常、「このメッセージはフォーマットされているため、表示できません。送信者に、別の形式またはメール プログラムを使用してもう一度送信するよう依頼してください。」 または同様のもののバリエーションで、「送信者なし」または「件名なし」または空白の電子メールコンテンツを含む場合があります.
この問題が発生した場合は、通常、iPhone を強制終了してから再起動すると問題が解決します。
iOS または iPadOS で利用可能なソフトウェア アップデートがある場合は、それもインストールしてください。
価値があるのは、同様の問題が以前の iOS リリースで過去に発生しており、通常は再起動とソフトウェアの更新ですぐに解決されるため、あまり取り乱さないでください.
12:ウィジェットが消える、再表示される、正しく表示されない
まれに、一部のユーザーは、ウィジェットが無作為に消え、その後また無作為に再び表示されるように見えることに気付く場合があります.
ウィジェットがランダムに出入りする場合は、次のことを試してみてください:問題が発生しているウィジェットを削除し、iPhone を再起動してから、ウィジェットを再度追加します。
Podcasts ウィジェットなど、一部のウィジェットも正しく表示されないようです。これは、ソフトウェアの更新ですぐに解決される可能性があります。
13:着信音量の問題
一部のユーザーは、iOS 14 にアップデートした後、iPhone の着信音の音量が意図したとおり、または期待どおりに機能していないことに気付きました。音量アップ ボタンを繰り返し押しても、テキスト、メッセージ、および通話の音量レベルが低くなり、変更されても着信音の音量レベルが一定に保たれません。
最初に行うことは、[設定]> [サウンドと触覚] に移動し、[着信音とアラート] が目的のレベルに設定されていることを確認することです。 「ボタンで変更」が有効になっていることを確認することもできます (または、好みに応じて無効になります)。
一部のユーザーは、一時的に問題を解決するためにデバイスを再起動すると報告しています。これがバグである場合は、今後の iOS アップデートで解決される可能性があります。
14:アプリ ライブラリを無効にできますか?
一部のユーザーは、iOS 14 を搭載した iPhone で App Library とアプリの自動並べ替えをオフにできるかどうか疑問に思っています。現在、App Library をオフにする機能は利用できません。
15:iOS 14 で天気ウィジェットが機能しない
天気ウィジェットは非常に人気がありますが、一部のユーザーは iOS 14 で動作しないことに気付きました。これの最も一般的な理由は、位置情報サービスが天気に対して適切に構成されていないことです。
通常、これを修正するには、[設定]> [プライバシー]> [位置情報サービス] (有効になっていることを確認してください)> [天気]> [アプリまたはウィジェットの使用中] をオンにし、[正確な位置情報] もオンにします
–
iOS 14 または iPadOS 14 のアップデートにより、iPhone および iPad に影響を与えていた問題や問題を解決できたことを願っています。 iOS デバイスで直面していた具体的な問題は何ですか?これらのトラブルシューティング方法のどれが役に立ちましたか?ここに記載されていない別の問題がありましたか?私たちと共有するための追加のヒントはありますか?以下のコメントで iOS 14 の問題と iPadOS 14 の問題に関するあなたの経験を共有し、あなたの考えや経験もお知らせください。
