
iOS 14 または iPadOS 14 にアップデートした後、iPhone または iPad のバッテリーのパフォーマンスが低下したように見えますか?
最近、最新の iOS または iPadOS バージョンにアップデートしたばかりで、バッテリー関連の問題が発生している場合は、あなただけではありません。新しいシステム ソフトウェアのアップデートが利用可能になったときに、このような状況に陥ることは珍しくありません。
毎年、iOS のメジャー アップデートが Apple によって展開された後、バッテリー寿命の低下、さまざまな問題、およびパフォーマンスの低下に関する多くの苦情がユーザーから寄せられることがあります。あなたが不運なiPhoneまたはiPadユーザーの1人で、バッテリーの問題の影響を受けている場合は、この記事が役立ちます.ソフトウェアの更新後にバッテリーの寿命が短くなることが多い理由と、その対策について説明します。
iOS 14 または iPadOS 14 にアップデートしたばかりで、バッテリーの寿命が短くなりましたか?お待ちください!
主要なソフトウェア アップデートの後、iPhone または iPad はしばらくの間さまざまなバックグラウンド タスクを実行するため、デバイスはより多くのリソースを使用します。舞台裏でより多くのシステム アクティビティが行われるため、バッテリー寿命は通常より早く消耗します。これは正常な動作ですので、しばらくお待ちください。すべてが正常に戻るように、iPhone のすべてのバックグラウンド アクティビティとインデックス作成を完了させてください。
最善の方法の 1 つは、単に何もしないことです。 iPhone や iPad を一晩中インターネットに接続したままにしておくと、うまくいくことがよくあります。これにより、バックグラウンドでのメンテナンス、インデックス作成アクティビティ、およびその他のタスクを完了することができます。また、睡眠中にデバイスが接続されているため、デバイスが使用されていない間にも.目が覚めるまでに、これらのバックグラウンド タスクは完了し、バッテリーのパフォーマンスは更新前の状態に戻っているはずです。これらのバックグラウンド タスクは、更新後の iPhone または iPad のスムーズな動作にも影響を与える可能性があることに注意してください。デバイスに保存しているデータの量によっては、このプロセスを数晩繰り返す必要がある場合もあります。そのため、過度に心配する前に、iPhone または iPad を数日間続けて一晩電源に接続したままにしておくと、バッテリーの問題が発生します。よく解決するかもしれません。
利用可能なソフトウェア アップデートとアプリ アップデートをインストールする
iOS 14 または iPadOS 14 にアップデートした場合でも、Apple から追加のソフトウェア アップデートがないか確認してください。Apple はメジャー アップデートの直後にマイナー ホットフィックス アップデートをプッシュする傾向があり、そのようなバグ修正アップデートはバッテリーの消耗やその他のパフォーマンスの問題を解決します。したがって、これらの小さなアップデートをインストールすることをお勧めします。
利用可能なアップデートを確認するには、[設定] -> [一般] -> [ソフトウェア アップデート] に移動し、新しいソフトウェアが利用可能な場合は [ダウンロードしてインストール] をタップします。更新する前に、必ずデバイスをバックアップしてください。
たとえば、iOS 14.0.1 と iPadOS 14.0.1 は既に利用可能であり、特にバッテリーについて言及していませんが、これらのバグ修正アップデートが到着したらインストールすることをお勧めします。
それとは別に、一部のアプリは iOS 14 で適切に動作するように最適化アップデートを受信している可能性があるため、iOS 14 のインストール後にすべてのアプリをアップデートしてください。これを行うには、App Store を起動し、Apple ID プロファイル アイコンをタップします。画面の右上隅。次に、下にスクロールして [すべて更新] をタップし、利用可能なアプリの更新をインストールします。
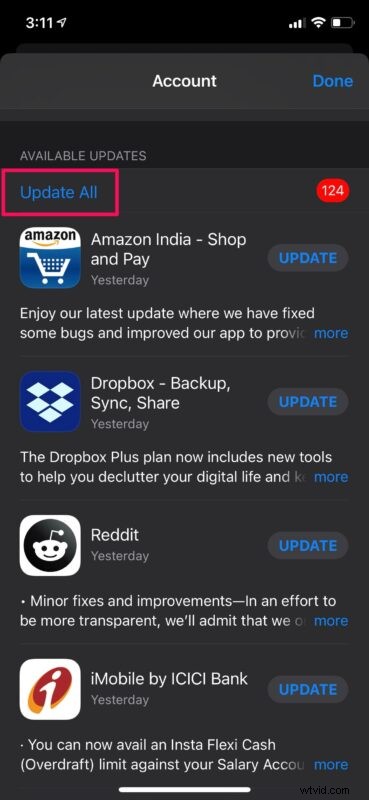
バッテリーを消費しているアプリを確認する
過去 24 時間でどのアプリが iPhone または iPad のバッテリーを最も消費したかを確認する良い機会です。
また、バッテリーを大量に消費するアプリがバックグラウンドで実行されている場合、アプリ固有の問題であれば、それらを強制終了することで問題を軽減できる可能性があります。
このデータを表示するには、[設定] -> [バッテリー] に移動し、このメニューを下にスクロールして、デバイスのバッテリーに最も影響を与えたアプリのリストを表示します。動画や位置情報を利用するアプリは、バッテリーを大量に消費します。多くのシステム リソースを使用することが多いため、これには通常、ゲーム、ソーシャル メディア アプリ、ビデオ ストリーミング アプリが含まれます。
これを行っているときに、使用していないアプリが iPhone のバッテリーを消耗しているのに遭遇した場合は、使用しないときはそのアプリを終了することをお勧めします。
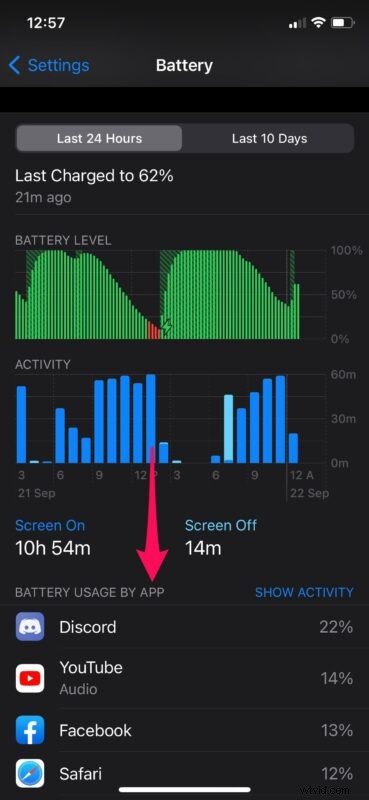
デバイスのバッテリーの状態を確認する
iPhoneのバッテリー性能が十分ではないと感じたら、バッテリーの状態をチェックするのが賢明です.これにより、交換またはサービスが必要かどうかが明確になります。過去数か月以内に iPhone または iPad を購入した場合は問題ありませんが、古いデバイスを使用している場合は、確認する価値があります。
iPhone のバッテリーの状態のパーセンテージを確認するには、[設定] -> [バッテリー] -> [バッテリーの状態] に移動すると、現在の最大容量を確認できます。バッテリーの状態が著しく悪化し、交換が必要な場合にも通知されます。
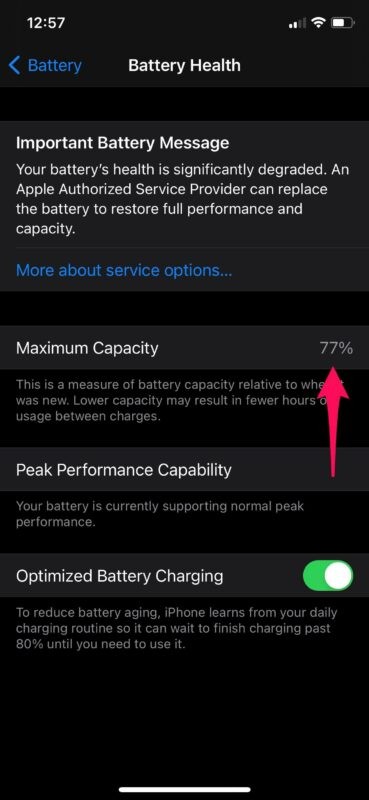
バックグラウンド アクティビティを無効にする
iOS または iPadOS デバイスでバックグラウンドで実行されているアプリは、特にデータが常に更新されている場合、通常よりも早くバッテリーを消耗する可能性があります。アプリのバックグラウンド更新を無効にすると、バッテリー関連の問題が軽減されるだけでなく、古い iPhone や iPad の速度も向上します。これは副次的な利点です。
アプリのバックグラウンド更新とアクティビティを無効にするには、[設定] を開き、[一般] -> [アプリのバックグラウンド更新] に移動して [オフ] に設定します。これにより、デバイスのバッテリーが長持ちします。
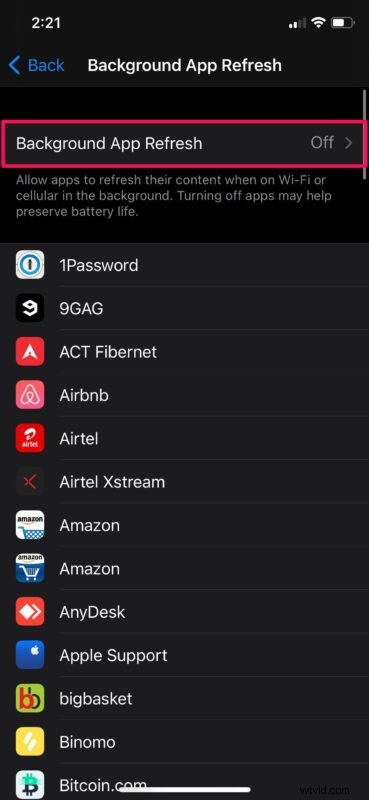
低電力モードをオンにする
iOS が提供する低電力モード機能を使用すると、実行している iOS のバージョンに関係なく、iPhone または iPad のバッテリー性能を著しく向上させることができます。そのため、バッテリーの状態が悪い古いデバイスを使用している場合は、常に低電力モードを使用し続けることをお勧めします。
このモードを有効にするには、下のスクリーンショットに示すように、iOS コントロール センターを表示し、バッテリー トグルをタップします。低電力モードがオンになると、メニュー バーのバッテリー アイコンが緑から黄色に変わります。
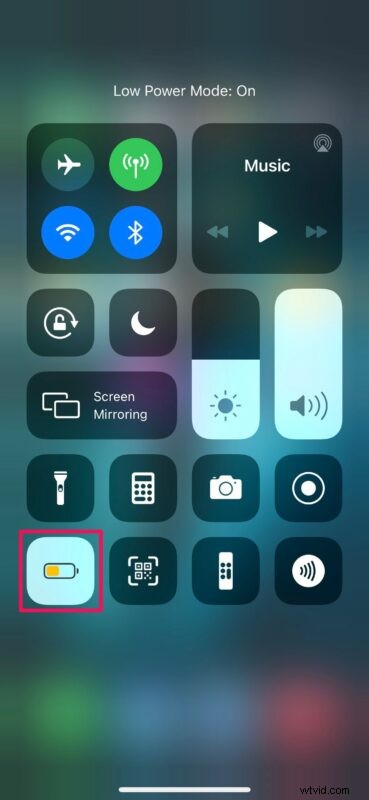
残念ながら、低電力モードは iPhone モデルに限定されており、この機能は iPad にはありません。
画面の明るさを下げる
iOS 14 または iPadOS 14 にアップデートした後、何らかの理由で iPhone または iPad の画面の輝度が高くなったことに気付いた場合は、輝度を下げるとすぐにバッテリー寿命を延ばすことができます。高輝度での長時間の操作は、デバイスのバッテリー寿命に大きな影響を与える可能性があります。屋内にいるときはいつでも、バッテリーの消耗を最小限に抑えるために、iPhone の明るさをできるだけ低く保つようにしてください。
明るさを調整するには、iOS コントロール センターを開き、スライダーを使用して好みに合わせて明るさの設定を変更します。または、[設定] -> [表示と明るさ] に移動して、変更を加えることもできます。
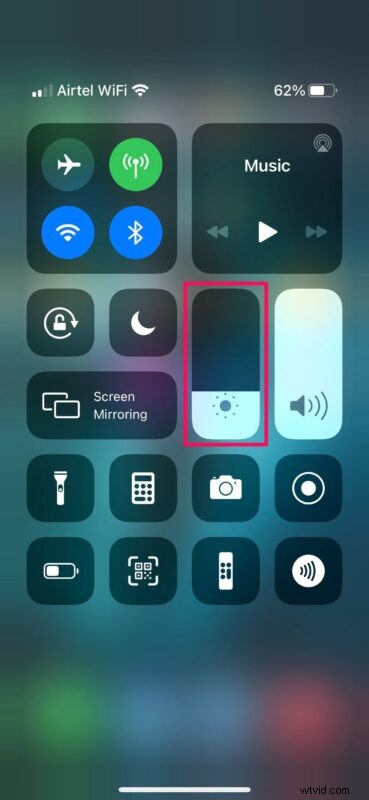
不要な位置情報サービスを無効にする
位置情報サービスは、ナビゲーション アプリ、食品配達アプリ、ソーシャル ネットワーク、出会い系アプリ、または位置情報と道順を使用するその他のアプリで非常に役立ちます。ただし、まだ位置情報を使用しているアプリもありますが、実際には機能する必要はありません。そのため、そのようなアプリがインストールされているかどうかを確認し、位置情報サービスを無効にして、バッテリー関連の問題を軽減してください。
アプリごとに位置情報サービスを無効にすることができます。 [設定] -> [プライバシー] -> [位置情報サービス] に移動し、位置情報サービスをオフにするアプリを選択します。位置情報へのアクセスを「しない」または「次回に確認する」に設定します。
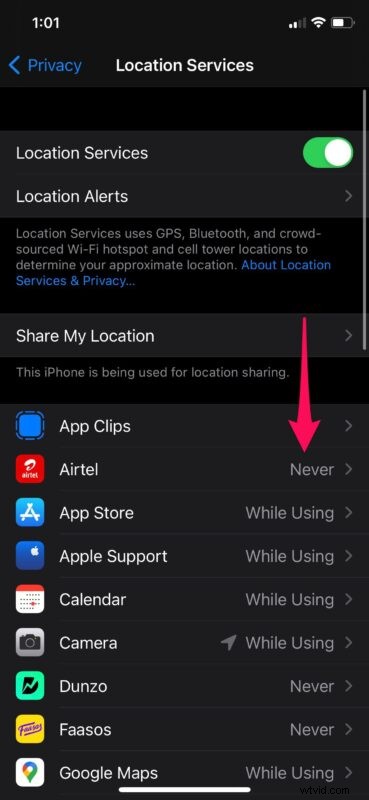
デバイスを強制的に再起動する
安定性の問題、バッテリーの消耗の問題、およびその他のソフトウェア関連の問題は、デバイスを強制的に再起動することですぐに解決できる場合があります。強制再起動は通常の再起動とは異なり、複数のキーを押す必要があることに注意してください。最初の試行では正しく理解するのが難しい場合があるため、次の手順に注意深く従ってください。
Face ID を搭載した iPhone または iPad を強制的に再起動するには、まず音量を上げるボタンを押し、次に音量を下げるボタンを押してから、Apple ロゴが表示されるまでサイド/電源ボタンを押し続けます。一方、物理的なホーム ボタンを備えた古い iPhone/iPad モデルを使用している場合は、画面に Apple ロゴが表示されるまで、電源ボタンとホーム ボタンを同時に押し続けるだけで同じことができます。
–
iOS 14 にアップデートした後、iPhone が遅く感じますか?これが発生する理由も複数あります。興味がある場合は、iOS 14 および iPadOS 14 ソフトウェア アップデート後に iPhone および iPad を高速化するのに役立つこれらのヒントをすべてご覧ください。
これらのヒントを使用して、電話や iPad で発生する可能性のあるバッテリーの急速な消耗の問題を解決できたことを願っています。より役立つヒントに気付きましたか? iOS 14 にアップデートした後、バッテリーのパフォーマンスを大幅に向上させるトリックを見つけましたか?下のコメント セクションで貴重な考えや経験を共有してください。
