
iOS 14 にアップデートしてから、iPhone のオンスクリーン キーボードが遅くなりましたか?あまり一般的ではありませんが、iPhone で iOS 14 を実行している一部のユーザーは、キーストロークが非常に遅いために、キーボードで入力する速度が遅いと報告しています。
さまざまな問題についての苦情は、新しいソフトウェアの更新後に届くことが多く、iOS 14 にもその一部があります。多くの場合、これらは自動的に解決されるアップグレードの癖であり、将来のソフトウェア アップデートで解決される単なるバグである場合もあります。今回は、特定のキーボード関連の問題があり、Apple コミュニティの一部のユーザーの間で話題になっています。もちろん、これはソフトウェア関連の問題ですが、必ずしもキーボードだけに影響するわけではありません。速度低下の原因について正確な理由を特定することはまだできませんが、役立つトラブルシューティング方法をまとめました。
あなたがアップデート後にこの問題の影響を受ける不運な iPhone ユーザーの 1 人である場合は、私たちがお手伝いします。 iOS のオンスクリーン キーボードの遅延を修正するための基本的なトラブルシューティング手順をいくつか見てみましょう。
iOS 14 でキーボードの遅延が遅い場合のトラブルシューティング
これらの各トラブルシューティング方法を個別に実行して、iPhone のキーボードが本来の速度と応答性を備えているかどうかを確認してください。
キーボード辞書をリセット
これは、入力中にオートコレクト機能と予測機能を使用する場合に役立ちます。入力を重ねるごとに、iPhone はバックグラウンドで新しい単語を学習し、今後のオートコレクト候補に使用します。このデータはすべてキーボード キャッシュに蓄積され、最終的にキーボードの応答性と全体的なパフォーマンスが低下する可能性があります。これが、効果的にキャッシュをクリアするキーボード辞書をリセットする必要がある理由です。これを行うには、以下の手順に従ってください。
- iPhone のホーム画面から [設定] に移動し、[一般] をタップします。
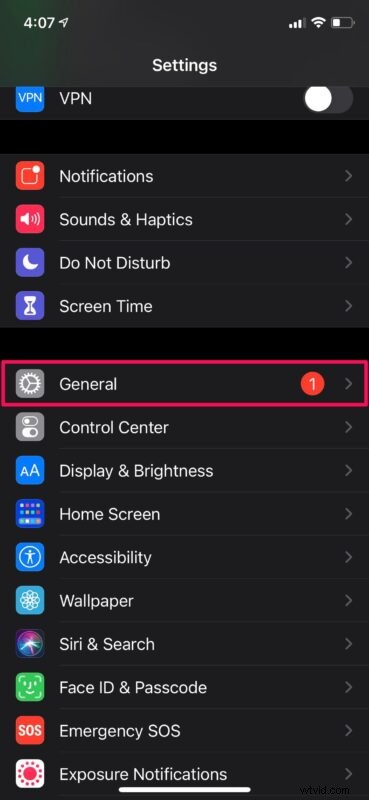
- 次に、一番下までスクロールし、[リセット] をタップして続行します。
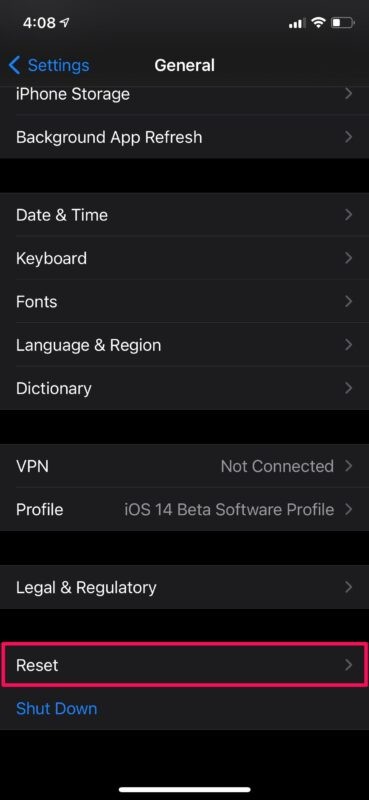
- ここで、[キーボード辞書のリセット] オプションをタップしてキャッシュをクリアします。アクションを確認するために、デバイスのパスコードを入力するよう求められます。
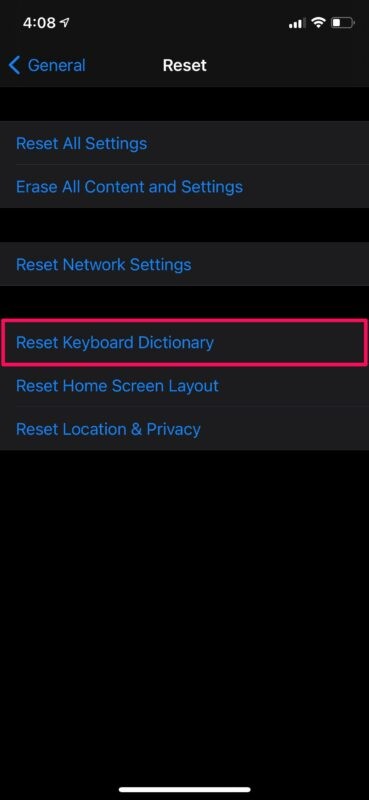
次に、キーボードにアクセスして入力を開始し、再びきびきびと感じるかどうかを確認します。
iPhone を再起動
上記の方法で問題が解決しない場合は、iPhone を再起動して、問題が解決するかどうかを確認してください。このような小さなソフトウェア関連のバグや不具合のほとんどは、デバイスを再起動するだけで解決できます。 Face ID 搭載の iPhone を使用している場合は、サイド ボタンと音量アップ ボタンを長押しして、シャットダウン メニューにアクセスします。一方、Touch ID 搭載の iPhone を使用している場合は、電源ボタンを押し続けるだけです。また、設定から iPhone をシャットダウンすることもできます。
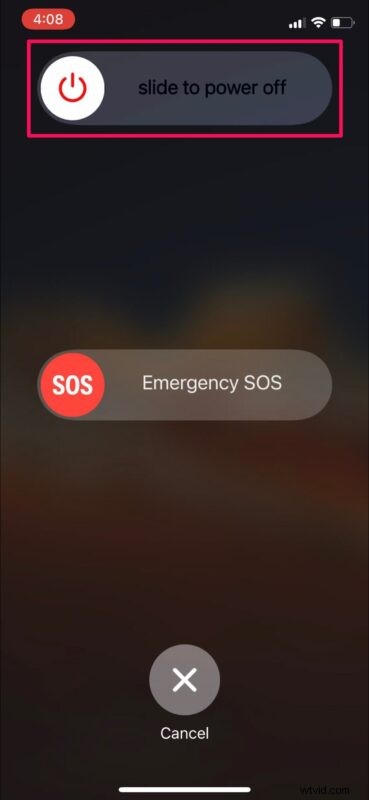
さらに、iPhone を強制的に再起動することもできます。これは、先ほど説明したソフト リブート方法とは少し異なります。物理的なホーム ボタンを備えた iPhone では、画面に Apple ロゴが表示されるまで電源ボタンとホーム ボタンを同時に押し続けるだけで、これを行うことができます。 Face ID を搭載した新しい iPhone では、最初に音量を上げるボタンをクリックし、次に音量を下げるボタンをクリックしてから、Apple ロゴが表示されるまでサイド/電源ボタンを押し続ける必要があります。
iOS を最新バージョンに更新
おそらくiOS 14のパブリックバージョンを実行している場合でも、ベータプロセスを通じてバグが発生する可能性があります. Apple は通常、ユーザーから報告されたこれらの問題に迅速に対処し、その後のホットフィックスまたはソフトウェア アップデートをポイント リリースとして提供します。したがって、可能な限り最新のファームウェアを使用している場合に役立ちます。利用可能なアップデートを確認するには、[設定] -> [一般] -> [ソフトウェア アップデート] に移動し、何か表示された場合は [今すぐインストール] をタップします。
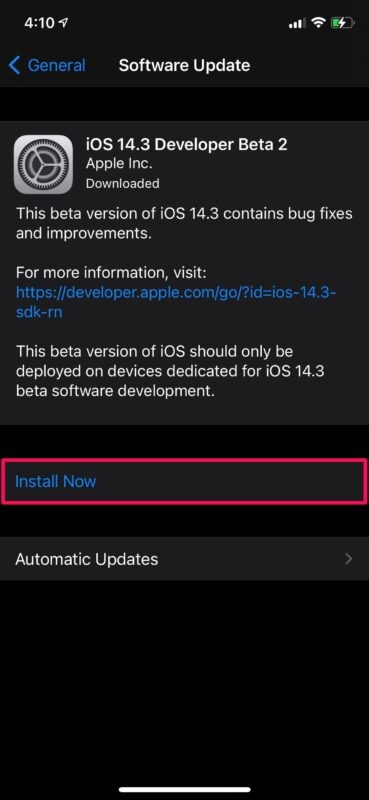
デバイスに空き容量があることを確認してください
一部のユーザーは、デバイスのストレージがいっぱいになると、iPhone (または iPad) が非常に遅くなることに気付きます。デバイスに使用できる空き容量がない場合、期待どおりのパフォーマンスが得られない可能性があるため、キーボード入力の遅延などの問題が発生した場合でも、ストレージ容量を解放することで問題を解決できる場合があります。最良の結果を得るために、どのデバイスでも数 GB の空き容量を確保してください。
–
これで、キーボードで直面していた問題が解決したことを願っています。一部のユーザーは、キーボードの遅延が一時的に解消されても、数時間または数日後に再び表示され、定期的に再起動すると改善されることがあります.
上記のトラブルシューティング手順のいずれもうまくいかなかった場合は、デバイスの復元を試すことができます。これは少し抜本的な方法ですが、うまくいく可能性があります。これを行うには、iPhone の [設定] -> [一般] -> [リセット] -> [すべてのコンテンツと設定を消去] に移動します。ただし、復元に進む前に、iCloud または iTunes に保存されているすべてのデータのバックアップがあることを確認してください。そうしないと、すべてのものを失う可能性があります。ご迷惑をおかけしております。
まだ運が悪い?あなたは、まだこの問題を解決できていない少数のユーザーの一部です。この時点で、公式の Apple サポートに連絡する価値があるかもしれません。好みに応じて、Apple サポートの技術者とチャットするか、Apple の担当者と話すことができます。
iPhone のキーボードの動作が速くなり、応答性が回復したことを願っています。これらのトラブルシューティング方法のどれが役に立ちましたか?キーボードの問題を軽減できる追加のヒントはありますか?貴重なご意見をお寄せいただき、下のコメント セクションで経験を共有してください。
