
iPhoneの着信音に変換したいボイスメモがありますか?テキストや電話の着信用に独自のカスタム着信音を作成したい場合は、Garageband を利用できます。しかし、曲を着信音として設定したり、ゼロから作成したりするだけでなく、Garageband を使用して iPhone から直接音声録音を着信音に変えることもできます。コンピューターは必要ありません。
Apple デバイスにプリインストールされている Voice Memo アプリを使用して、あらゆる種類のオーディオを iPhone、iPad、または iPod touch に直接録音できます。これにより、ほんの数秒でカスタム オーディオ録音を無料で作成できます。 GarageBand を使用すると、長さが 40 秒未満であれば、これらのボイス クリップをトリミングして、アプリ内でデフォルトの着信音または連絡先固有の着信音として設定することもできます。
iPhoneまたはiPadで最初のカスタムボイスメモ着信音を作成するのが待ちきれませんか?それでは始めましょう!
ボイスメモを iPhone の着信音に変換する方法
手順に進む前に、App Store から GarageBand をダウンロードする必要があります。この手法を使用してオーディオ録音を着信音に変換するには、デバイスが iOS 11 以降を実行している必要があります。また、最初にボイスメモアプリを使用して音声を録音する必要があります.完了したら、以下の手順に従ってカスタム着信音を作成してください。
<オール>
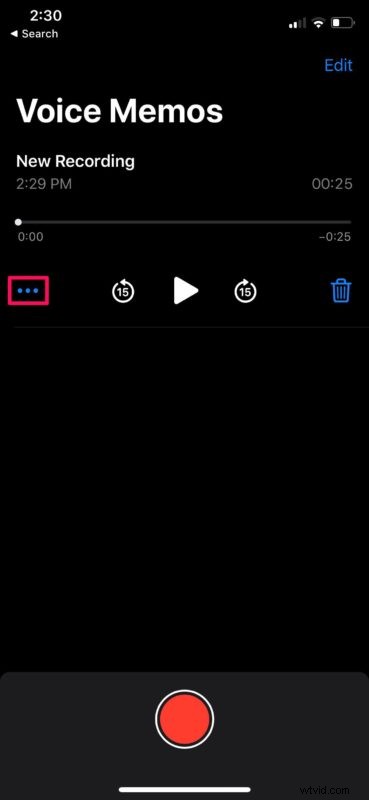
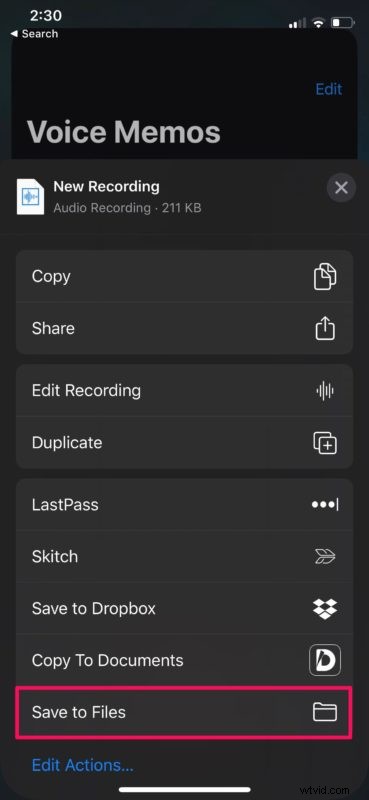
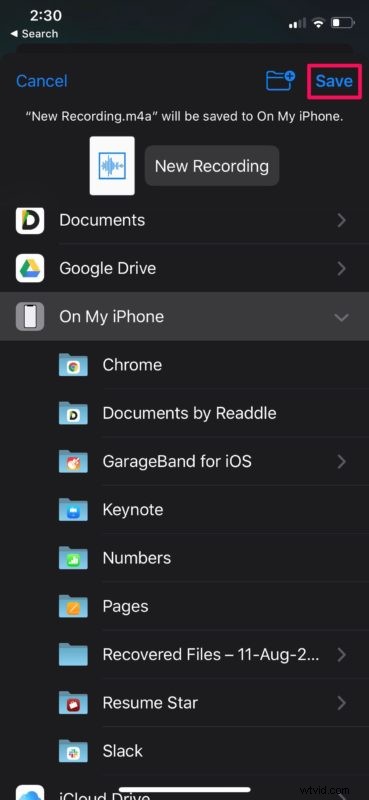

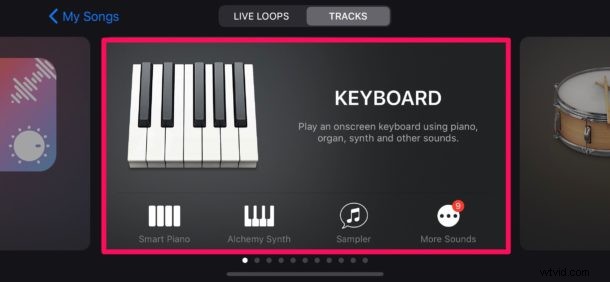
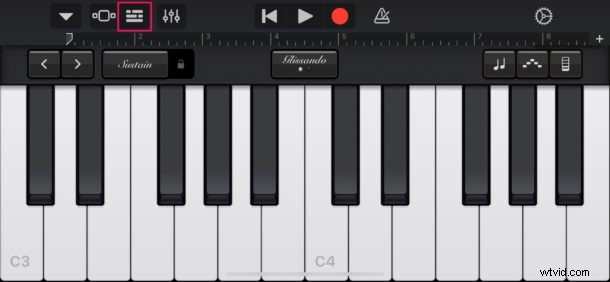
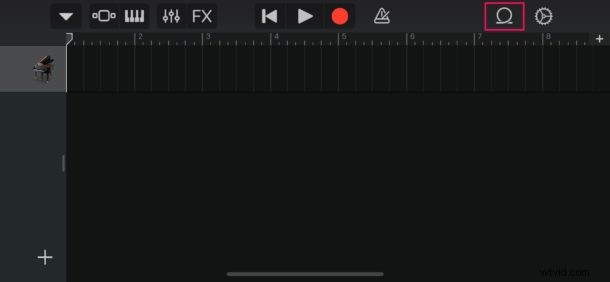
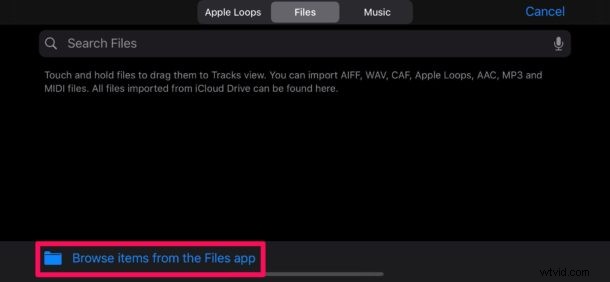
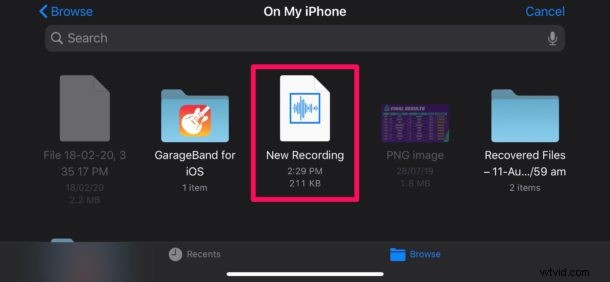
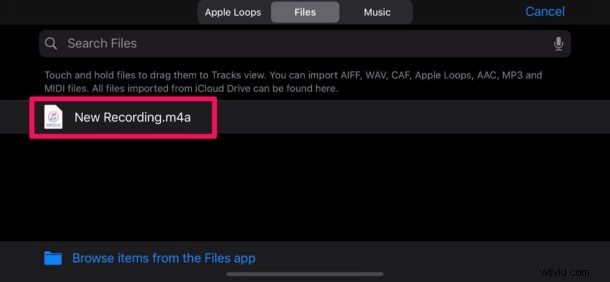
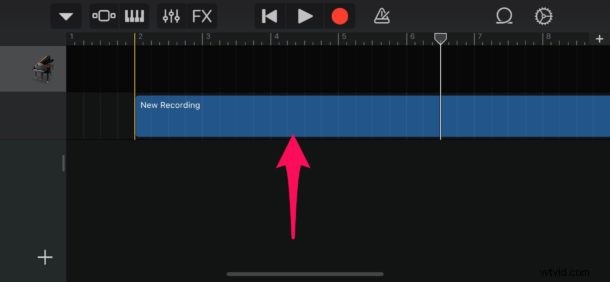
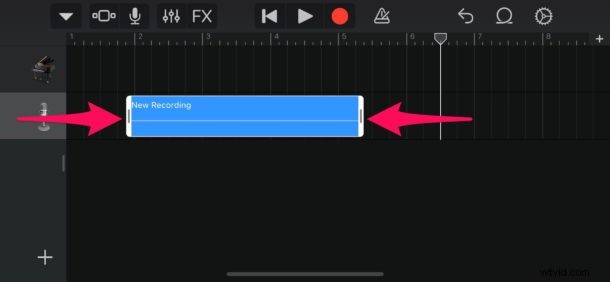
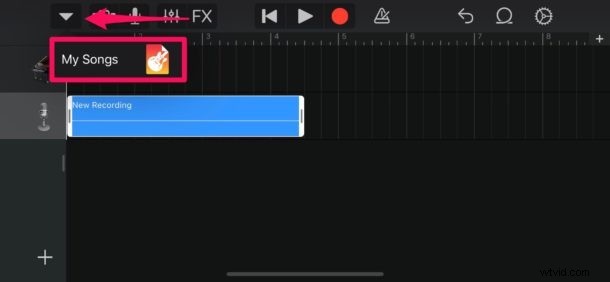
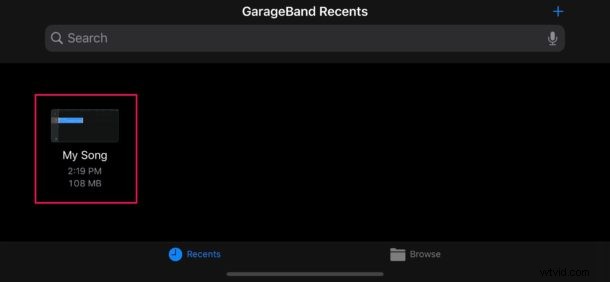
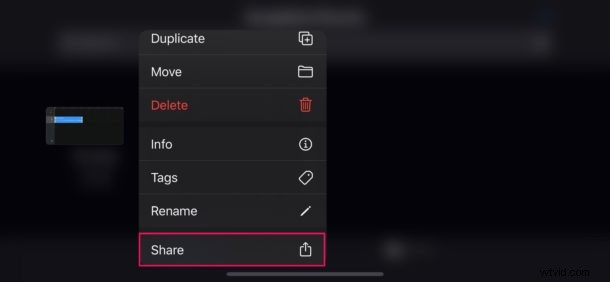
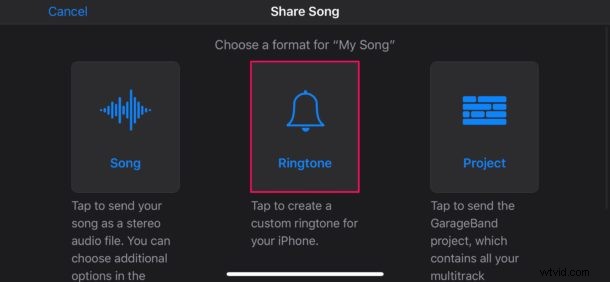
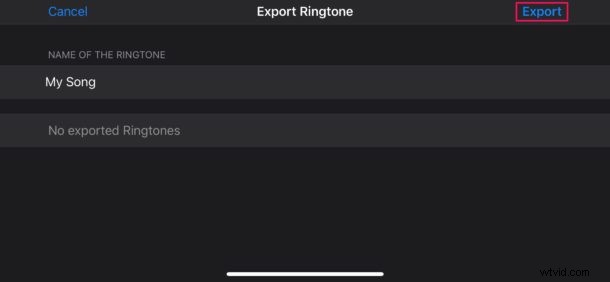
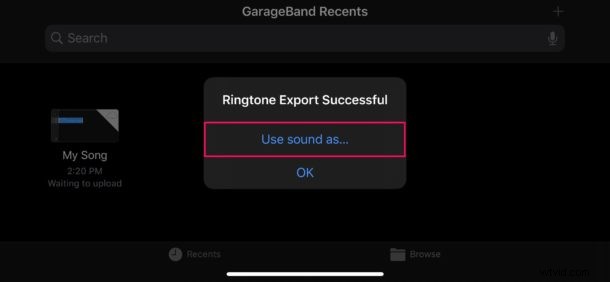
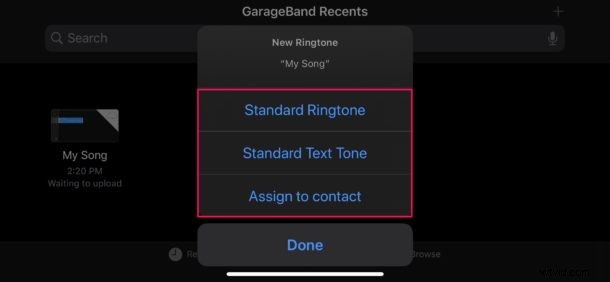
これで、iPhone で GarageBand を使用して音声録音をカスタム着信音として設定する方法を学習しました。
iOS や iPadOS でボイスメモを着信音にするにはいくつかの手順が必要ですが、着信音やテキスト トーンとして聞きたい特に価値のあるボイス メモが保存されている場合は、努力する価値があります。
この記事は主に iPhone に焦点を当てていますが、iPad でこれらのアプリを使用して、iMessage や FaceTime のオーディオ/ビデオ通話のカスタム アラート トーンを作成することもできます。
着信音の長さは 40 秒に制限されていることに注意してください。アラート トーンまたはテキスト トーンの場合、この制限はさらに低く、30 秒です。 GarageBand プロジェクトが 30 ~ 40 秒の場合、着信音としてのみ使用できます。もちろん、着信音やテキスト音を短くすることもできます。たとえば、友人や家族が「Heeeeeere's Johnny!」のようなことを言っている場合などです。そうすれば、それだけで着信音またはテキスト トーンになる可能性があります。
多くの場合、プロジェクトをエクスポートして、プロジェクトがアプリ内にある時間を確認するのが最も簡単です。ただし、GarageBand はカスタム着信音が長すぎる場合、40 秒のマークの後にオーディオをカットすることにより、自動的に 40 秒に変換します。確信が持てない場合は、より短いオーディオ クリップを目指してください。
この便利な機能を使用すると、ボイスメモを録音して特定の連絡先に割り当てることができるため、親しい友人や家族に独自の着信音とアラート トーンを持たせることができます。これにより、携帯電話を見なくても、誰が電話をかけているのか、メッセージを送ってきたのかを簡単に特定できます。これは、iPhone エクスペリエンスをカスタマイズするための多くの素晴らしく楽しい方法の 1 つです。
GarageBand の手順が少し複雑な場合や、iPhone や iPad に慣れていない場合は、ボイス メモをコンピュータの iTunes にインポートして、そこからカスタムの着信音として設定することもできます。この方法は少し古い方法ですが、引き続き問題なく機能します。
GarageBand を使って、ボイスメモ付きのカスタム着信音を作成しましたか?ボイスメモをiPhoneの着信音またはテキストトーンに変換する別の方法を知っていますか?コメントであなたの経験や考えを教えてください。
