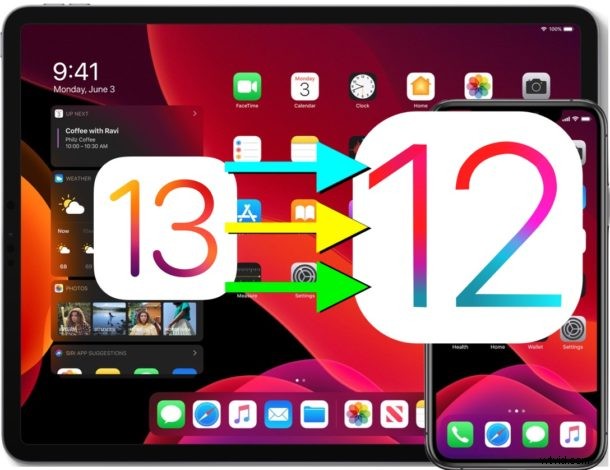
iOS 13 ベータ版から iOS 12 安定版ビルドにダウングレードしたいですか?互換性のある iPhone または iPad に iOS 13 ベータ版または iPadOS 13 ベータ版をインストールした後、以前の iOS 12 リリースに戻したい場合は、iTunes とコンピューターを使用してこれを行うことができます。はい、これは iPadOS 13 を iOS 12 にダウングレードする場合にも当てはまります。iPadOS は単に iOS が iPad 用に再ラベル付けされているためです。
iOS 13 を iOS 12 にダウングレードする 3 つの異なる方法を紹介します。最初のアプローチでは ISPW 復元を使用して以前の iOS ビルドに戻し、2 つ目のアプローチではリカバリ モードを使用して iOS 13 をダウングレードします。最後に、DFU モードも使用して iOS 13 および iPadOS 13 からダウングレードする方法を紹介します。
iOS 13 要件のダウングレード :最新バージョンの iTunes がインストールされた Mac または Windows PC、インターネット接続、iPhone または iPad をコンピュータに接続するための USB ケーブル、およびダウングレードするデバイスに一致する IPSW ファームウェア ファイルが必要です。また、iOS 12 がインストールされたときから作成されたデータのバックアップがあることを確認する必要があります。これがデータの復元元になるからです。 iOS 13 ベータ版のバックアップを iOS 12 デバイスに復元することはできません。
iOS 13 ベータ版を iOS 12.4 にダウングレードする方法
何か問題が発生した場合に備えて、iPhone または iPad のバックアップを手元に用意しておく必要があります。 iCloud または iTunes、あるいはその両方にバックアップできます。 iTunes にバックアップする場合は、iOS 12 のバックアップをアーカイブして、新しいバックアップで上書きされないようにしてください。適切なバックアップがない場合、データが永久に失われる可能性があります。 iOS 13 ベータ版のバックアップを iOS 12 に復元することはできません。
<オール>- Mac:OPTION ボタンを押しながら [更新] ボタンをクリックします
- Windows:Shift キーを押しながら [更新] ボタンをクリックします
iOS のダウングレードには時間がかかる場合があります。ダウングレード プロセスを中断しないでください。ダウングレード プロセスを中断した場合、iPhone または iPad は再び復元されるまで使用できず、リカバリ モードまたは DFU モードの使用が必要になる可能性があります。
iOS 13 ベータ版をリカバリ モードでダウングレードする方法
別のダウングレードの可能性は、リカバリ モードまたは DFU 復元を使用することです。どちらもデバイスを消去し、互換性のあるバックアップからデバイスを復元するか、新しいデバイスとしてセットアップする必要があります。利用可能なバックアップがないと、デバイス上のすべてのデータが失われます。
iOS 13 のバックアップを iOS 12 デバイスに復元できないことに注意してください。
<オール>- iPhone XS、iPhone XS Max、iPhone XR、iPhone X、iPhone 8、iPhone 8 Plus:音量を上げるボタンを押して放し、音量を下げるボタンを押して放し、電源 / サイド ボタンを押し続けます。リカバリーモード画面が表示されます
- iPhone 7、iPhone 7 Plus:電源/サイド ボタンと音量ダウン ボタンを同時に押し続け、リカバリ モード画面が表示されるまで押し続けます
- iPad、iPad mini、およびホーム ボタンを備えたすべての iPad Pro モデル、iPhone 6s:電源/サイド ボタンとホーム ボタンを同時に押し続け、リカバリ モード画面が表示されるまで両方のボタンを押し続けます
- Face ID を搭載した iPad Pro (2018) 以降:音量アップ ボタンを押して放し、次に音量ダウン ボタンを押して放し、リカバリ モード画面が表示されるまで電源 / サイド ボタンを押し続けます
リカバリ モードの復元プロセスが完了すると、iPhone または iPad は、新品のデバイスまたはデフォルト設定にリセットされたデバイスであるかのように、通常のセットアップ プロセスに戻ります。ダウングレードした iPhone または iPad を iCloud または iTunes のバックアップから復元するか、新しいデバイスとして設定するかを選択できます。
iOS 13 Beta / iPadOS 13 Beta を DFU モードでダウングレードする方法
上記のダウングレード方法のいずれかが失敗した場合 (ほとんどありません)、iPhone、iPad、または iPod touch で DFU モードを使用する必要があります。通常、DFU モードは、デバイスが基本的にブリックされている場合にのみ必要です。つまり、完全に使用できず、黒い画面または同様のものでスタックします。
DFUモードは基本的にリカバリモードのより深いバージョンであり、iTunesとUSBケーブルに依存して達成します.したがって、最初にiPhoneまたはiPodをDFUモードにする必要があることを除いて、すべてがリカバリモードと同じです。ただし、DFU モードに入る手順はデバイスごとに異なります。
- iPad Pro で DFU モードに入る (2018 年以降のモデル、ホームボタンなし)
- iPad、iPad Air、iPad mini、古い iPad Pro (すべての iPad のホーム ボタン付きモデル) で DFU モードに入る
- iPhone XS、iPhone XR、iPhone XS Max、iPhone X で DFU モードに入る
- iPhone 8、iPhone 8 Plus の DFU モード
- iPhone 7、iPhone 7 Plus の DFU モード
- iPhone 6s、iPhone 6s Plus、iPhone SE、およびそれ以前のすべての iPhone モデルでクリック可能なホーム ボタンを使用して DFU モードに入る
iPhone または iPad で DFU モードになったら、iTunes でデバイスを復元し、上記で概説したリカバリ モードと同じ方法でダウングレードできます。
iOS 13 ベータ版からダウングレードして iOS 12 に戻しましたか?以下のコメントで、iOS 13 ベータ版のダウングレードとアンインストールの経験を共有してください!
