一人で写真を撮るのは難しいです。
昔々、カメラやビデオカメラを設定されたタイマーにセットして、その場で走らなければなりませんでした。または、高価なリモコンを購入して、そのリモコンがデジタルカメラでうまく機能することを期待してください。
Canonユーザーの場合、CanonCameraConnectアプリを使用してスマートフォンをカメラ用リモコンに変えることができます。
iTunes | Android
Canon Camera Connectアプリとは何ですか?

Canon Camera Connectアプリは、すべてのスマートフォン(Android、Apple、Google、Microsoftなど)で利用できる便利なアプリケーションです。カメラやビデオカメラに触れずに操作できます。
Canon Camera Connectアプリは、携帯電話をワイヤレスリモコンに変えたり、Canonカメラやカムコーダーのトリガーにしたりします。 Wi-Fi、NFC、またはBluetoothが有効になっている必要があります。
タブレットユーザーの場合でも、CanonCameraConnectアプリを使用できる可能性があります。

お使いのデバイスがWi-Fi、NFC、またはBluetoothに対応しているかどうかは、製品の説明またはメニューで確認できます。
幸いなことに、最近のほとんどすべてのキヤノンモデルはWi-FiまたはBluetooth接続機能を備えています。疑わしい場合は、キヤノンのWebサイトに互換性のあるモデルの完全なリストがあります。
カメラを制御するアプリは新しいアイデアではありません。 Canonには、EOSRemoteおよびCanonCameraWindowと呼ばれるカメラの制御を可能にする以前のアプリケーションがありました。これらのアプリケーションは使いにくく、あまりユーザーフレンドリーではないと考えられていました。
Canon Camera Connectアプリは、カメラに接続するためのより簡単な方法です。
CanonCameraConnectアプリの機能と利点
CanonCameraConnectアプリには多くの便利な機能があります。これには、自画像を撮ったり、写真を携帯電話に直接転送したりすることが含まれます。
最大の鍵は、携帯電話をより大きなLCD画面に変えることができることです。これで、写真やビデオを表示するための画面が大きくなりました。小さなLCDと戦う必要はありません。
写真を学ぶ人は、画像がどのように変化するかをリアルタイムで確認できます。これにより、カメラの設定に慣れることができます。
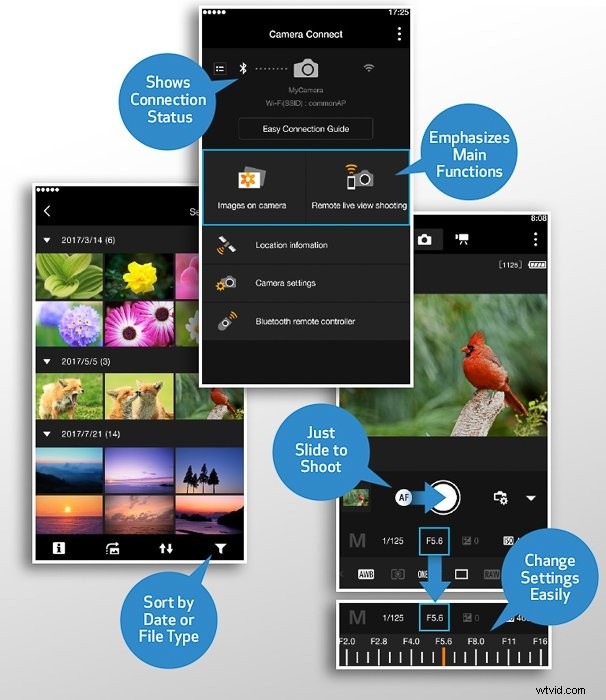
主な利点はワイヤレス制御です。 Canon Camera Connectアプリを使用すると、カメラのボタンと同じ設定をすべて調整できます。すべてスマートフォンの画面から。
これらの設定には、シャッタースピード、ISO、ホワイトバランス、絞り(レンズに応じて該当する場合)、露出補正、ドライブモード、フォーカスモードが含まれます。
JPEG、RAW、またはJPEG + RAWで撮影することを選択できます(カメラと同じように)。
これに加えて、電話の画面を使用して、焦点を合わせたいものをタップすることができます。これにより、ショットを好みに合わせて適切に構成できます。
これよりさらに進んで、ズームを設定することもできます。もちろん、これは使用しているカメラとレンズの種類によって異なります。

タイマーを使って自画像を試したことがあるなら、その面倒さはご存知でしょう。フォーカスポイントを設定してから、タイマーが切れる前にその場所まで走る必要があります。そして、あなたは自分が焦点を合わせるのに適切な場所にいることを期待しなければなりません。
CanonCameraConnectアプリではこれ以上のことはありません。自分の場所に落ち着いたらタイマーを設定し、自分自身に集中してから、電話を置くことができます。
写真やビデオをどこで撮ったかを覚えておくことが重要な場合は、CanonCameraConnectアプリを使用して静止画や映画のショットに非常に正確なGPSデータを追加できます。
デバイスが接続されていないときでも情報を記録するようにアプリを設定できます。その後、後でデータを転送できます。
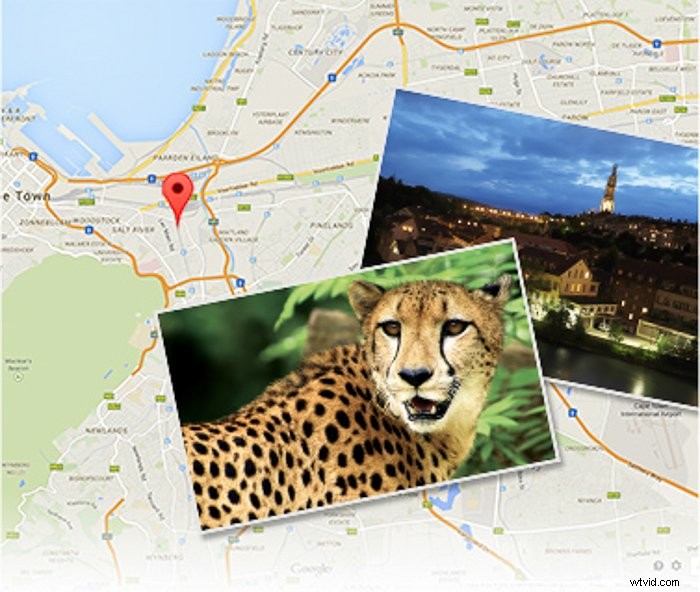
大きな機能(および利点)は、撮影した画像を携帯電話に転送する機能です。これは、写真のマーケティングや視聴者とのつながりにとって非常に大きなものです。私はこの機能を頻繁に使用します。
Instagram、Facebook、Pinterest、TwitterなどのソーシャルメディアWebサイトの台頭に伴い、投稿のタイミングがすべてです。写真を携帯電話に転送できるので、リアルタイムで画像を投稿できます。これにより、フォロワーは私が行っているすべてのことを常に把握できます。
Instagramはモバイルデバイスまたはタブレットからの投稿のみを許可しているため、何らかの方法で電話で投稿する必要があります。 Instagramは本当に電話写真の世界を支配しています。プロの高品質の写真を投稿すると、群衆から目立つようになります。

携帯電話で写真を編集するためのアプリは多数あります。ツアー中の写真家や外出中の場合、画像を携帯電話に転送して編集できることは、クライアントにとって大きなメリットになる可能性があります。
Canon Camera Connectアプリは、画像の整理にも役立ちます。日付、時刻、場所、および画像に追加したタグでフィルタリングできます。
キヤノンの新しいミラーレスカメラの1つを所有している場合は、特別な機能があります。 EOS M50の新しい自動画像転送機能を使用すると、携帯電話やタブレットに画像を自動的に転送できます。積極的に写真を撮っているときでも、これを行うことができます。
CanonCameraConnectアプリの使用方法
パート1:CanonCameraConnectアプリの接続
まず最初に、Canon Camera Connectをダウンロードしてください! Canon Camera Connectアプリは、アプリストアで携帯電話(またはタブレット)を検索して見つけることができます。
アプリが完全にダウンロードされると、同意するいくつかの利用規約があります。次に、スマートフォンメディアに接続し、デバイスの場所にアクセスするための権限をアプリに付与する必要があります。
これらに同意すると、アプリはスキップまたは視聴できる機能のクイックショーを実行します。
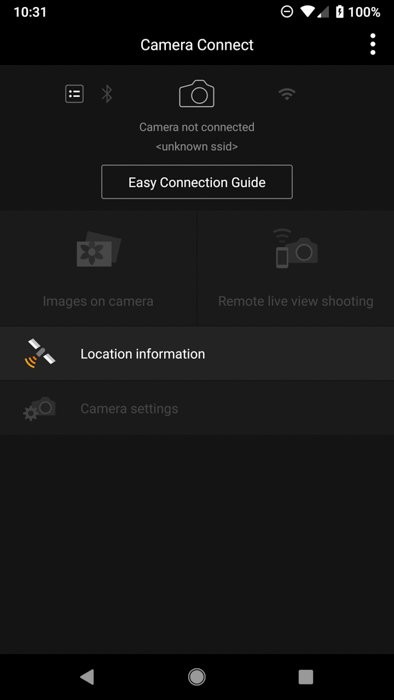
その後、アプリは簡単な接続ガイドを介して接続するように促します。このガイドでは、カメラモデルを入力することをお勧めします。モデルがCanonCameraConnectアプリと互換性がある場合は、接続方法に応じてオプションが表示されます。
オプションは、Wi-Fi、NFC、Bluetooth、そのうちの2つ、またはすべてです。使用したいものをクリックすると、canonアプリがカメラでこの機能を有効にする方法のガイドを案内します。

たとえば、Canon EOS 5D Mark IVでは、NFCまたはWi-Fi接続を介してアプリケーションに接続できます。どちらを選択するかによって、アプリが接続プロセスを案内してくれます。

NFCの場合、スマートフォンでカメラの選択したスポットをタップする必要があります。
Wi-Fiの場合は、カメラメニューに移動し、[通信設定]、[組み込みのワイヤレス設定]の順に移動して、Wi-Fiを有効にする必要があります。
カメラでWi-Fi機能を選択し、[スマートフォンに接続]>[カメラアクセスポイントモード]>[簡単接続]>[OK]に進みます。
携帯電話でこれを行った後、Wi-Fi設定に移動してカメラを選択します。この手順に到達したら、アプリの[スマートフォンのWi-Fi設定画面を表示する]ボタンをクリックできます。これにより、スマートフォンのWi-Fi画面が表示されます。
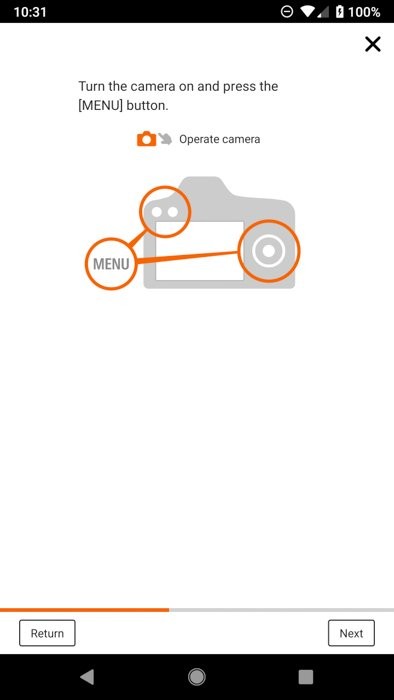
成功すると、カメラのLCD画面がオフになります。
パート2:CanonCameraConnectアプリの使用
カメラやビデオカメラに接続してから初めてアプリを開くと、ユーザーフレンドリーで直感的なメニューが表示されます。これは、使用するのが少し不格好だった以前のアプリケーションからのメジャーアップグレードです。
「カメラの画像」、「リモート撮影」、「カメラ設定」の3つのオプションが表示されます。

「カメラの画像」オプションを使用すると、接続されているカメラの画像を表示するギャラリーに移動できます。デフォルトでは、日付で並べ替えられています。画像をタップすると表示できます。
タップした画像の下部に3つのオプションが表示されます。これらは、「電話に保存」、「お気に入り」(スターアイコン)、または「ゴミ箱」を意味する小さなアイコンです。
次のオプションは、最も気の利いたオプションであるリモートシューティングです。
何かに焦点を合わせるには、画面に焦点を合わせたい場所をタップします。写真を撮るには、大きな円のアイコンをタップします。
調整可能なカメラ設定は、画面の下部にあります。これらには、絞り、ISO、シャッタースピードなどが含まれます。
これらのコントロールは、CanonカメラのLCDでの外観とかなり似ています。

最後のオプションは「カメラ設定」です。旅行写真家でない限り、メニューのこのボタンをタップしない可能性があります。これにより、カメラの日付、時刻、およびタイムゾーンを設定できます。
CanonCameraConnectアプリの欠点
常に改善の余地があります。そのため、このアプリにはいくつかの機能が欠けています。
まず、縦向きはありません。すべての画像は横向きのみです。三脚を使用してカメラを縦向きに傾けることもできますが、それは簡単ではありません。
第二に、アプリにはタイムラプスオプションがありません。多くの風景写真家はこれを使用する傾向があります。たぶん、これらの機能は将来追加されるでしょう!
第三に、このアプリは実際には静止画、風景、または自画像に使用することを目的としています。その焦点は、行動をとらえるのに十分な速さではありません。

結論
このアプリは、さまざまな状況で非常に便利で役立ちます。
無料で使いやすく、Canon DSLR、Canonカムコーダー、またはCanonミラーレスカメラで試すことができます。
以下のコメントであなたの考えを教えてください。
Canon Picture Stylesの使用、または次にチェックアウトするためにCanonファームウェアを更新する方法に関するすばらしい投稿があります!
