接続して、ライトをリモートで制御します携帯電話やタブレット用のSidusLinkアプリへのAputureライト。
このウォークスルーチュートリアルでは、Bluetoothが組み込まれているAputureライト(Aputure 300D II、MC、Nova、Accent B7Cなど)をSidusLinkアプリに接続する方法を学習します。
(120D II、300D、Tri-8などのレガシーモデルを使用している場合でも、Sidus Link Bridgeアダプターを使用してそれらをアプリに接続できます。)

私は最近AputureMCキットを購入し、スタートアップとライトを電話に接続する方法をいじくり回しました。ですから、すぐに立ち上げて実行できるようにするために知っておく必要のある手順は次のとおりです。
1。 SidusLinkアプリをダウンロード
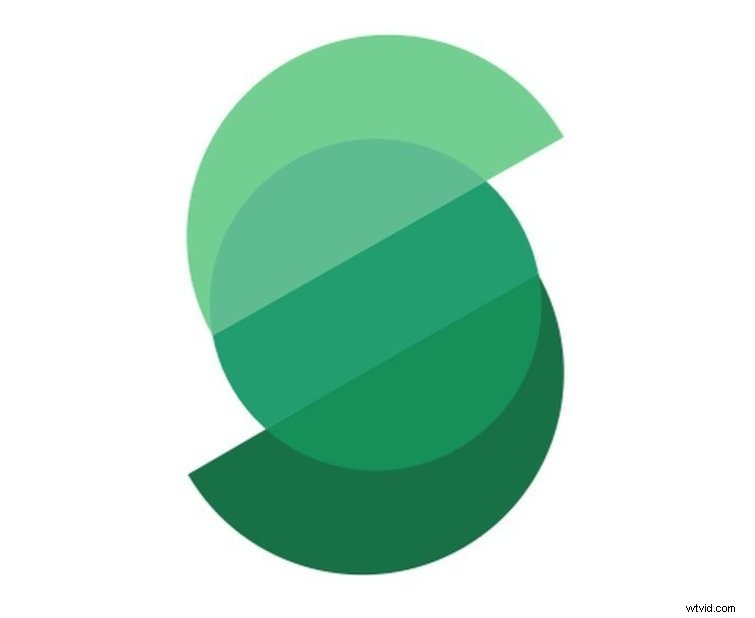
まず、App Store、Google Play、Huawei AppGallery、またはMiGetAppsからSidusLinkアプリをスマートフォンまたはタブレットにダウンロードする必要があります。次に、先に進んでアカウントの詳細を登録するか、ログインします。
2。オープン照明制御システム
パンケーキメニューをクリックします フルメニューを表示するアイコン。
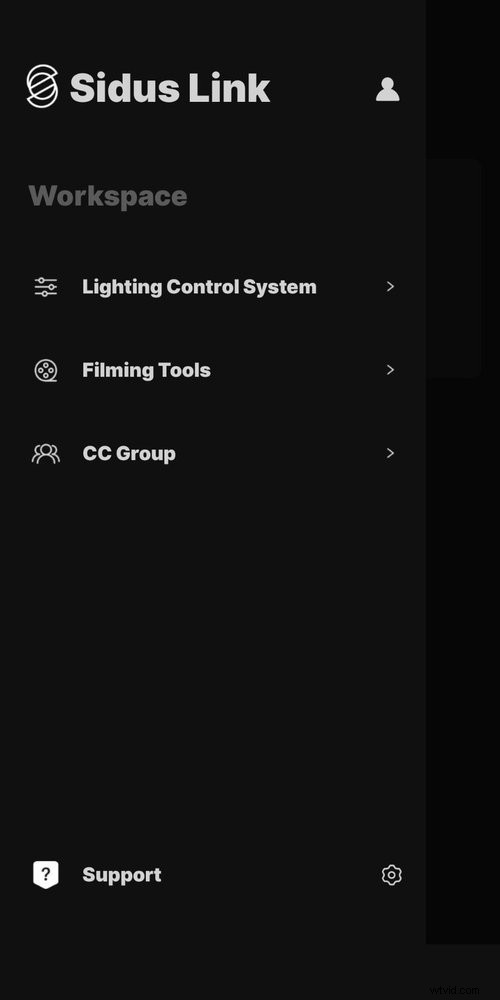
照明制御システムをクリックします 。
3。シーンを作成する
次に、新しいシーンを作成します。 プラスをクリックします ( + )新しいシーンを作成するためのアイコン。
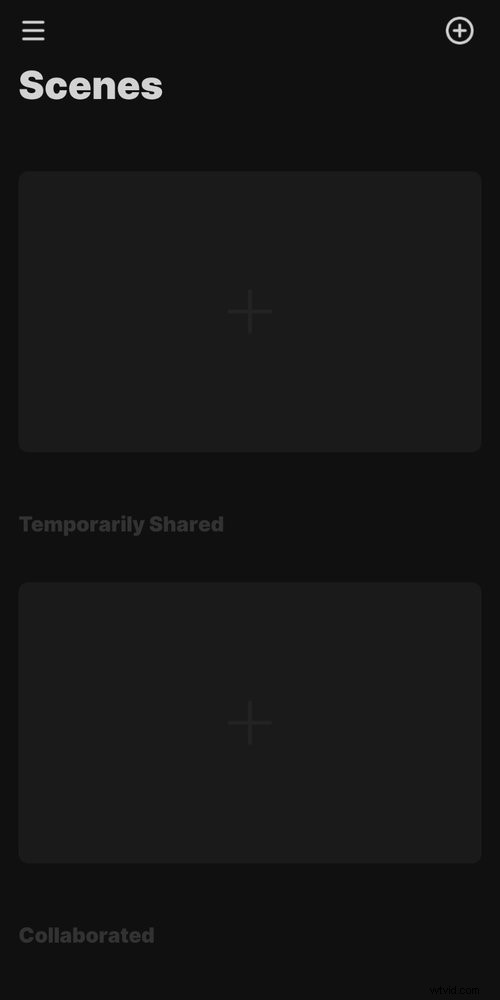
3つのドットをクリックできます アイコンを使用して、シーンの名前を変更したり、他のデバイスやユーザーと共有したり、削除したりできます。
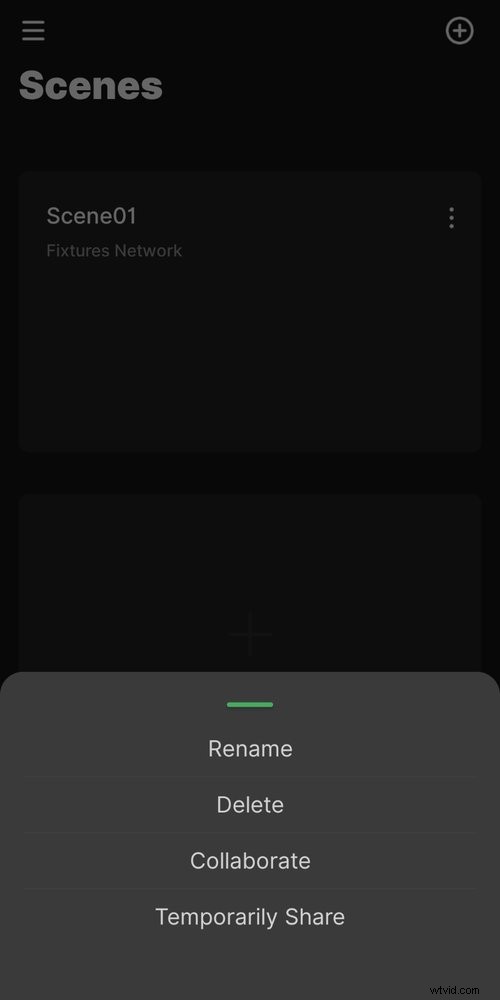
シーンは保存されるので、後で再び使用できます。
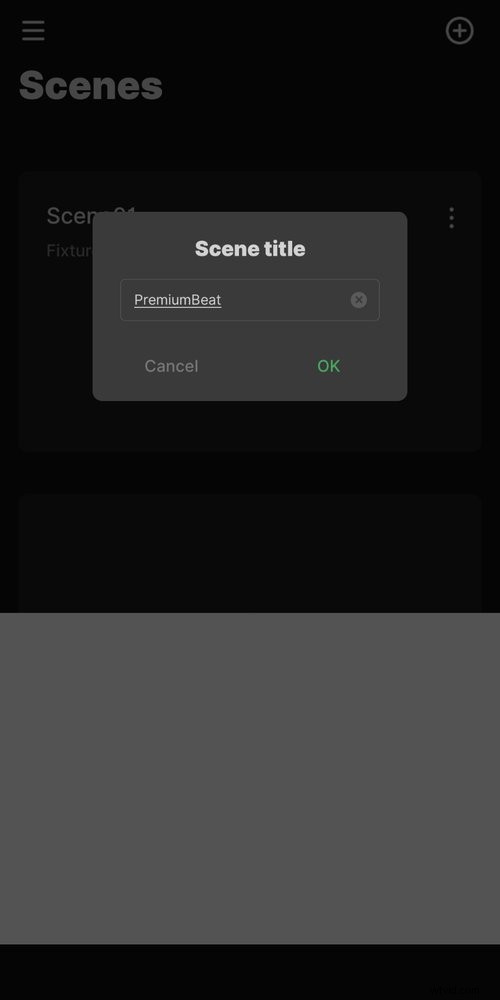
シーンをタップします それを開きます。
4。ランプを追加する
ライトを接続するには、グリーンプラスをタップします ( + )アイコン。
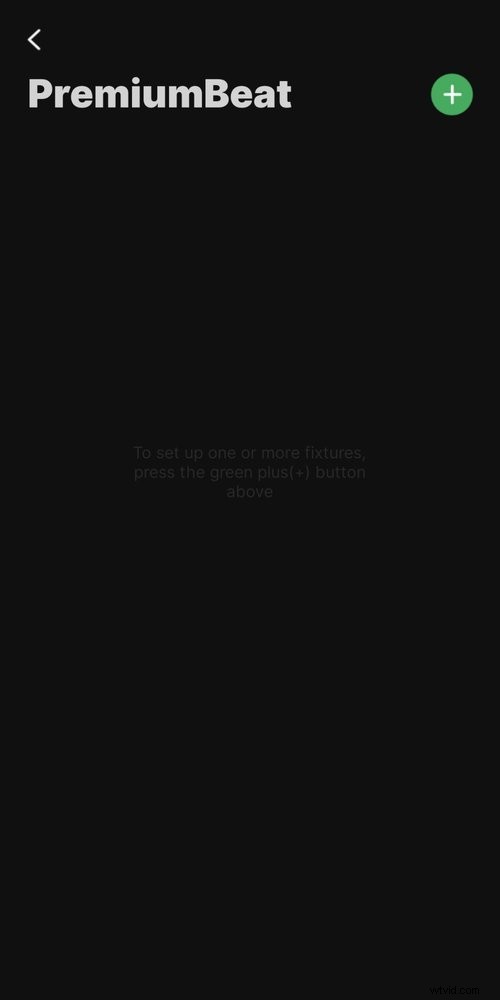
5。 AputureライトのBluetoothをリセットする
次に、Aputureライトフィクスチャの電源を入れます。この例では、AputureMCを使用します。
押す および保留 スクロールホイール メニューが表示されるまで。 BTまでスクロールします 、次にスクロールホイールを押し下げて選択します。

BTリセットの下 、はいを選択します 、次にスクロールホイールをクリックします。

ロード画面が表示されます。完了すると、デバイスがSidusLinkアプリに表示されます。

これが失敗した場合は、Bluetoothがオンに設定されていることを確認してください お使いの携帯電話またはタブレットで。
新しい器具からライトを選択します リストをクリックし、[設定]をタップします 。
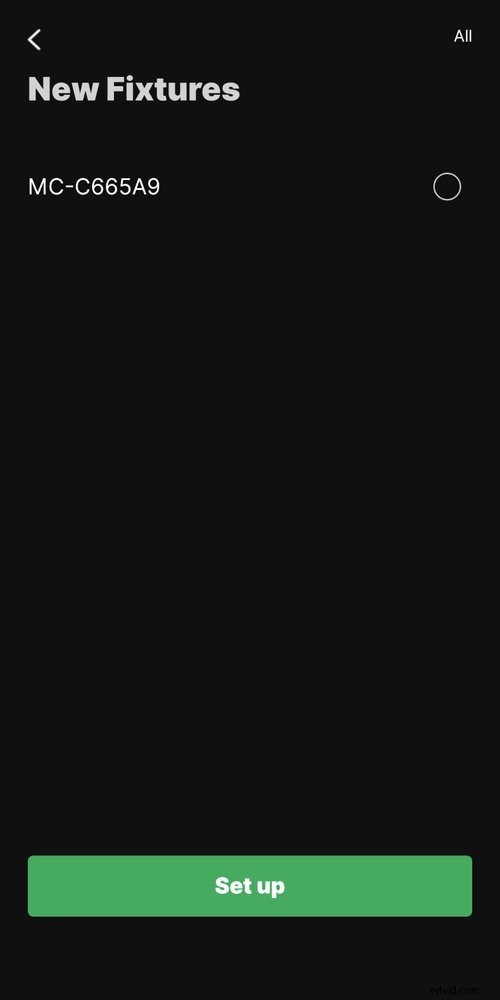
Sidus Linkアプリは診断を実行して接続し、 OKをタップします 。
6。繰り返して照明器具を追加します
最初のデバイスが接続されたので、 Bluetooth をリセットして、他のAputureライトでこのプロセスを繰り返します。 接続してシーンに追加する 。
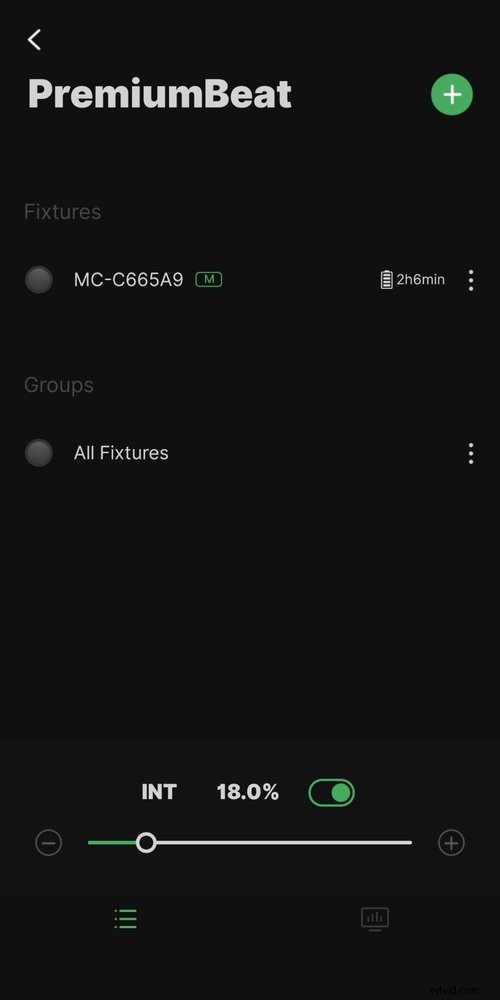
7。 Aputureライトを制御する
これで、Aputureライトを制御できるようになりました。個々の器具をタップして、その1つのライトを制御できます。複数のライトがある場合は、すべての器具を選択できます。 それらすべてを一度に制御します。
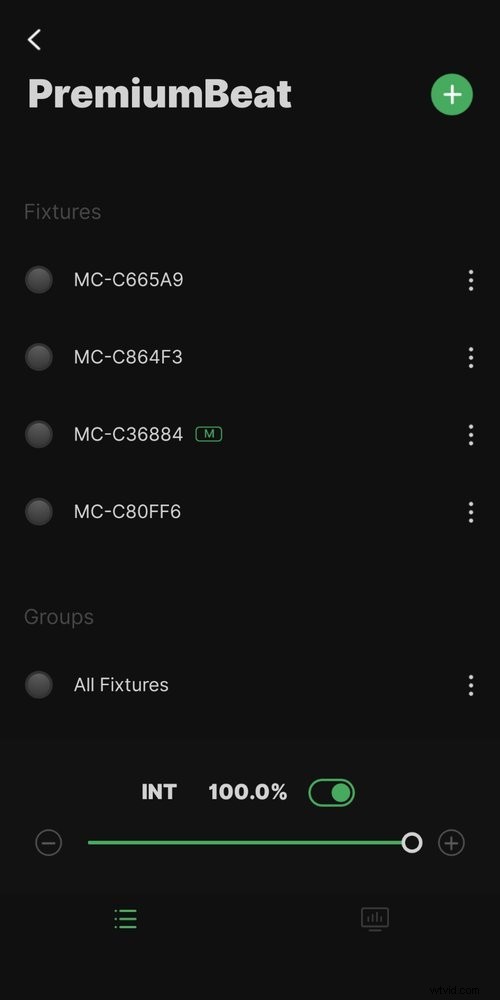
Aputureライトの種類に応じて、パワー、強度、ホワイトバランス、ジェル、色、効果のコントロールが表示されます。
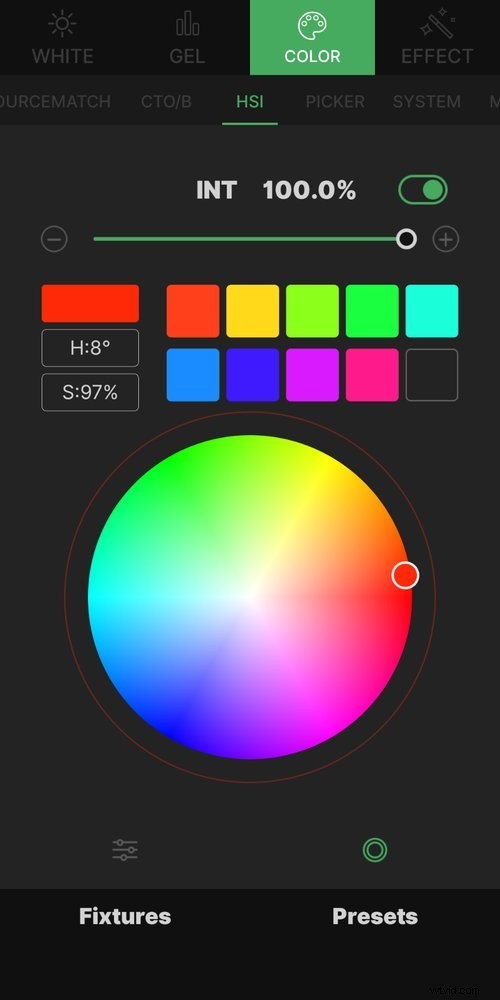
特定のAputureライト(MCなど)には、カラーピッカーなどのツールも備わっています。 、スマートフォンまたはタブレットのカメラを使用して色を一致させる、またはソース一致 セットの他のライトと一致するように。
- 照明修飾子:Aputure Light Dome Vs. Aputureランタン
- 180度の規則に違反せずにシーンを照明する
- 同じショットでさまざまな肌の色を照明するためのヒント
- Aputureは、600dとNOVA300C5の2つの新しいランプを発表しました
- あらゆるカメラ設定に対応する小型で予算にやさしいライト
