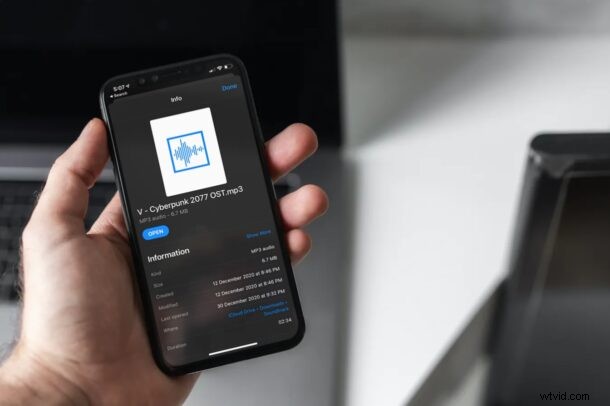
iPhone および iPad 用のファイル アプリは、iOS および iPadOS 用のファイル システムを提供し、制限はありますが、ファイル パスなどの高度な機能を提供します。ファイル パスは、ファイル システム内のファイルまたはフォルダーを検索する場所を正確に指しているため、Mac、Windows、および Linux のユーザーにはなじみがあるかもしれません。 iOS および iPadOS のファイル アプリを使用すると、ファイル パスを見つけて取得できます。
ご存じない方のために説明すると、ファイル パスは、デバイスに保存されているファイルまたはフォルダーのアドレスまたは場所にすぎません。通常、ファイル パスには、ファイルが保存されているフォルダーと、ファイルが配置されているストレージ デバイス、および他のディレクトリが含まれます。これらは、パス コンポーネントを構成します。上級ユーザーであれば、ファイル パスを日常的に使用しているかもしれません。コンピューターと同じように、iPhone と iPad でもファイル パスを取得できるようになりました。これは、特定の iOS ショートカットや、iOS および iPadOS エコシステムのその他のより高度な機能に役立ちます。それでは、iOS と iPadOS のファイル アプリでファイル パスを取得する方法を学びましょう。
iPhone と iPad でファイル アプリを使用してファイル パスを取得する方法
iOSおよびiPadOSデバイスにプリインストールされているファイルアプリを利用します.探しているファイルがローカルに保存されていることを確認してください。では、手続きを進めましょう。
<オール>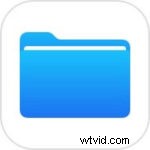
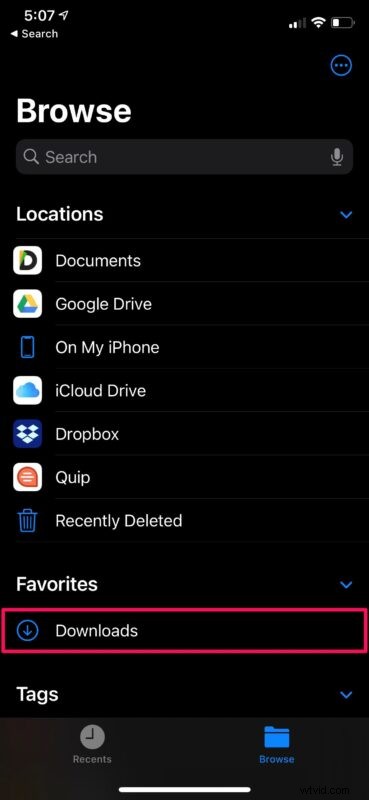
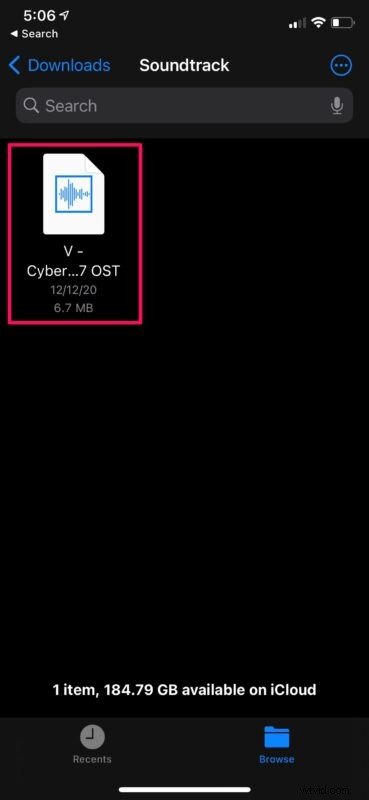
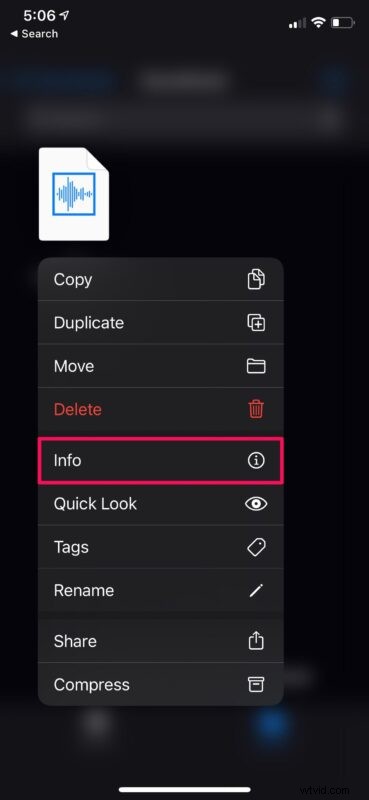
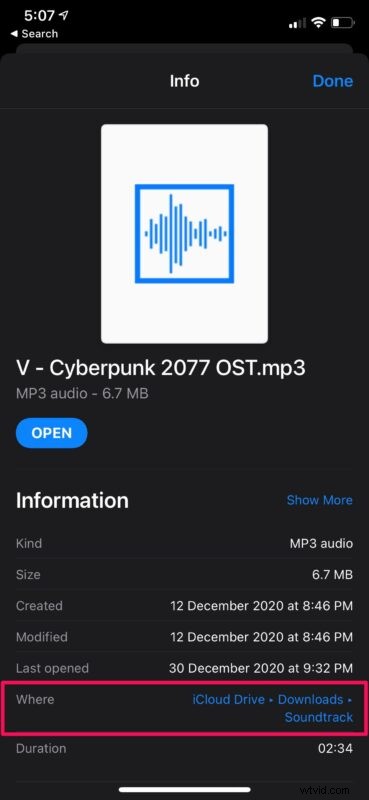
そこにあります。これで、iOS/iPadOS デバイス上のファイルのパスを取得する方法がわかりました。
もちろん、ファイル パスを好きな場所に貼り付けることができるようになりましたが、これが最終的なファイル パスそのものではないことに注意してください。代わりに、ファイルが正確に保存されている場所を表示する GUI の方法です。実際のファイル パスに変更するには、それを貼り付けて、矢印をスラッシュ (/) に置き換え、パス コンポーネント間にスペースがないことを確認する必要があります。たとえば、Chrome▸Downloads▸Sample.mp3 は Chrome/Downloads/Sample.mp3 に変更する必要があります。
ファイル パスは、フォルダーからコンテンツを取得して保存する特定の iOS/iPadOS ショートカットに役立つ場合があります。これにより、ファイル パスを手動で入力しなくても簡単に入力できます。ファイル パスをショートカットに適したものにするには、まず矢印を削除してスラッシュに置き換える必要があります (例:Chrome▸Downloads▸Example.mp3 から Chrome/Downloads/Example.mp3 へ)。
Mac ユーザーは、ファイル パスを macOS のクリップボードにすばやくコピーすることもできます。これには複数の方法があるため、確認して好みの方法を見つけてください。通常、ファイル パスは、デスクトップ環境やワークステーション、特にコマンド ラインでより一般的に使用されます。
iOS/iPadOS のファイル パスをショートカットやその他の目的で使用していますか?ファイル パスに関する特に興味深いトリックやヒントはありますか?コメントで私たちと共有してください。
