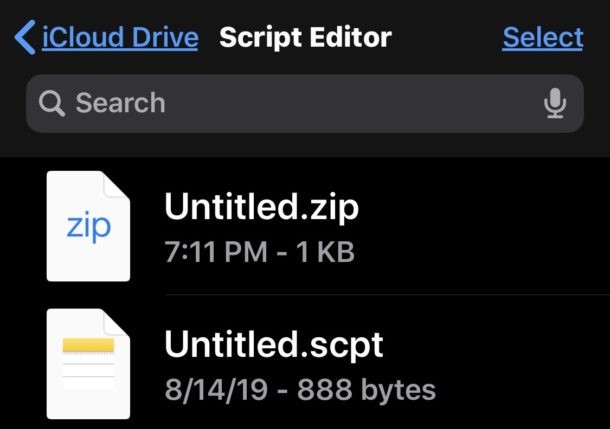
ファイルアプリを使用して、iPhone および iPad で任意のファイルまたはフォルダーの zip アーカイブを簡単に作成できます。たとえば、圧縮してアーカイブ、共有、またはどこかにアップロードしたいフォルダーまたはファイルがある場合、追加のソフトウェアを必要とせずに、iPhone または iPad からそのデータの .zip を簡単に作成できます。
zip ファイル アーカイブを作成するこのアプローチは、ローカル、リモート サーバー、外部デバイス、または iCloud ドライブに保存されたデータのファイル アプリで機能します。 zip ファイル。
このチュートリアルでは、iPhone または iPad で zip ファイルを作成する手順を説明します。これは、ファイル、フォルダー、または複数のファイルを 1 つの zip アーカイブに圧縮するプロセスです。
iPhone または iPad でファイルを圧縮してアーカイブに圧縮する方法
<オール>

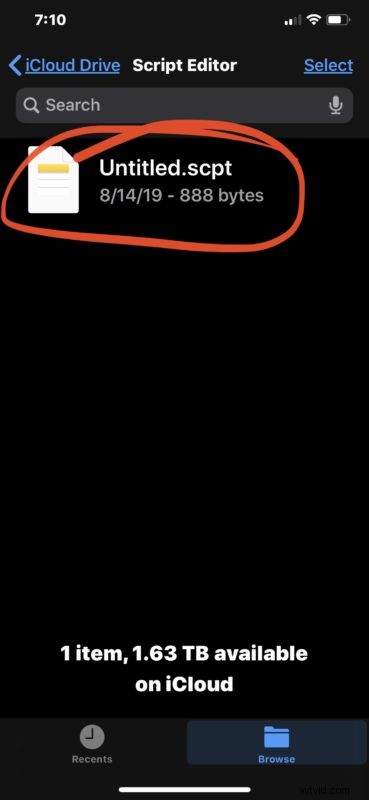
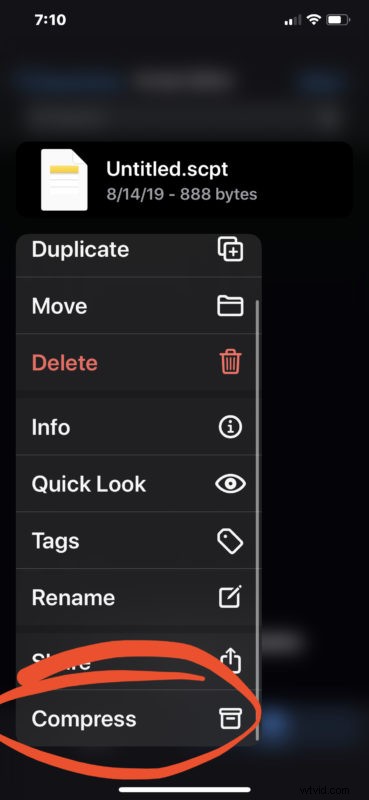
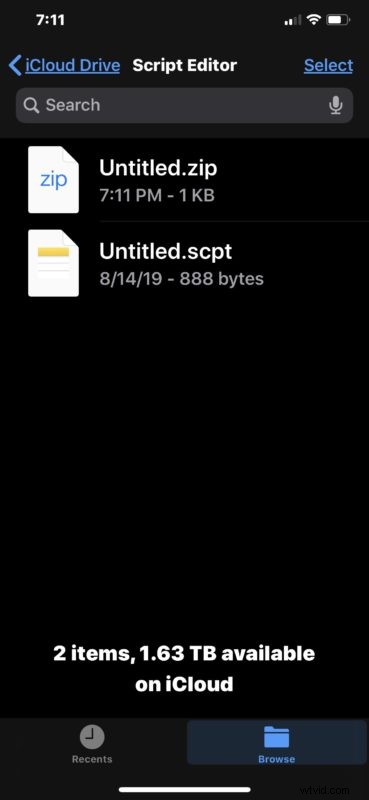
zip アーカイブは、iPhone または iPad のファイル アプリ内の他のファイルと同様に、共有、移動、アップロード、コピー、または変更できます。
上記のスクリーンショットの例は、1 つのファイルが zip アーカイブに圧縮されていることを示していますが、フォルダーに複数のファイルが保存されている場合も同じように機能します。ファイル アプリでいつでも新しいフォルダーを作成し、アイテムを入れて zip アーカイブにすることもできます。
この zip 機能は最新の iOS および iPadOS リリースで導入されたため、解凍および zip の圧縮および解凍オプションを使用するには、13 以降を実行する必要があります。以前のバージョンの iOS では、サード パーティのアプリケーションを使用してファイルとデータを圧縮 (および解凍) できましたが、Files アプリにネイティブの圧縮および圧縮解除オプションがあるのは最新リリースのみです。
もちろん、これらの機能は iPhone や iPad に限定されません。 MacOS ユーザーの場合、Mac で zip ファイルを作成することも、Mac で zip ファイルを開くことも非常に簡単であることがわかります。前者はシンプルなコンテキスト メニュー オプションであり、後者はファイルを開くだけです。 Finder の他のものと同様です。
もちろん、同様のファイル アプリのコンテキスト メニューを使用して、iPhone や iPad で zip アーカイブを簡単に解凍することもできます。
ファイル アプリは、デスクトップ側に長い間存在していた多くの機能を備えた、より強力なファイル システム ブラウザーに変わりつつあります。 Files アプリに関する他のヒントもお見逃しなく。iPadOS を外付けキーボードで使用している場合は、iPad の Files アプリのこれらの便利なキーボード ショートカットも知っておくと便利です。
ファイルアプリを使用しない場合、または何らかの理由で使用したくない場合でも、サードパーティのアプリを使用して iOS および iPadOS でファイルを圧縮および解凍できます。圧縮および解凍機能がこのソフトウェアにネイティブに組み込まれているため、必要になりました。
iPhone や iPad で zip ファイルを操作するための便利なヒントやコツを知っている場合は、コメントで共有してください!
