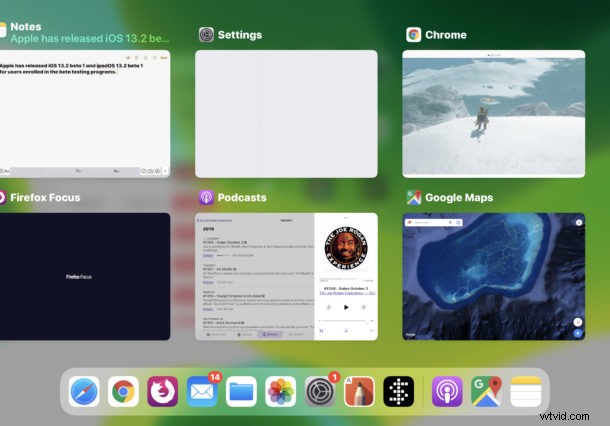
一部の iPhone および iPad ユーザーは、ズームしたりスライドしたりする画面上のアニメーションが少し多すぎたり、気を散らしたり、吐き気を催したりすることがあります。そのため、これらのアニメーションを無効にしたいと考える人もいます。
iPhone と iPad のほとんどのインターフェイス アニメーションをオフにするには、Reduce Motion と呼ばれる機能を使用します。これにより、デバイスの画面やアプリの使用時に表示されるズーム、スライド、およびパンが大幅に削減されます。
iOS および iPadOS で Reduce Motion を使用してアニメーションを無効にする方法
アクセシビリティ オプションの場所は、iOS および iPadOS の最新バージョンで変更されました。最新のリリース (iOS 13、iPadOS 13、iOS 14、iPadOS 14 以降) では、ここで [モーションを減らす] 設定を見つけることができます:
<オール>
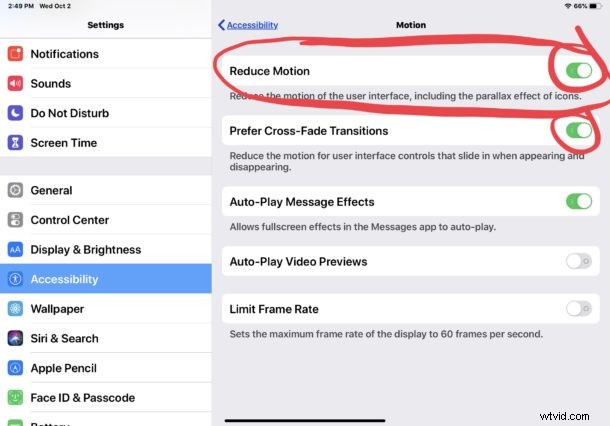
おそらく、Reduce Motion をオンにした最も顕著な効果は、アプリを開いたり閉じたりする際のズームインとズームアウトのアニメーションではなく、動きのないフェード トランジション アニメーションが表示されることです。
iPhone と iPad で Reduce Motion をオンにする理由はたくさんあります。アニメーションが気になる場合や、乗り物酔いしやすい一部のユーザーが機能をオンにすることで軽減できる場合があります。
さらに、一部のユーザーは、パフォーマンス上の理由からこの機能をオンにすることさえあります。これは、スライドやズームのアニメーションよりもフェード トランジションの方が速く感じる場合があるためです。ただし、これは個人的な好みや観察にすぎない場合もあります。
iPhone と iPad のすべての設定と同様に、いつでもこの変更を元に戻し、すべてのモーションとアニメーションを再度有効にすることができます。これを行うには、[設定] アプリ> [アクセシビリティ]> [モーション]> [モーションを減らす] をオフの位置に切り替えます。
iOS および iPadOS のデフォルトでは、Reduce Motion がオフになっているため、アプリを開いたり閉じたり、マルチタスク画面にアクセスしたり、パララックス アイコン (下に表示) やその他のすべてのインターフェイス アニメーションをそのままにしておくと、完全なアニメーションが表示されます。機能オフ。
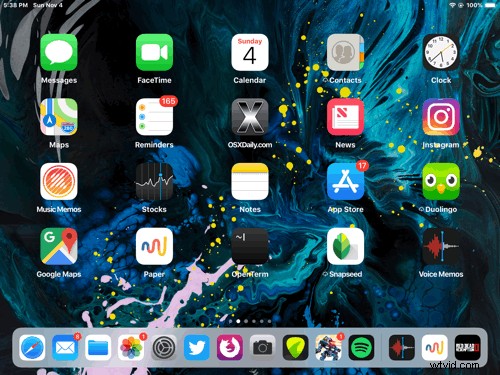
興味があれば、壁紙の移動視差効果を個別に停止することもできます。
これは iPadOS 13 および iOS 13 以降に適用されますが、以前の iOS バージョンを搭載した以前の iPhone および iPad デバイスでも引き続き Reduce Motion を使用できますが、設定は別の場所に保存されることに注意してください (以前の iOS リリースのすべてのアクセシビリティ オプションと同様)。 ) [設定]> [一般]> [アクセシビリティ] 内。最終効果はこれらのデバイスで同じですが、代わりにアニメーションをトランジション効果に置き換えます.
また、コンピューター ユーザーは Mac の Reduce Motion を使用してアニメーションを無効にできることも指摘しておく価値があります。そのため、Mac を使用していて同様の調整を行いたい場合は、簡単に行うことができます。また、Apple Watch を着用している場合は、Apple Watch でも Reduce Motion を使用できます。
